Problema de tela preta no GeForce Experience Log: correção
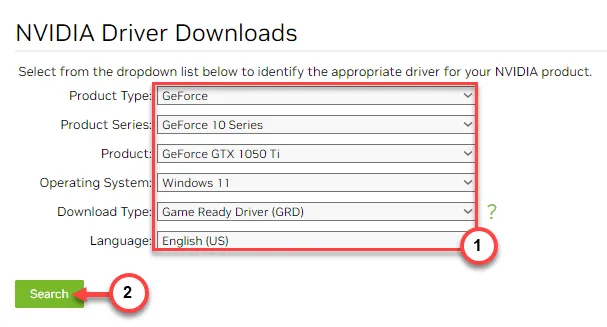
Você está vendo uma tela completamente preta ao tentar fazer login no aplicativo GeForce Experience? Quer seja apenas uma simples atualização do driver gráfico ou uma otimização dos jogos no seu PC, você literalmente não pode fazer nada a menos que primeiro faça login no GeForce Experience. Este artigo deve ser útil no seu caso para solucionar essa situação de tela preta no console GeForce Experience.
Correção 1 – Esteja conectado à internet
Todo o processo de login exige que você esteja online. Portanto, você deve estar online ao fazer login no aplicativo GeForce Experience.
Passo 1 – Desconecte o roteador da saída de energia.
Passo 2 – Aguarde alguns minutos ao roteador.
Passo 3 – Mais tarde, conecte o roteador na tomada.
Passo 4 – Inicie o roteador e espere que ele se conecte à internet.
Quando estiver on-line novamente, você poderá experimentar novamente o GeForce Experience . Desta vez, você não terá problemas na tela de login.
Se ainda estiver tendo o mesmo problema com o GeForce Experience, você pode tentar estas etapas –
Passo 1 – Feche a instância atual do aplicativo GeForce Experience . Desconecte o sistema do seu roteador normal.
Passo 2 – Em seguida, inicie um hotspot no seu telefone.
Passo 3 – Conecte seu sistema à nova rede.
Passo 4 – Inicie o aplicativo GeForce Experience e tente fazer login novamente.
Correção 2 – Automatize o serviço NVIDIA Container
O serviço NVIDIA Container deve estar em execução no seu dispositivo.
Passo 1 – Tocar no botão Windows deve abrir a caixa de pesquisa. Digite “ serviços ”.
Passo 2 – Em seguida, abra “ Serviços ”.
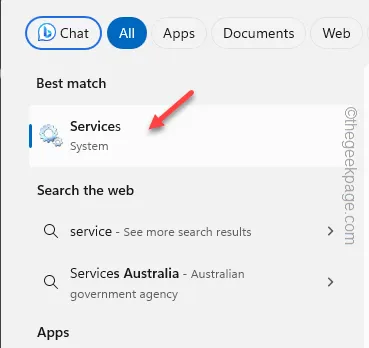
Passo 3 – Procure o serviço “ NVIDIA Display Container LS ” após acessar a lista de serviços.
Passo 4 – Abra -o.
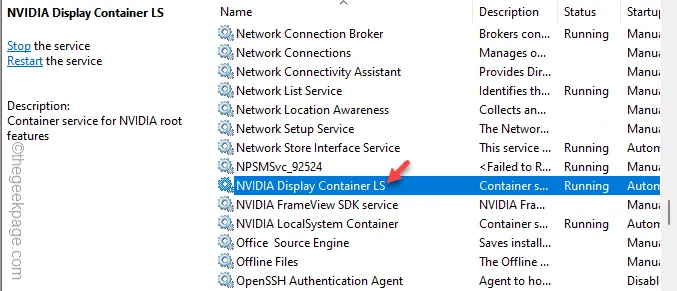
Passo 5 – Você deve mudar o ‘Status do Serviço:’ para o modo “ Automático ” na lista suspensa.
Passo 6 – Rapidamente, toque em “ Aplicar ” e “ OK ”.
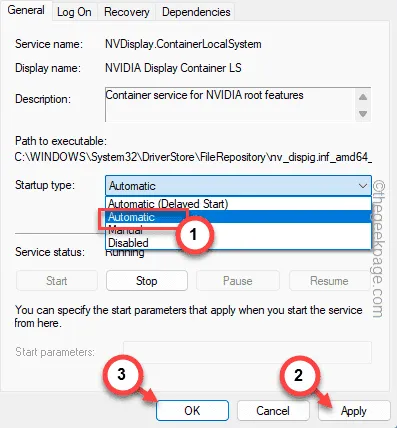
Passo 7 – Em seguida, clique com o botão direito no serviço “ NVIDIA Display Container LS ” e toque em “ Iniciar “.

Se você vir o botão ‘Iniciar’ esmaecido, isso significa que o serviço já está em execução. Portanto, você deve fechar a página Serviços.
Experimente novamente o processo de login. Verifique se isso ajuda!
Correção 3 – Faça login no NVIDIA a partir de um navegador
Outra maneira de contornar isso é fazer login no NVIDIA GeForce Experience a partir de um navegador.
Passo 1 – Abra a guia NVIDIA na página do navegador.
Passo 2 – Toque no ícone do perfil no canto superior direito para acessar a página de login da NVIDIA.

Passo 3 – Agora você terá acesso à página de login da NVIDIA.
Passo 4 – Use a opção de login correta para fazer login com sua conta.
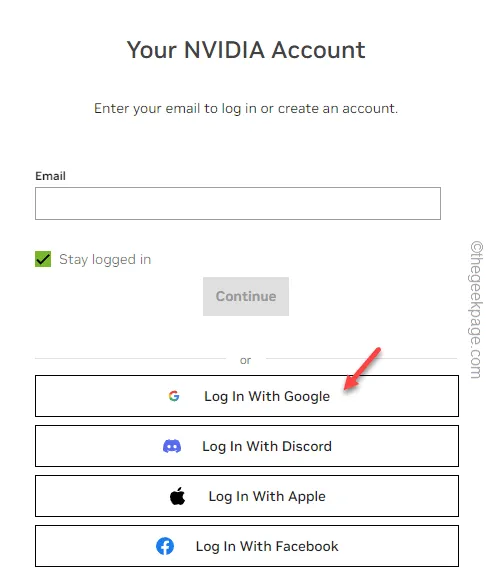
Depois disso, retorne ao aplicativo GeForce Experience e teste a página de login.
Correção 4 – Limpe as configurações de DNS
Você pode liberar as configurações DNS atuais em seu sistema.
Passo 1 – Para fazer isso, inicie uma busca por “ cmd ”.
Passo 2 – Em seguida, clique com o botão direito em “ Prompt de Comando ” e selecione “ Executar como administrador ” no menu de contexto.
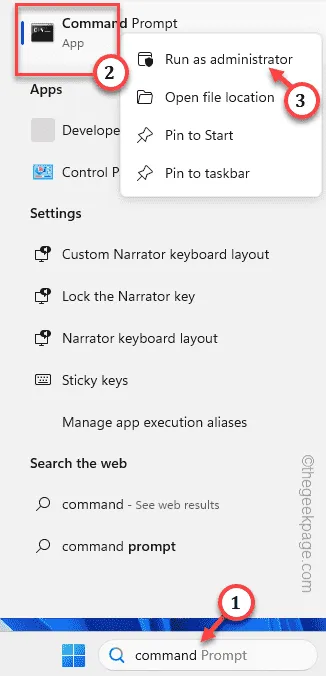
Passo 3 – Cole esses conjuntos de comandos para começar a liberar as configurações de DNS.
ipconfig /flushdns
ipconfig /liberação
ipconfig /renovar
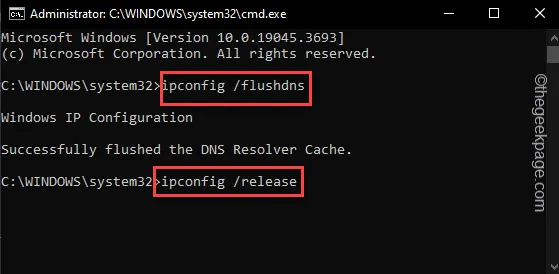
Depois de passar todos os comandos que mencionamos aqui, saia do terminal do Prompt de Comando.
Mais tarde, feche o GeForce Experience e reinicie o computador. Quando você voltar após a reinicialização do sistema, você poderá usar o GeForce Experience e fazer login nele.
Correção 5 – Desinstale e reinstale o GeForce Experience
Desinstale o aplicativo GeForce Experience do seu sistema e instale a versão atual do aplicativo.
Passo 1 – Comece pressionando o botão Windows no teclado.
Passo 2 – Em seguida, clique com o botão direito no aplicativo “ GeForce Experience ”.
Passo 3 – Mais tarde, toque no botão “ Desinstalar ” no menu de contexto para abri-lo.
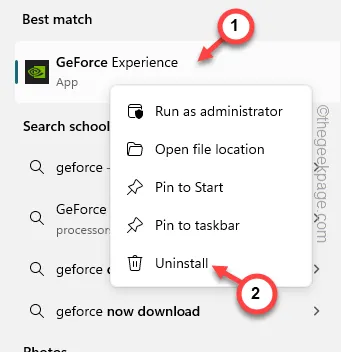
Isso deve transferir seu acesso à página Configurações.
Passo 4 – Lá, pergunte sobre “ GeForce ” usando o botão de busca.
Passo 5 – Simplesmente, toque no botão de três pontos ao lado do aplicativo “ GeForce Experience ”.
Passo 6 – Mais tarde, clique em “ Desinstalar ”.
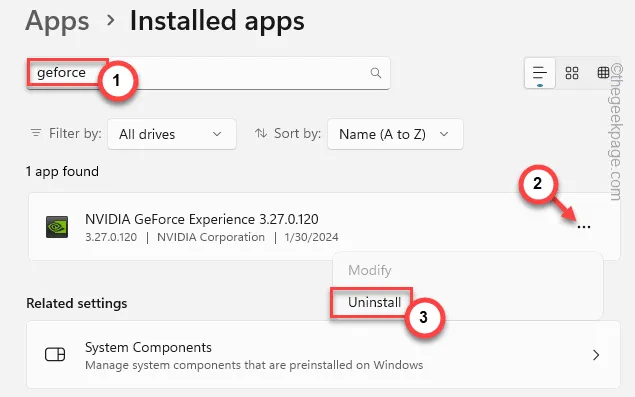
Isso deve remover o GeForce Experience do seu dispositivo.
Passo 7 – Agora você precisa obter a versão mais recente do aplicativo GeForce Experience
Passo 8 – Depois disso, clique em “ Baixar agora ” para baixar o pacote do aplicativo GeForce Experience.

Passo 9 – Siga as etapas do instalador e conclua o processo de instalação.
Depois de instalar a versão mais recente do GeForce Experience, tente fazer login nela.
Correção 6 – Use a data e hora corretas
Alguns usuários apontaram as configurações incorretas de data/hora como a razão desse problema.
Passo 1 – Abra as Configurações .
Passo 2 – Lá, clique nas configurações de “ Hora e idioma ”.
Passo 3 – Na aba direita, abra o menu “ Data e hora ”.

Passo 4 – Agora, você deve definir a opção “ Definir hora automaticamente ” para o modo Ligado .
Passo 5 – De acordo com a sua localização atual, você também pode selecionar outro fuso horário.
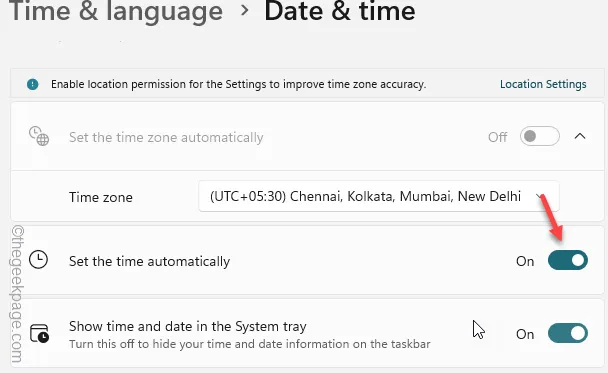
Faça isso e saia do Configurações .
Depois disso, tente usar o mesmo aplicativo GeForce Experience mais uma vez.
Desta vez, você não enfrentará nenhum problema durante o processo de login.
Correção 7 – Atualize o driver GPU separadamente
O principal motivo para fazer login no GeForce Experience é instalar a versão mais recente do driver da GPU.
Passo 1 – Vá para a seção de download do driver NVIDIA .
Passo 2 – Nesta página, você pode definir o ‘ Tipo de produto: ’, ‘ Série de produto: ’ e ‘ Produto ’ no painel do produto de acordo com a especificação da sua GPU, versão Windows.
Passo 3 – Depois de definir esses modificadores, toque em “ Baixar “.
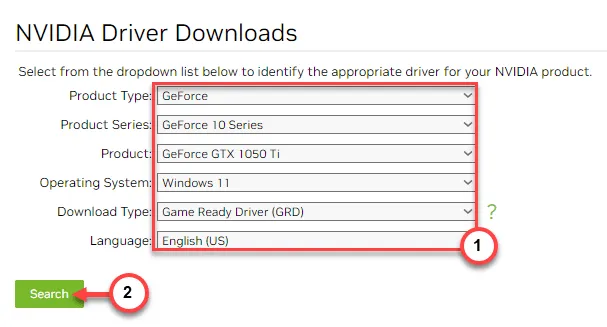
Passo 3 – Ele mostrará automaticamente a versão mais recente do driver GPU.
Passo 4 – Toque em “ Download ” para baixar o driver.
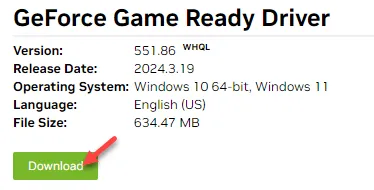
Passo 5 – Após terminar o processo de download do driver, abra o pacote do driver baixado.
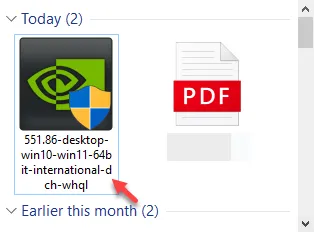
Passo 6 – A primeira etapa do processo de configuração é muito importante. Você deve escolher o menu “ NVIDI Graphics Driver and GeForce Experience ”.
Passo 7 – Toque na opção “ Concordar e continuar ” para prosseguir.
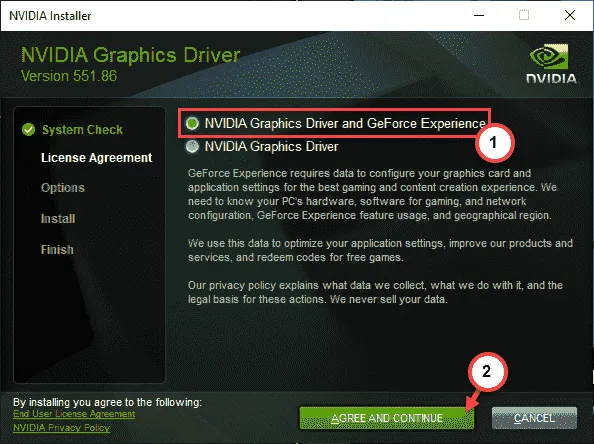
Passo 8 – Na página seguinte, escolha o modo “ Expresso (Recomendado) ”.
Passo 9 – Clique em “ Avançar ” para prosseguir.
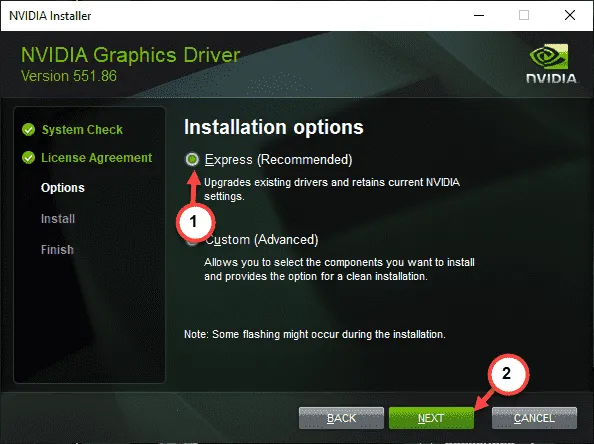
O resto do processo é automático e tudo que você precisa fazer é esperar que o instalador atualize o driver da GPU e instale a versão mais recente do aplicativo GeForce Experience.
Passo 10 – Quando tudo estiver pronto, você será solicitado a reiniciar o dispositivo. Então, escolha a opção “ Reiniciar agora ”.
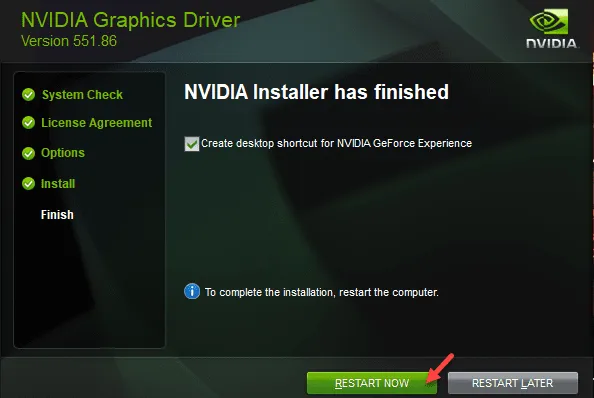
Mais tarde, você não terá problemas para fazer login no aplicativo GeForce Experience.
1. Se ainda não conseguir fazer login no aplicativo GeForce Experience, você pode executar o aplicativo GeForce Experience com permissões administrativas e fazer login a partir daí.
2.



Deixe um comentário