GarageBand para Windows 10: como baixar e instalar
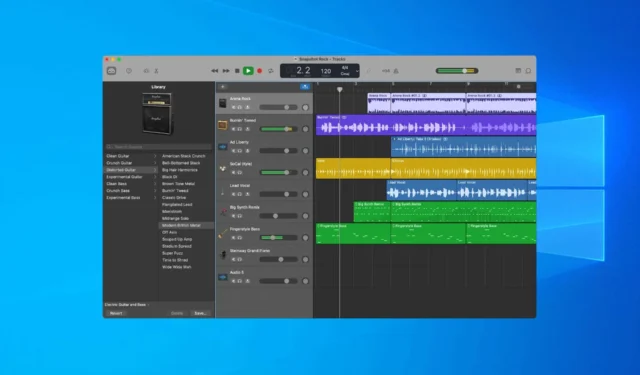
O GarageBand é uma das ferramentas mais populares para criar música, e muitos estão se perguntando se é possível executar o GarageBand no Windows 10.
Embora você sempre possa inicializar duas vezes o Windows e o macOS , achamos esse processo muito complicado; portanto, usaremos software de máquina virtual .
Antes de iniciarmos o guia, vamos responder algumas das perguntas mais importantes sobre o GarageBand.
Existe um GarageBand para Windows 10?
Não, este software não está disponível para Windows 10 ou qualquer versão do Windows. O GarageBand é exclusivo para macOS e iOS e vem pré-instalado com todos os dispositivos Apple.
Como tal, não há versão do Windows disponível. Mas mesmo que não haja uma versão do Windows, isso não significa que você não possa executá-lo.
Como posso usar o GarageBand no Windows 10?
1. Baixe os componentes necessários
- Baixe o macOS Monterey e extraia o arquivo ISO.
- Em seguida, baixe e instale o VMWare Workstation.
- Por fim, baixe o VMware Unlocker .
2. Execute o Desbloqueador
- Localize o arquivo VMWare Unlocker e abra-o.
- Extraia-o para o local desejado. A melhor opção está na mesma unidade em que o VMware está instalado.
- Localize o arquivo win-install no local de extração. Clique com o botão direito do mouse e escolha Executar como administrador .
- Aguarde o término do processo.
3. Crie uma nova máquina virtual
- Abra a estação de trabalho VMWare.
- Abra o menu Arquivo e escolha Nova Máquina Virtual .
- Selecione Típico (recomendado) e clique em Avançar.
- Em seguida, escolha Instalarei o sistema operacional mais tarde e vá para Avançar.
- Defina o sistema operacional Convidado como Apple Mac OS X e a versão como macOS 12 . Por fim, pressione Avançar.
- Defina o tamanho máximo do disco para 50 GB ou mais. Selecione Armazenar disco virtual como um único arquivo e clique em Avançar.
Depois de fazer isso, precisamos ajustar as configurações da máquina virtual.
4. Altere as configurações da VM
- Localize a VM recém-criada e clique em Editar configurações da máquina virtual .
- Vá para Memory e aumente para 4 ou mais GB.
- Em seguida, vá para Processors e defina-os como 2 ou mais .
- Por fim, vá para CD/DVD (SATA) e selecione Usar arquivo de imagem ISO . Clique em Procurar e selecione o arquivo ISO do macOS que você baixou.
5. Edite o arquivo VMX
- Antes de fechar o VMWare, consulte a seção Detalhes da máquina virtual.
- Localize o caminho do arquivo de configuração e navegue até ele.
- Feche o VMWare completamente.
- Localize o arquivo macOS Monterey.vmx, clique com o botão direito do mouse e escolha Abrir com. Selecione Bloco de Notas .
- Vá para a parte inferior do arquivo e adicione o seguinte código, dependendo do seu PC. Depois de adicionar o código, salve o arquivo.
Para Intel
smbios.reflectHost = "TRUE"
hw.model = "MacBookPro14,3"
board-id = "Mac-551B86E5744E2388"
smc.version = "0"
Para AMD
cpuid.0.eax = “0000:0000:0000:0000:0000:0000:0000:1011”
cpuid.0.ebx = “0111:0101:0110:1110:0110:0101:0100:0111”
cpuid.0.ecx = “0110:1100:0110:0101:0111:0100:0110:1110”
cpuid.0.edx = “0100:1001:0110:0101:0110:1110:0110:1001”
cpuid.1.eax = “0000:0000:0000:0001:0000:0110:0111:0001”
cpuid.1.ebx = “0000:0010:0000:0001:0000:1000:0000:0000”
cpuid.1.ecx = “1000:0010:1001:1000:0010:0010:0000:0011”
cpuid.1.edx = “0000:0111:1000:1011:1111:1011:1111:1111”
6. Instale o macOS
- Abra o VMWare e inicie a máquina virtual.
- Selecione o idioma de configuração.
- Em seguida, escolha Utilitário de Disco .
- Selecione VMware Virtual SATA Hard Drive Media e escolha Erase .
- Defina um novo nome para sua unidade, Formate para APFS e Esquema para GUID Partition Map . Clique em Apagar novamente.
- Saia do Utilitário de Disco e selecione Instalar macOS Monterey .
- Selecione a unidade desejada e clique em Continuar.
- Siga as instruções na tela para concluir a configuração.
Assim que o macOS estiver instalado, você poderá acessar o GarageBand a partir da máquina virtual.
O GarageBand não está disponível no Windows, portanto, a única maneira de executá-lo é configurar uma máquina virtual com macOS e executá-la a partir daí.
Você conhece uma maneira diferente de executar o GarageBand no Windows 10? Compartilhe conosco na seção de comentários abaixo.



Deixe um comentário