Serviços de jogos não funcionam ou não são instalados [Correção]
![Serviços de jogos não funcionam ou não são instalados [Correção]](https://cdn.thewindowsclub.blog/wp-content/uploads/2023/10/gaming-services-not-working-or-installing-1-640x375.webp)
O aplicativo Microsoft Gaming Services não está funcionando corretamente no seu PC com Windows? Ou será que você não consegue instalar o aplicativo Gaming Services no seu computador? Se sim, este post é para você.

Serviços de jogos não baixam corretamente
Conforme relatado por alguns usuários, o aplicativo Microsoft Gaming Services não está baixando corretamente em seus PCs. Simplesmente não instala. E, em alguns casos, continua mostrando Instalando serviços de jogos. Isso pode levar alguns minutos – mas nunca é instalado. Alguns usuários reclamaram que não conseguem atualizar o aplicativo Gaming Services. Vários fatores, como cache da Loja corrompido, podem causar o problema, aplicativo Xbox corrompido, aplicativos da Loja desatualizados, entradas de serviços de jogos inválidas ou corrompidas no registro, etc.
Os serviços de jogos não funcionam ou não são instalados

- Redefina o cache da Microsoft Store.
- Reparar/redefinir serviços de jogos.
- Atualize todos os seus aplicativos da Store.
- Desinstale e reinstale o Gaming Services.
- Reinstale o aplicativo Xbox.
- Exclua as entradas dos Serviços de Jogos do Registro.
1]Redefinir o cache da Microsoft Store

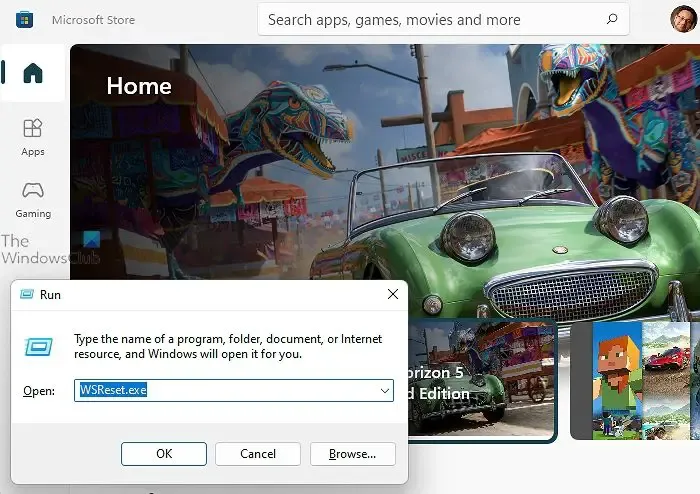
Se você não conseguir instalar ou atualizar o aplicativo Gaming Services ou se ele não estiver funcionando corretamente, primeiro redefina o cache da Microsoft Store. Em vários casos, o cache corrompido associado à Loja causa problemas com seu funcionamento e com os aplicativos da Loja. Portanto, você pode executar o comando WSReset.exe por meio de Executar ou Windows Search para limpar o cache da Loja e verificar se o problema foi corrigido.
2]Reparar/redefinir serviços de jogos


Veja como reparar ou redefinir os serviços de jogos no Windows 11/10:
- Primeiro, abra o aplicativo Configurações usando Win+I e vá para Aplicativos > Aplicativos instalados .
- Agora, localize o aplicativo Gaming Services e clique no botão do menu de três pontos ao lado dele.
- Em seguida, clique em Opções avançadas e role para baixo até a seção Redefinir .
- Depois disso, clique no botão Reparar e deixe o Windows reparar o aplicativo Gaming Services.
- Feito isso, verifique se o problema foi resolvido.
Se reparar o aplicativo não funcionar, você pode usar o botão Redefinir em vez de Reparar para restaurar o estado original do aplicativo Gaming Services e ver se isso ajuda.
3] Atualize todos os seus aplicativos da Loja
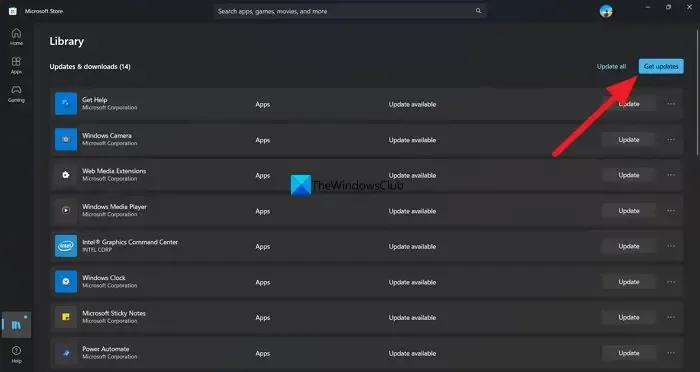
Obter atualizações![]()
4]Desinstale e reinstale os serviços de jogos
Você pode desinstalar e reinstalar o aplicativo Gaming Services se o problema persistir. Aqui estão as etapas que você pode usar para fazer isso:
- Primeiro, execute o Windows PowerShell como administrador .
- Agora, digite o comando abaixo para desinstalar o Microsoft Gaming Services e pressione o botão Enter:
Get-AppxPackage *gamingservices* -allusers | remove-AppxPackage -allusers - Quando terminar, digite e digite o comando abaixo para abrir o aplicativo Gaming Services na Microsoft Store:
start ms-windows-store://pdp/?productid=9MWPM2CQNLHN - Na página aberta da Microsoft Store, pressione o botão Instalar para baixar e instalar o aplicativo.
- Por fim, reinicie o seu PC e verifique se o problema foi resolvido.
5]Reinstale o aplicativo Xbox
Se as correções acima não ajudarem, você pode reinstalar o aplicativo Xbox e ver se consegue instalar/atualizar os serviços de jogos ou não. Para fazer isso, aqui estão as etapas a seguir:
Primeiro, inicie Configurações usando Win+I e vá para Apps > Aplicativos instalados . Agora, role para baixo até o aplicativo Xbox, clique no botão do menu de três pontos, escolha a opção Desinstalar e siga as instruções solicitadas para remover o aplicativo.
Quando o aplicativo for desinstalado, reinicie o computador e abra a Microsoft para reinstalar o aplicativo Xbox. Você também pode baixar o executável do aplicativo Xbox no site do Xbox e instalar o aplicativo. Veja se isso ajuda a resolver o problema ou não.
6] Exclua as entradas de serviços de jogos do registro

Se você não conseguir instalar os serviços de jogos em seu PC ou a instalação travar na tela Instalando serviços de jogos, podem ser entradas inválidas de serviços de jogos em seu registro que estão causando o problema. Portanto, se o cenário for aplicável, você pode remover as chaves de registro do Gamind Services e verificar se isso ajuda.
No entanto, antes de fazer qualquer modificação em seu Registro, crie um backup do Registro ou crie um ponto de restauração do sistema para ficar mais seguro.
Agora, siga as etapas abaixo para limpar as entradas inválidas do Gamind Services do Registro:
Primeiro, abra Executar usando Win+R e digite regedit para abrir o Editor do Registro.
Em seguida, vá para o seguinte local na barra de endereço:
HKEY_LOCAL_MACHINE\SYSTEM\CurrentControlSet\Services\GamingServices
Depois disso, selecione a chave GamingServices e pressione o botão Delete para removê-la.
Da mesma forma, exclua a seguinte chave de registro:
HKEY_LOCAL_MACHINE\SYSTEM\CurrentControlSet\Services\GamingServicesNet
Uma vez feito isso, reinicie o computador e abra a Microsoft Store para instalar o Gaming Services. Isso deve resolver o problema para você.
Espero que este guia ajude você a instalar e usar os serviços de jogos corretamente.
Como faço para que meu aplicativo Xbox não detecte serviços de jogos?
Se o seu aplicativo Xbox não estiver detectando serviços de jogos no Windows, você pode tentar executar o solucionador de problemas de aplicativos da Windows Store se usar o Windows 10 ou uma versão anterior. Além disso, você pode reparar ou redefinir o aplicativo Xbox, excluir as entradas inválidas do Gaming Services no Registro ou reinstalar o Gaming Services via PowerShell.



Deixe um comentário