Os jogos estão abrindo no monitor errado no Windows 11/10
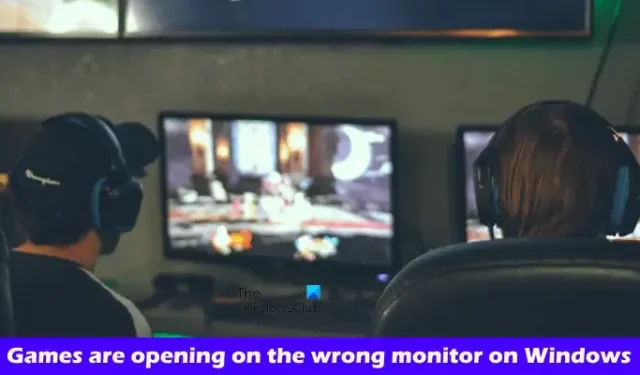
Se os jogos estiverem abrindo no monitor errado no Windows 11/10, este artigo mostrará como corrigir esse problema. O Windows 11/10 possui um recurso que permite aos usuários conectar vários monitores ao computador. Às vezes, vários monitores causam problemas em um dispositivo Windows. Se você enfrentar esse problema ao iniciar seus jogos, siga as sugestões fornecidas neste artigo.
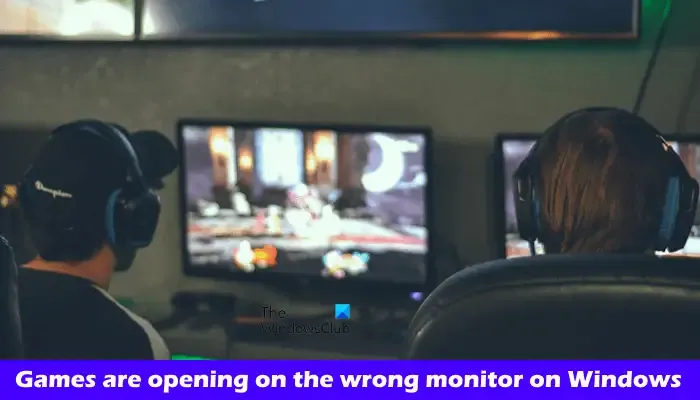
Os jogos estão abrindo no monitor errado no Windows 11/10
As correções a seguir irão ajudá-lo se seus jogos abrirem no monitor errado no Windows 11/10.
- Desconecte e reconecte o segundo monitor
- Alterar a tela principal
- Use os atalhos do teclado
- Você abriu o jogo no segundo monitor da última vez?
- Atualize o driver da sua placa gráfica
- Edite o arquivo Windowinfo.JSON (se aplicável)
- Utilize Microsoft PowerToys
Vamos ver todas essas correções em detalhes.
1]Desconecte e reconecte o segundo monitor

Esta é a solução mais simples. Desconecte o segundo monitor e inicie o jogo. Ele será lançado no monitor principal. Agora, conecte o segundo monitor. Agora feche o jogo e reinicie-o. Verifique se o problema persiste.
2] Alterar a tela principal
Você também pode tentar alterar a tela principal. As instruções a seguir irão guiá-lo sobre isso:
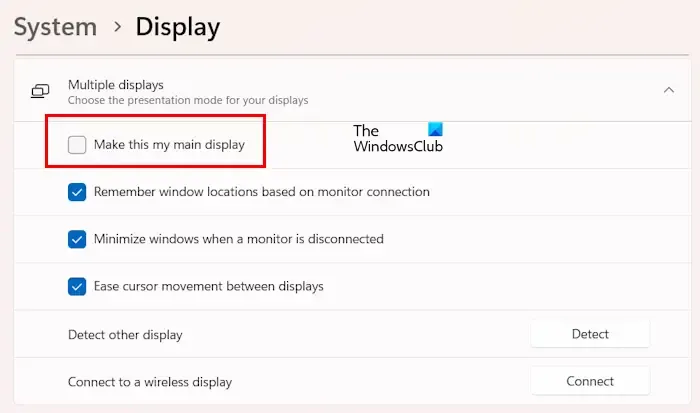
- Abra as configurações do Windows 11/10.
- Vá para Sistema > Exibição.
- Expanda a guia Várias exibições.
- Marque a caixa de seleção que diz Tornar esta minha tela principal.
Agora, verifique se o problema persiste.
3] Use os atalhos do teclado
Se um programa abrir no monitor errado, você poderá recuperá-lo para o monitor principal usando as teclas de atalho. Pressione Win + Shift + seta para esquerda ou direita. Isso trará o jogo para o monitor principal ou principal.
Se este atalho não funcionar, pressione as teclas Alt + Enter. Este atalho mudará o jogo para o modo de janela. Agora você pode movê-lo para o monitor principal arrastando-o com a ajuda do mouse.
4] Você abriu o jogo no segundo monitor da última vez?
Você abriu o jogo no segundo monitor da última vez? O Windows lembra os aplicativos abertos no segundo monitor. Na próxima vez que você abrir os aplicativos, eles serão abertos no mesmo monitor. Para corrigir esse problema, leve o jogo para o monitor principal usando o atalho do teclado e feche-o. A partir de agora, o jogo deverá ser aberto no monitor principal.
5]Atualize o driver da placa gráfica
Também sugerimos que você atualize o driver da placa gráfica para a versão mais recente. Você pode fazer isso baixando a versão mais recente do driver da placa gráfica no site oficial do fabricante.
Depois de baixar a versão mais recente do driver da placa gráfica, instale a ferramenta DDU (desinstalador do driver de vídeo) e use-a para remover completamente o driver da placa gráfica do seu PC. Após desinstalar o driver da placa gráfica, execute o arquivo de instalação do driver da GPU para instalá-lo.
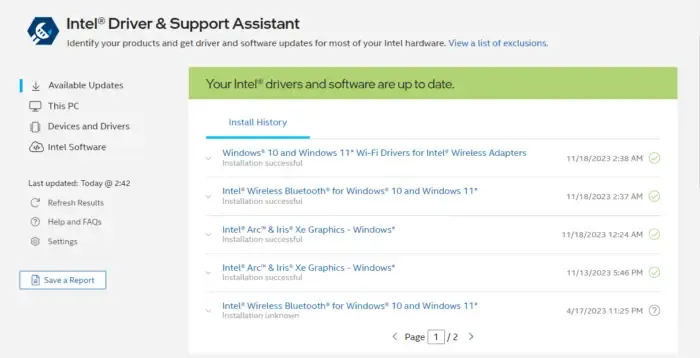
Você também pode usar o aplicativo dedicado desenvolvido pelo fabricante do computador ou fabricante da placa gráfica para atualizar o driver da placa gráfica. Alguns desses aplicativos são:
- Driver Intel e assistente de suporte
- Assistente de suporte HP
- Aplicativo MyASUS
- Dell SupportAssist
6]Edite o arquivo Windowinfo.JSON (se aplicável)
Se você instalou o jogo, ele pode ter um arquivo Windowinfo.JSON no local de instalação. Você pode editar este arquivo para abrir a janela do jogo no monitor desejado. Veja se este arquivo está disponível na sua biblioteca de jogos ou não.
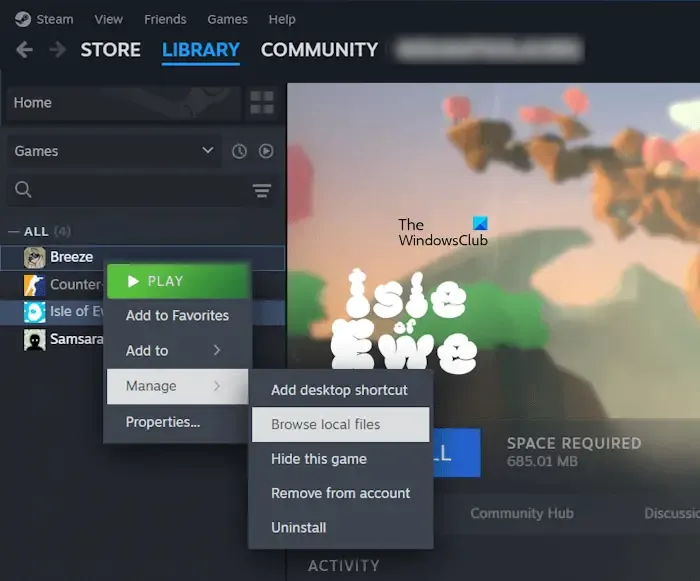
Siga as etapas fornecidas abaixo:
- Abra o cliente Steam.
- Acesse Biblioteca.
- Clique com o botão direito no jogo e selecione Gerenciar > Procure arquivos locais.
Agora procure o arquivo Windowinfo.JSON. Se o arquivo existir, abra-o em um software editor de arquivos JSON e procure o valor MONITOR. Altere seu valor para 0, 1, 2, etc., com base no número de monitores que você possui.
7]Use Microsoft PowerToys
Se o problema persistir, você poderá usar o Microsoft PowerToys para corrigi-lo. Instale o Microsoft PowerToys e inicie-o. Após iniciar os PowerToys, siga as etapas abaixo:
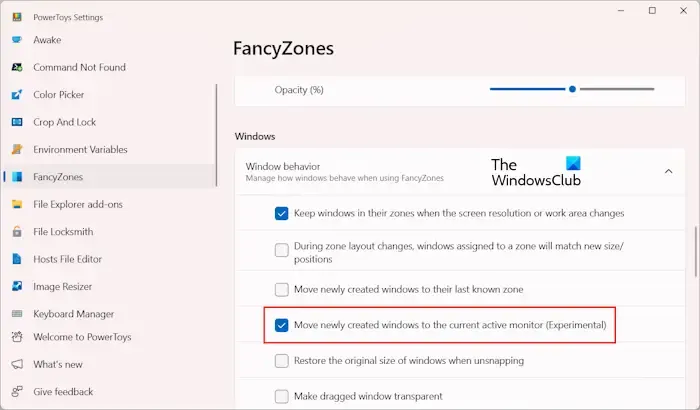
- Selecione FancyZones no lado esquerdo.
- Role para baixo e localize a seção Windows.
- Expanda a guia Comportamento da janela.
- Ative a caixa de seleção “Mover janelas recém-criadas para o monitor atualmente ativo”.
Depois de ativar a opção acima, o Windows moverá seu jogo para a janela ativa automaticamente quando você iniciá-lo.
É isso. Eu espero que isso ajude.
Como faço para abrir um jogo em um monitor específico do Windows 11?
Você pode fazer um jogo ou aplicativo abrir em um monitor específico no Windows 11 usando diferentes maneiras. Você pode tornar o monitor de destino o monitor principal. Ou você pode usar o Microsoft PowerToys para abrir os jogos na janela ativa.
Como movo um jogo em tela cheia para outro monitor Windows 11?
Você pode usar o atalho de teclado Win + Shift + seta para a esquerda ou para a direita para mover o jogo em tela cheia para outro monitor. Eu tentei esse atalho e funcionou para mim. Se isso não funcionar para você, você deve colocar o jogo no modo de janela e movê-lo para o segundo monitor. Agora você pode colocar seu jogo no modo de tela inteira.



Deixe um comentário