Tecla de função para brilho não funciona no Windows 11/10

Existem diferentes maneiras de alterar o brilho da tela, mas a maneira mais fácil é usar as teclas de função. PCs de marcas diferentes têm teclas de função diferentes para controlar o brilho da tela. Neste artigo, veremos o que você deve fazer se a tecla de função para brilho não estiver funcionando no seu computador com Windows 11/10.
Por que meu botão Brilho não está funcionando no Windows 11?
Pode haver muitos motivos pelos quais nosso botão de brilho não está funcionando no Windows 11. A principal causa do problema é um driver corrompido. Se o monitor e os drivers de exibição estiverem corrompidos, você terá esse problema. Outra causa é o problema com o teclado. O seu teclado está danificado ou o driver está com defeito.
A tecla de função para brilho não está funcionando no Windows 11/10
Se a tecla de função para brilho não estiver funcionando no Windows 11/10, as soluções fornecidas abaixo irão ajudá-lo.
- Use a tecla Fn também
- Execute os solucionadores de problemas apropriados
- Certifique-se de que o driver Generic PnP Monitor esteja ativado
- Reverta ou reinstale o driver do teclado
- Desinstale e reinstale o driver de vídeo
- Desinstale a atualização recente do Windows
- Instale o Adaptador de vídeo básico da Microsoft
Vamos ver todas essas correções em detalhes.
1] Use a tecla Fn também
Em um computador, mais de uma tarefa é atribuída a algumas teclas de função. Por exemplo, no meu laptop, a tecla de função F2 é usada para diminuir o brilho da tela. Mas, em geral, a tecla de função F2 é usada para renomear arquivos e pastas em computadores com Windows. Portanto, para gerenciar tarefas duplas em uma tecla de função única, uma tecla Fn adicional é fornecida no teclado e nos laptops. No meu caso, se eu pressionar a tecla F2 sem pressionar a tecla Fn, diminui o brilho da tela, mas se eu pressionar junto com a tecla Fn, ele executa a tarefa básica, como renomear os arquivos e pastas.
Se o seu laptop tiver uma tecla Fn, pressione-a com e sem a tecla de função que você usa para controlar o brilho da tela.
2] Execute os solucionadores de problemas apropriados
Se a tecla Fn não funcionar ou se o seu PC não tiver a tecla Fn, o problema pode estar associado ao seu teclado. Se você tiver outro teclado, use-o e veja se ajuda. Também sugerimos que você execute o seguinte solucionador de problemas:
- Solucionador de problemas de hardware e dispositivos
- Solucionador de problemas de teclado

A solução de problemas de hardware e dispositivos não está disponível nas configurações do Windows 11/10. Portanto, você deve usar o prompt de comando para iniciar a solução de problemas de hardware e dispositivos.
3] Certifique-se de que o driver Generic PnP Monitor esteja ativado
O driver Generic PnP informa ao sistema operacional Windows sobre o monitor conectado ao seu computador. Ele é instalado em laptops e desktops. Ele é responsável por controlar o brilho do seu display. Se você desativar este driver, não poderá alterar o brilho da tela. Mesmo mover o controle deslizante de brilho da tela em Configurações não funcionará após a desativação deste driver. Esse problema também ocorre se esse driver for corrompido.

Verifique se este driver está ativado ou não. Siga os passos escritos abaixo:
- Abra o Gerenciador de Dispositivos.
- Expanda a ramificação Monitores .
- Clique com o botão direito do mouse no driver e clique em Ativar dispositivo . A opção Habilitar dispositivo está disponível apenas se o driver estiver desabilitado.
Depois de habilitar o driver do monitor, o problema deve ser corrigido. Se o driver Generic PnP Monitor mostrar um sinal de aviso amarelo, o problema está no driver do Monitor. Talvez esteja corrompido. Nesse caso, desinstalar e reinstalar o driver ajudará. Clique com o botão direito do mouse no driver do monitor e selecione Desinstalar dispositivo . Depois de desinstalar o driver, reinicie o computador. O Windows detectará automaticamente as alterações de hardware quando você reiniciar o computador e instalar o driver ausente.
4] Reverta ou reinstale o driver do teclado
O problema também pode estar associado ao driver do teclado. Primeiro, reverta o driver do teclado. Se isso não ajudar ou a opção Reverter estiver esmaecida, desinstale o driver do teclado e instale-o novamente. As etapas a seguir irão guiá-lo sobre isso:
- Abra o Gerenciador de Dispositivos.
- Expanda a ramificação Teclados.
- Clique com o botão direito do mouse no driver do teclado e selecione Desinstalar dispositivo .
- Reinicie o computador.
Depois de reiniciar o computador, o problema deve ser corrigido. Se o problema persistir, baixe a versão mais recente do driver do teclado no site do fabricante e instale-o no modo de compatibilidade. Para fazer isso, siga as etapas descritas abaixo:
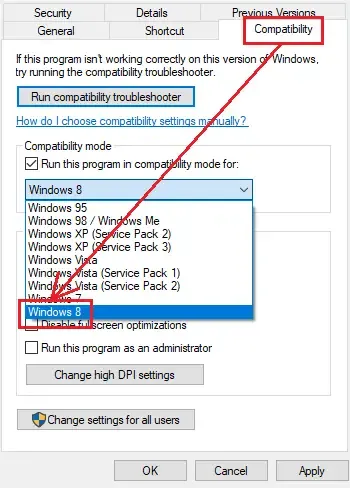
- Clique com o botão direito do mouse no arquivo do instalador e selecione Propriedades .
- Vá para a guia Compatibilidade .
- Marque a caixa de seleção “ Executar este programa em modo de compatibilidade para ”.
- Selecione Windows 8 no menu suspenso.
- Clique em Aplicar e, em seguida, clique em OK .
Isso deve ajudar.
5] Desinstale e reinstale seu driver de vídeo
- Baixe a versão mais recente do driver de exibição no site do fabricante.
- Instale o Desinstalador do driver de vídeo (DDU) e use-o para remover completamente o driver de vídeo.
- Instale o driver de vídeo usando o arquivo de instalação que você baixou na etapa 1 acima.
6] Desinstale a atualização recente do Windows

Alguns usuários tiveram o problema após atualizar seus sistemas. Às vezes, a instalação de atualizações do Windows causa problemas em um computador. Nesse caso, os usuários podem desinstalar o Windows Update problemático. Desinstale o Windows Update recente se este for o seu caso. Isto deve resolver o problema.
7] Instale o adaptador de vídeo básico da Microsoft
A instalação do Microsoft Basic Display Adapter ajudou muitos usuários. Portanto, também deve funcionar para você. Siga as seguintes instruções:

- Abra o Gerenciador de Dispositivos.
- Expanda a ramificação Adaptadores de vídeo .
- Clique com o botão direito do mouse no driver de vídeo e clique em Atualizar driver .
- Clique em Procurar drivers no meu computador .
- Agora, clique em Permitir que eu escolha em uma lista de drivers disponíveis em meu computador .
- Selecione Adaptador de vídeo básico da Microsoft .
- Clique em Avançar e siga as instruções na tela para instalar o driver.
Como ajusto o brilho sem a tecla Fn?
No Windows 11/10, existem diferentes maneiras de controlar o brilho. Se você não quiser usar a tecla Fn, pode usar o aplicativo Configurações do Windows 11/10 ou o menu Configurações rápidas. Você também pode usar o Windows Mobility Center para alterar o brilho da tela. Você pode iniciar o Windows Mobility Center a partir da Pesquisa do Windows ou do Painel de Controle/ Além disso; você também pode usar um software de controle de brilho gratuito.



Deixe um comentário