Câmera frontal não funciona para chamadas de vídeo do WhatsApp no Android – Fix
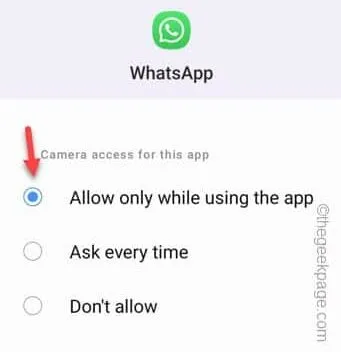
Correção 1 – Use uma conexão de internet confiável e confiável
Correção 2 – Verifique a permissão do WhatsApp para a câmera
Passo 1 – Encontre o ícone do WhatsApp na tela. Lá, segure o ícone por alguns segundos.
Passo 2 – Após isso, toque no ícone “ ⓘ ” para acessar as informações do WhatsApp.
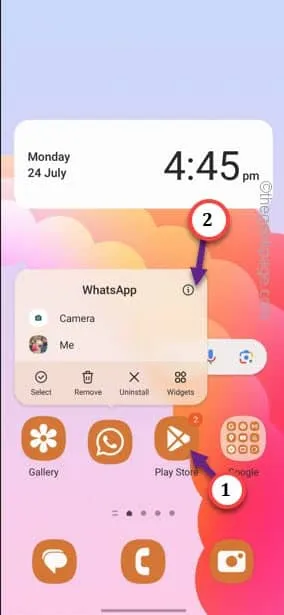
Passo 3 – Ao abrir a página de informações do WhatsApp, abra as “ Permissões ” para acessá-la.
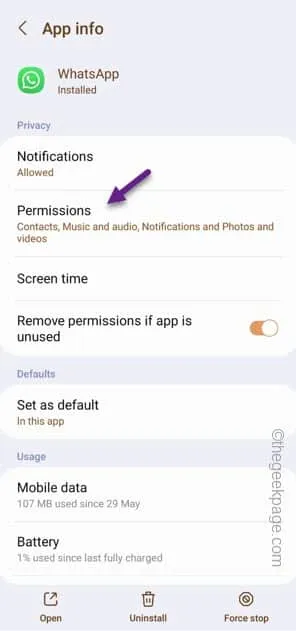
Etapa 4 – Na janela Permissões do aplicativo, role para baixo para ir até a seção “ Não permitido ”.
Passo 5 – Toque em “ Câmera ” para acessá-la.
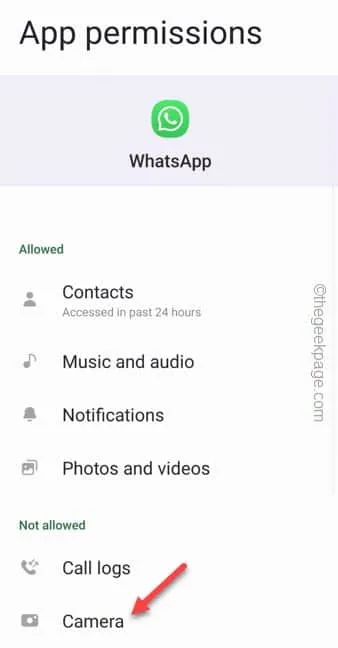
Etapa 6 – Depois de abrir a janela de permissões da câmera, há duas opções para usar o acesso à câmera para este aplicativo –
Allow only while using the app Ask every time
Passo 7 – Agora, se você escolher a opção ‘ Permitir somente enquanto estiver usando o app ‘, a câmera será ligada automaticamente quando você tentar fazer uma chamada de vídeo.
Passo 8 – Mas, se você escolher a opção ‘ Perguntar sempre ‘, o WhatsApp pedirá a permissão da sua câmera sempre que você tentar fazer uma chamada de voz ou clicar em uma foto diretamente do WhatsApp.
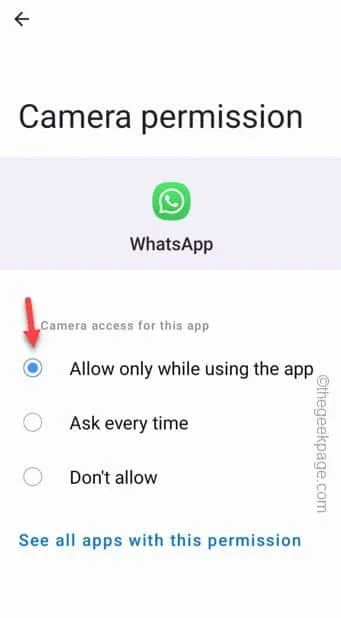
Correção 3 – Alternar as configurações de privacidade da câmera
Passo 1 – Basta abrir a gaveta de aplicativos para abrir a lista de aplicativos.
Passo 2 – Verá um ícone em forma de engrenagem que são as Configurações. Abra isso.

Passo 3 – Deslize lentamente para baixo para encontrar e abrir as configurações de “ Segurança e privacidade ”.
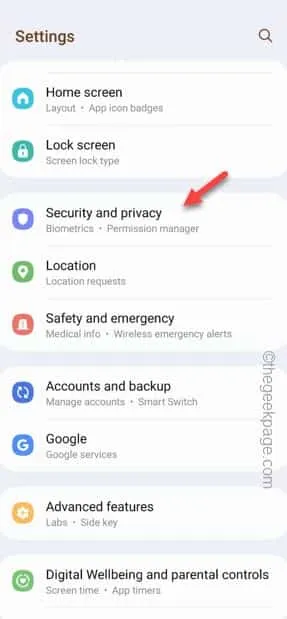
Passo 4 – Abra a “ Privacidade ” para acessar o painel de privacidade.
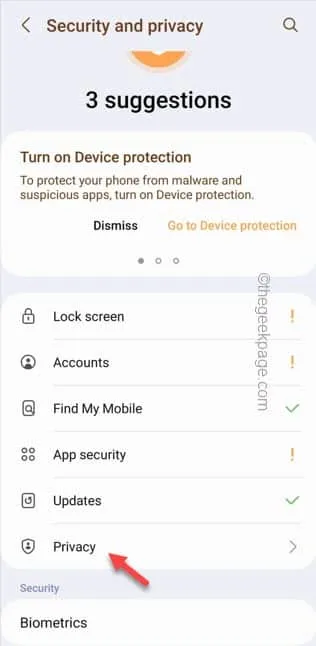
Passo 5 – Depois disso, você deve abrir o “ Gerenciador de permissões ”.
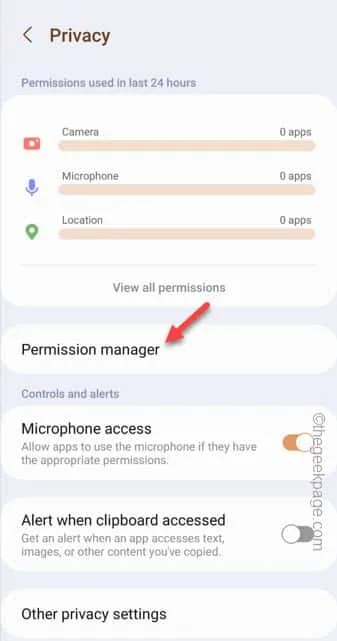
Passo 6 – Abra a seção “ Câmera ”.
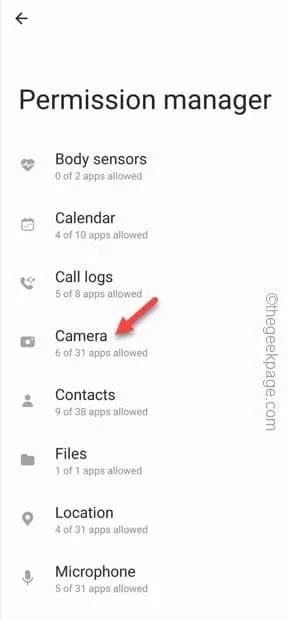
Passo 7 – Deslize para baixo até encontrar o “ WhatsApp ” para abrir o aplicativo.

Passo 8 – Assim como antes, escolha a opção “ Permitir somente enquanto estiver usando o app ” para configurar o app.
Saia das configurações .

Correção 4 – Encerre outros aplicativos usando a câmera
Correção 5 – Forçar parada do WhatsApp
Passo 1 – Abra as Configurações .
Passo 2 – Em seguida, você deve abrir as configurações de “ Aplicativos ” para acessá-lo.
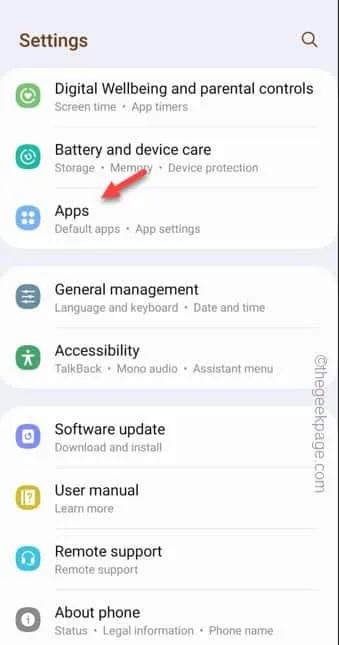
Passo 3 – Pesquise por “ WhatsApp ” usando a caixa de pesquisa e abra-a.
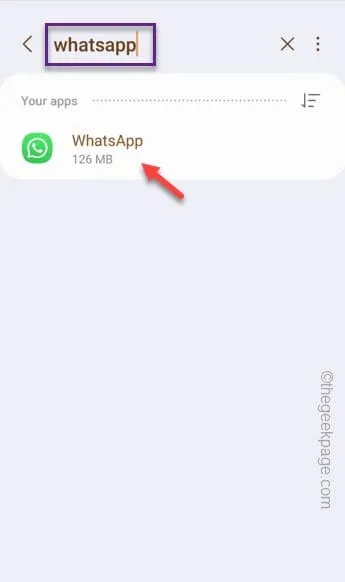
Passo 4 – Depois de chegar aqui, toque em “ Forçar parada ” para forçar a parada do WhatsApp no seu telefone.
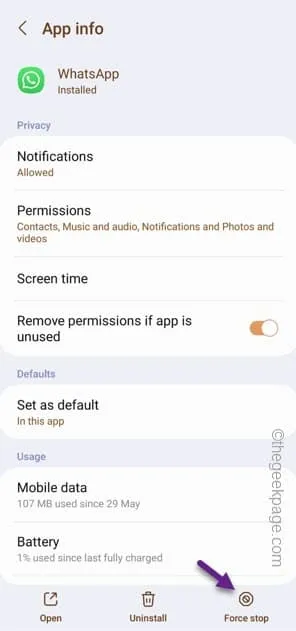
Depois de forçar a parada do WhatsApp, saia das Configurações .



Deixe um comentário