Libere espaço em disco no Windows 10
- Para liberar espaço em disco no Windows 10, abra Configurações > Sistema > Armazenamento > Arquivos temporários , selecione os arquivos desnecessários e clique em “Remover arquivos” para liberar mais espaço na unidade “C”.
- Além disso, você pode abrir Configurações > Sistema > Armazenamento > Storage Sense , selecionar os arquivos a serem excluídos para liberar espaço e clicar em “Executar Storage Sense agora”.
- Também é possível usar a ferramenta legada Limpeza de disco para liberar espaço em seu computador.
- Outros métodos para liberar espaço no Windows 10 incluem desinstalar aplicativos que você não usa, desativar a hibernação, redefinir o índice de pesquisa e transferir arquivos para outra unidade.
No Windows 10 , você pode liberar espaço rapidamente no disco rígido do seu computador de várias maneiras e, neste guia, você aprenderá como. Quando a unidade “C” fica cheia sem motivo, ou o dispositivo começa a dar sinais de que está ficando sem espaço , remover arquivos desnecessários é fundamental para ter mais espaço para outros arquivos e evitar problemas de desempenho. Usar um computador sem espaço suficiente tornará o sistema lento e causará erros. Usar mais de 70% da capacidade total do disco rígido nunca é uma boa ideia , quer o dispositivo possua uma unidade de estado sólido (SSD) ou uma unidade de disco rígido (HDD) tradicional.
Se você precisar liberar espaço em disco no seu computador, o Windows 10 oferece várias maneiras de concluir esta tarefa. Alguns dos métodos mais fáceis incluem o uso das configurações de arquivo temporário, Storage Sense e você ainda usa a Limpeza de disco herdada. Você pode recuperar espaço adicional desinstalando aplicativos que não usa, desativando a hibernação e redefinindo o índice de pesquisa.
Você também pode usar outros recursos como NTFS e CompactOS para compactar arquivos e aplicativos do sistema para recuperar armazenamento adicional.
Neste guia , descreverei as maneiras mais eficazes de organizar o disco rígido no Windows 10.
- Excluir arquivos temporários
- Execute o Sensor de Armazenamento
- Execute a limpeza de disco
- Desinstalar aplicativos
- Desativar hibernação
- Limpar banco de dados de índice de pesquisa
- OneDrive permite liberar espaço em disco
- Habilitar compactação NTFS
- Habilitar CompactOS
- Transferir arquivos para outra unidade
Excluir arquivos temporários
As configurações de “Arquivos temporários” permitem excluir rapidamente arquivos desnecessários para executar o Windows 10 e liberar espaço no disco rígido. Por exemplo, arquivos restantes após a instalação de uma nova versão, logs de atualização, relatórios de erros, arquivos temporários de instalação do Windows e muitos outros.
Para excluir arquivos temporários para liberar espaço no disco rígido no Windows 10, siga estas etapas:
-
Abra Configurações no Windows 10.
-
Clique em Sistema .
-
Clique em Armazenamento .
-
Clique na configuração Arquivos temporários .
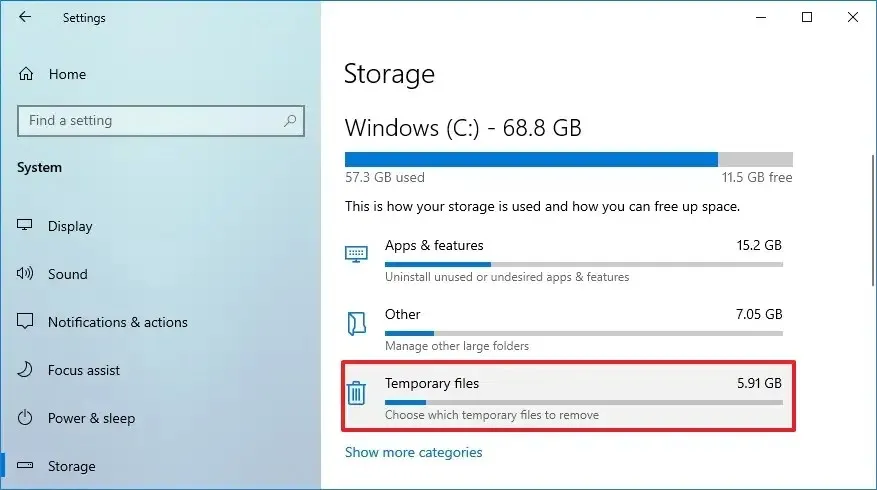
-
Verifique os arquivos temporários para liberar espaço no Windows 10, como “Limpeza do Windows Update”, “Lixeira”, “Arquivos de log de atualização do Windows”, “Arquivos temporários” e “Arquivos temporários de instalação do Windows”.
-
Clique no botão Remover arquivos .
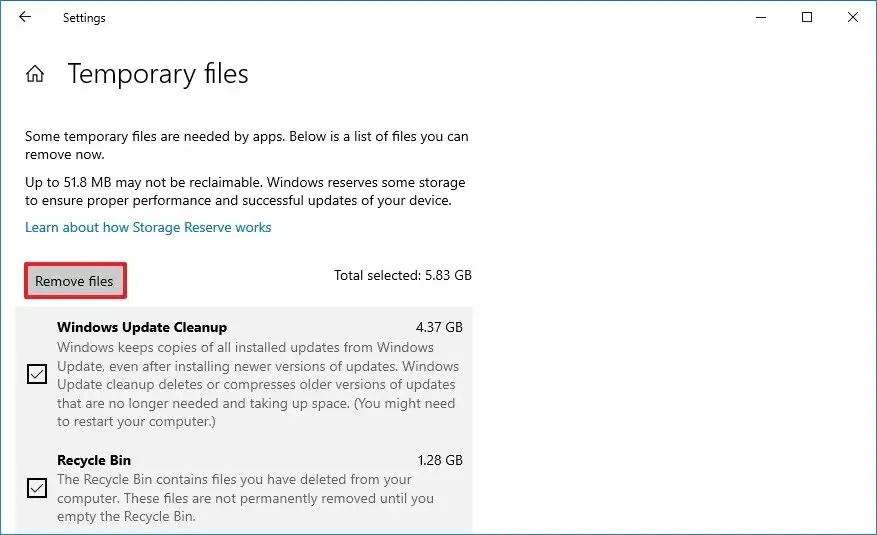
Depois de concluir as etapas, os arquivos temporários indesejados serão removidos do seu computador, liberando espaço para arquivos mais importantes no Windows 10.
Execute o Sensor de Armazenamento
“Storage Sense” é outro recurso que pode liberar espaço automaticamente sempre que a unidade “C” estiver com pouco espaço. Ele faz isso excluindo arquivos temporários de sistema e aplicativos, esvaziando as pastas “Lixeira” e “Downloads” e convertendo arquivos sincronizados com o OneDrive em conteúdo somente online.
Para liberar espaço com Storage Sense no Windows 10, siga estas etapas:
-
Abrir configurações .
-
Clique em Sistema .
-
Clique em Armazenamento .
-
Na seção “Armazenamento”, clique na opção “Configurar o Storage Sense ou executá-lo agora” .
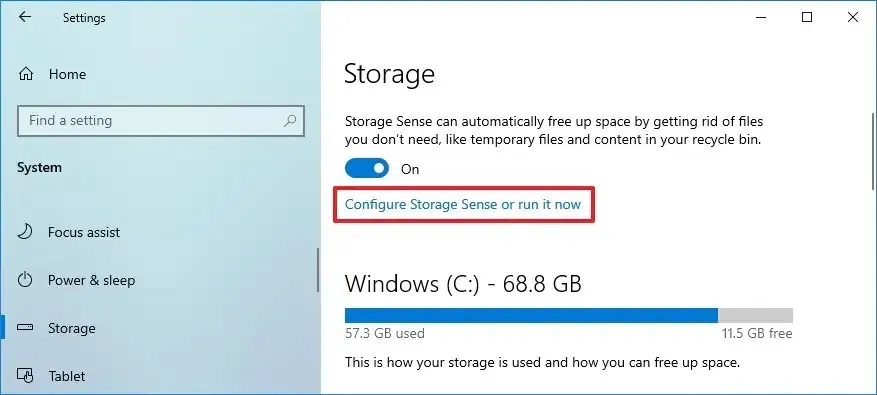
-
Ligue a chave seletora do Storage Sense .
-
Marque a opção “Excluir arquivos temporários que meus aplicativos não estão usando” .
-
Selecione quando executar o Storage Sense automaticamente, incluindo “Todos os dias”, “Todas as semanas”, “Todos os meses” ou “Durante pouco espaço livre em disco”
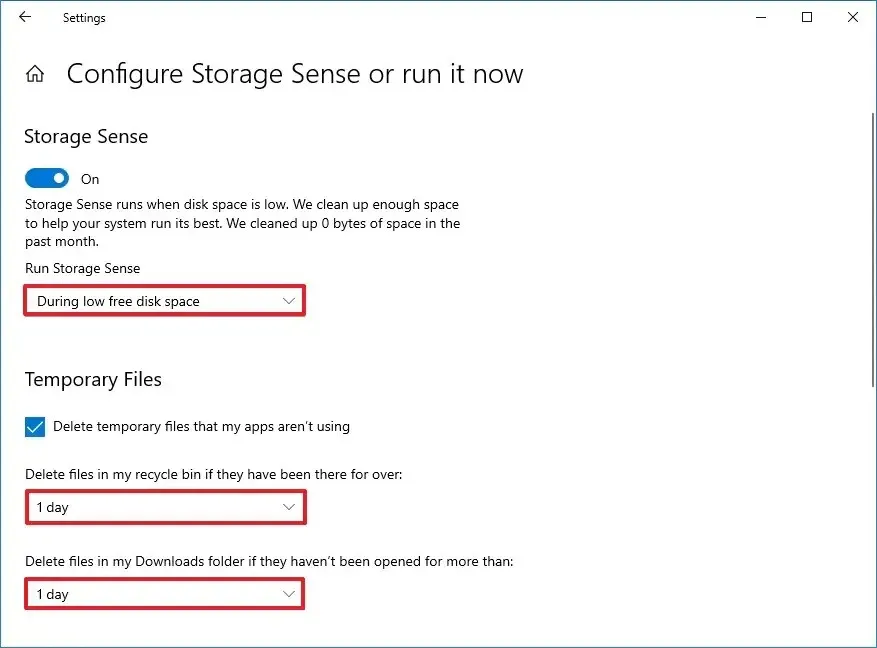
-
Na seção “Arquivos temporários”, marque a opção “Excluir arquivos temporários que meus aplicativos não estão usando” .
-
Escolha quando excluir arquivos da Lixeira usando a configuração “Excluir arquivos da minha lixeira se eles já estiverem lá há mais tempo”. (A opção “Nunca” desativa o recurso.)
-
Selecione quando excluir arquivos da pasta “Downloads” usando a configuração “Excluir arquivos da minha pasta Downloads se eles já estiverem lá há mais tempo”.
-
Escolha quando os arquivos do OneDrive sincronizados com o seu computador se tornarão arquivos somente online usando a configuração “OneDrive” para liberar espaço.
-
Marque a opção “Excluir versões anteriores do Windows” (se aplicável).
-
Clique no botão Remover .
Depois de concluir as etapas, o Windows 10 liberará espaço no disco rígido, abrindo mais espaço para armazenar outros arquivos. Além disso, como você está habilitando o recurso, o Storage Sense será executado automaticamente quando houver pouco espaço disponível na unidade.
Execute a limpeza de disco
A ferramenta “Limpeza de disco” está disponível há muito tempo e permite selecionar e remover arquivos desnecessários do seu computador, semelhante às configurações de “Arquivos temporários”.
Para remover arquivos temporários no Windows 10 da Limpeza de disco, siga estas etapas:
-
Abra o Explorador de Arquivos .
-
Clique em Este PC no painel de navegação esquerdo.
-
Clique com o botão direito na unidade com a instalação do Windows 10 e selecione a opção Propriedades .
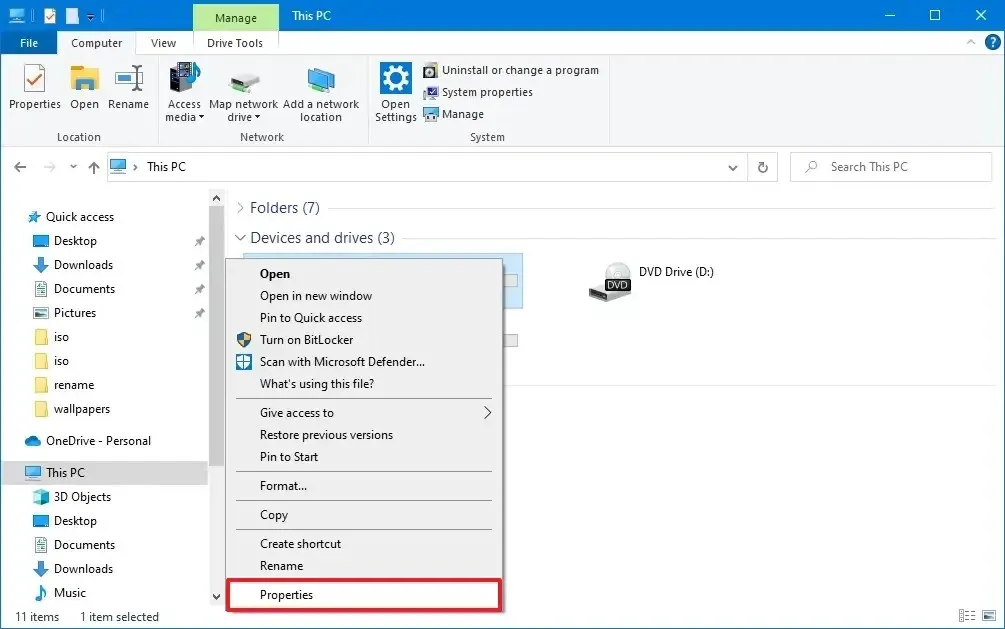
-
Clique no botão Limpeza de disco .
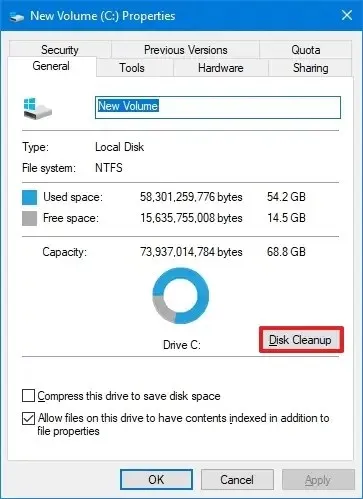
-
Clique no botão “Limpar arquivos do sistema” .
-
Marque os itens que deseja excluir. Por exemplo, “Arquivos temporários de instalação do Windows”, “Arquivos de log de atualização do Windows”, “Lixeira”, “Arquivos temporários” e “Relatório de erros do Windows criado pelo sistema”.
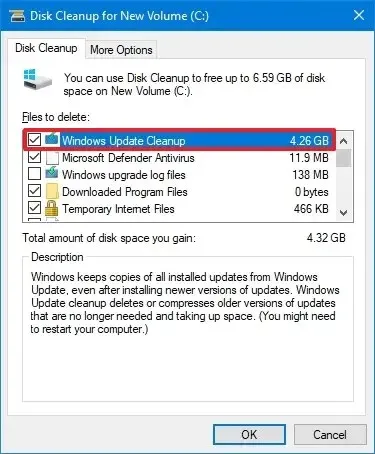
-
Clique no botão OK .
-
Clique no botão Excluir arquivos .
Depois de concluir as etapas, os arquivos temporários serão excluídos permanentemente do seu computador, abrindo espaço para novos arquivos.
Desinstalar aplicativos
A desinstalação de aplicativos do seu computador pode ajudar a liberar espaço em disco no seu computador. Com o tempo, você pode acumular muitos aplicativos que não usa ou não precisa mais, e eles podem ocupar um espaço de armazenamento valioso. Ao desinstalá-los, você pode recuperar espaço e melhorar o desempenho do Windows 10.
Para desinstalar um aplicativo no Windows 10, siga estas etapas:
-
Abrir configurações .
-
Clique em Aplicativos .
-
Clique em Aplicativos e recursos .
- Na seção “Aplicativos e recursos”, selecione o aplicativo (ou jogo).
-
Clique no botão Desinstalar .
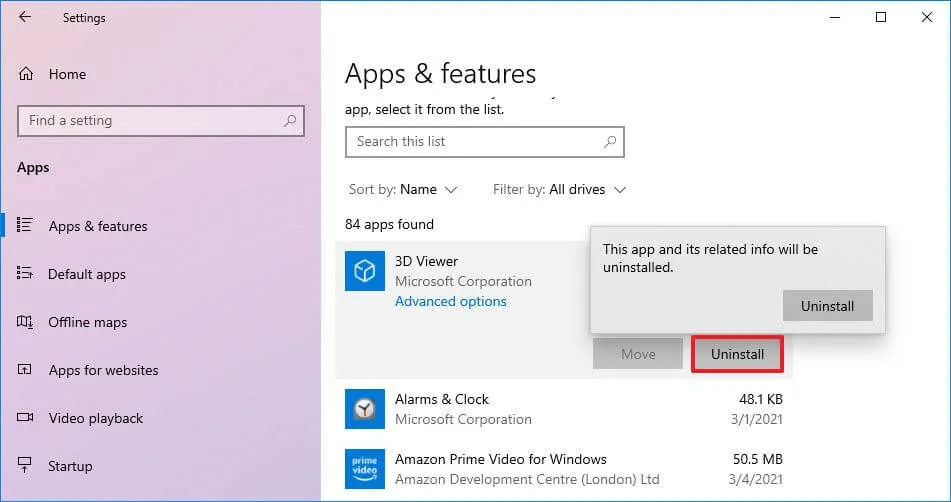
-
Clique no botão Desinstalar novamente.
Observação rápida: se este for um programa de desktop clássico, continue com as instruções na tela para concluir o processo.
Depois de concluir as etapas, o aplicativo será removido para liberar espaço no seu computador.
Desativar hibernação
A hibernação é um recurso que permite ao computador salvar seu estado atual no disco rígido e desligar completamente. Quando o computador for ligado novamente, ele poderá retomar rapidamente de onde parou. No entanto, esse recurso requer muito espaço para armazenar o arquivo de hibernação. Ao desativar a hibernação, você pode liberar espaço valioso no Windows 10.
Para desativar a hibernação no Windows 10, siga estas etapas:
-
Abra Iniciar .
-
Pesquise Prompt de Comando , clique com o botão direito no resultado superior e selecione a opção Executar como administrador .
-
Digite o seguinte comando para desativar a hibernação para liberar espaço e pressione Enter :
powercfg /hibernate off
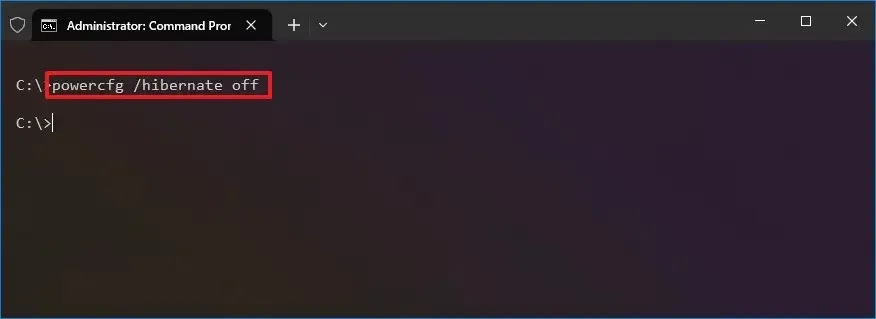
Depois de concluir as etapas, o recurso será desativado, liberando potencialmente vários gigabytes de espaço em disco no seu computador.
Limpar banco de dados de índice de pesquisa
O índice de pesquisa é um banco de dados que armazena informações sobre os arquivos e pastas do seu dispositivo. Embora ajude a mostrar resultados rapidamente ao usar o recurso Windows Search, também pode ocupar uma quantidade significativa de espaço com o tempo. Se você redefinir o índice de pesquisa, poderá limpar dados desnecessários e começar do zero com um banco de dados menor e mais eficiente. Isso pode ajudar a melhorar o desempenho do sistema e liberar espaço de armazenamento valioso para outros arquivos e aplicativos.
Para redefinir o índice de pesquisa no Windows 10, siga estas etapas:
-
Abrir configurações .
-
Clique em Pesquisar .
-
Clique em Pesquisando no Windows .
-
Clique na opção “Configurações do indexador de pesquisa avançada” .
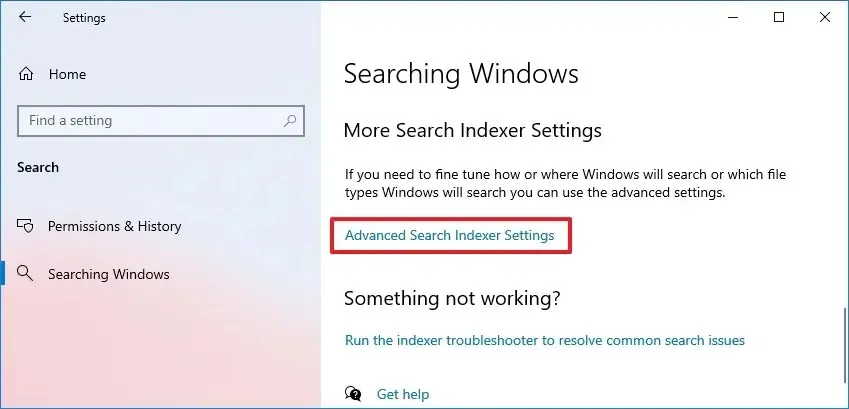
-
Clique no botão Avançado .
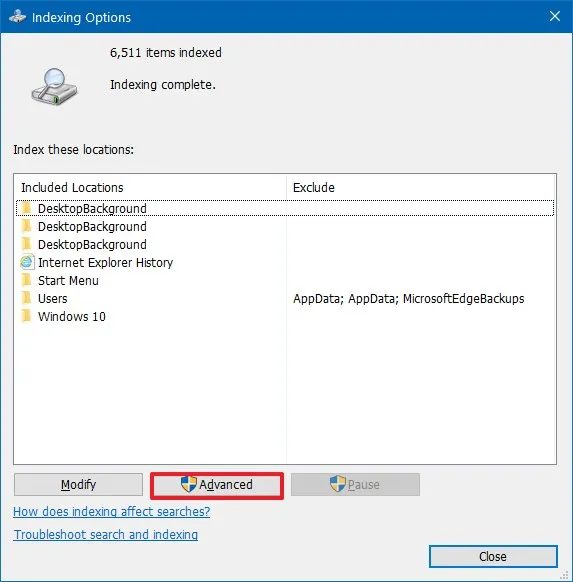
-
Na seção “Solução de problemas”, clique no botão Reconstruir para excluir o banco de dados.
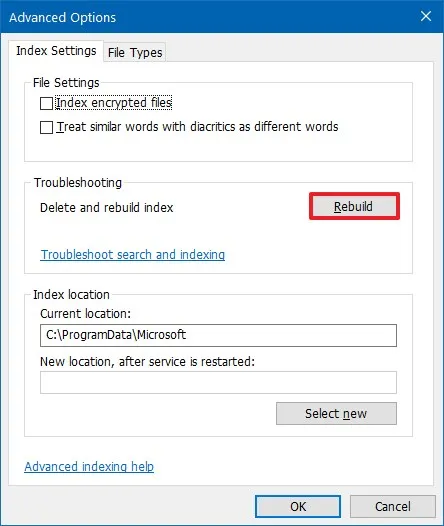
-
Clique no botão OK .
-
Clique no botão Fechar .
Depois de concluir as etapas, o arquivo do banco de dados de índice será excluído e substituído por uma versão nova e menor, liberando espaço adicional no Windows 10.
OneDrive permite liberar espaço em disco
O OneDrive oferece o recurso “Arquivos sob demanda” que libera espaço na unidade, excluindo arquivos já carregados de seu armazenamento local, enquanto mantém o acesso aos arquivos do Explorador de Arquivos. (No entanto, você precisará de uma conexão com a Internet para acessar os arquivos.)
Para permitir que arquivos sob demanda no OneDrive recuperem o armazenamento em seu computador, siga estas etapas:
-
Clique com o botão direito no ícone do OneDrive na barra de tarefas.
-
Clique na opção Configurações .
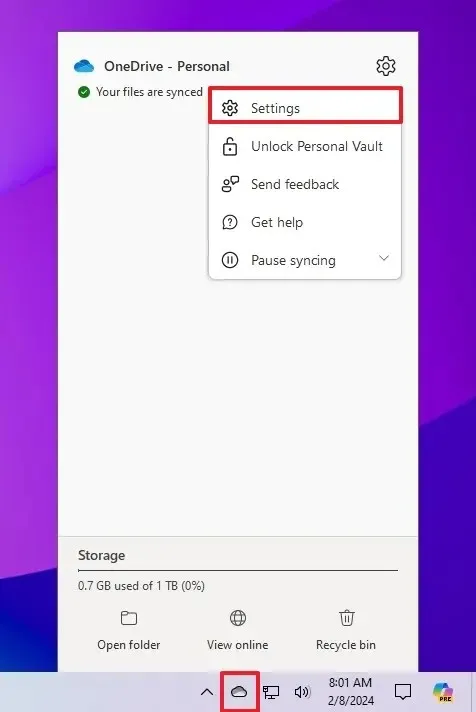
-
Clique em Sincronizar e fazer backup .
-
Clique no item Configurações avançadas .
-
Clique no botão “Liberar espaço em disco” na seção “Arquivos sob demanda”.
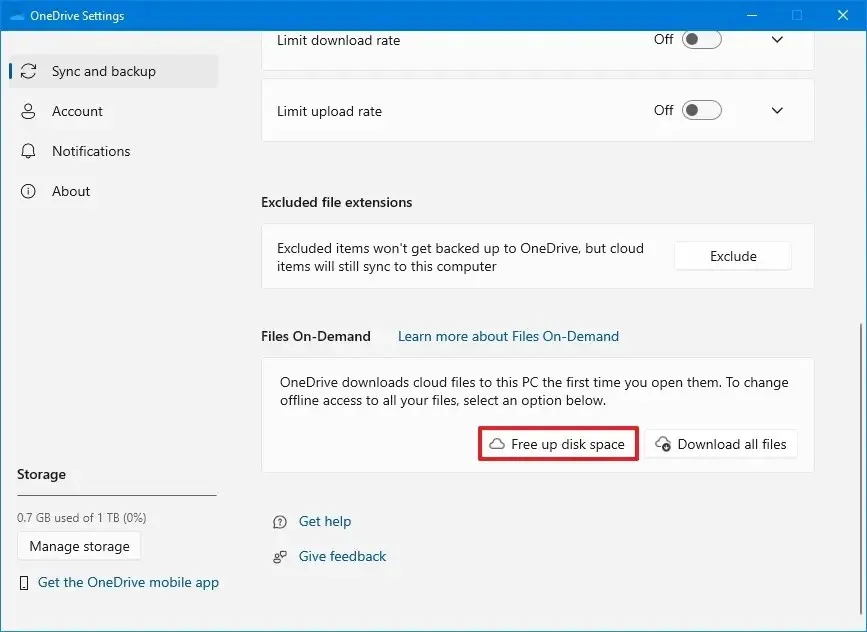
-
Clique no botão Continuar .
Depois de concluir as etapas, o OneDrive excluirá os arquivos já carregados em sua conta na nuvem, mas você ainda poderá acessá-los no File Explorer com uma conexão à Internet.
Habilitar compactação NTFS
O sistema de arquivos NT (NTFS) inclui um recurso que compacta o conteúdo de uma partição, pasta e até arquivos individualmente. Você pode usar esta opção para reduzir o espaço ocupado pelos dados na unidade. No entanto, se o arquivo já estiver usando algum tipo de compactação, é improvável que esse método reduza ainda mais o tamanho.
Como o recurso compacta e descompacta arquivos sob demanda, isso pode afetar o desempenho do sistema.
Para habilitar a compactação NTFS em uma pasta ou partição para otimizar o uso de espaço no Windows 10, siga estas etapas:
-
Abra o Explorador de Arquivos .
-
Abra a unidade ou local da pasta.
-
Clique com o botão direito no item e selecione a opção Propriedades .
-
Clique no botão Avançado .
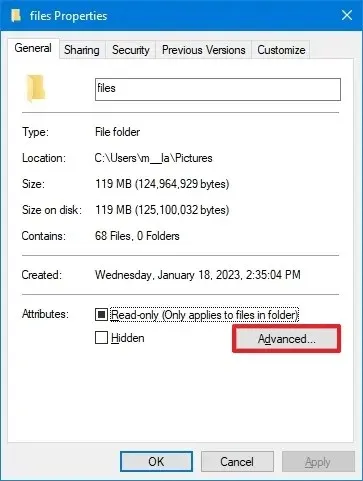
-
Marque a opção “Compactar conteúdo para economizar espaço em disco” na seção “Compactar ou criptografar atributos”.
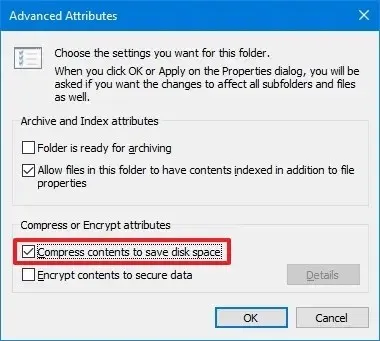
-
Clique no botão OK .
-
Clique no botão Aplicar .
-
Selecione a opção “Aplicar alterações a esta pasta, subpastas e arquivos” .
-
Clique no botão OK .
-
Clique no botão OK mais uma vez.
Depois de concluir as etapas, o sistema ativará a compactação na partição ou pasta para liberar espaço na unidade.
Habilitar CompactOS
No Windows 10, o CoactOS é um recurso que compacta a instalação do sistema operacional e de aplicativos em dispositivos com capacidade limitada. Você pode usar esse recurso para recuperar espaço de armazenamento adicional.
Para permitir que o CompactOS recupere espaço de armazenamento no Windows 10, siga estas etapas:
-
Abra Iniciar .
-
Pesquise Prompt de Comando , clique com o botão direito no resultado superior e selecione a opção Executar como administrador .
Depois de concluir as etapas, o recurso compactará os arquivos e aplicativos do sistema para liberar espaço adicional no Windows 10.
Transferir arquivos para outra unidade
Alternativamente, você pode conectar um armazenamento secundário usando uma unidade USB externa ou disco rígido interno para transferir seus arquivos e liberar espaço na unidade do sistema.
Para liberar espaço ao realocar arquivos para outra unidade no Windows 10, siga estas etapas:
-
Abra o Explorador de Arquivos .
-
Abra a pasta com os arquivos a serem transferidos.
Nota rápida: normalmente, você deseja alterar o local de arquivos que ocupam muito espaço, como imagens, máquinas virtuais, vídeos, etc. -
Selecione os arquivos e clique no botão Cortar na barra de comando.
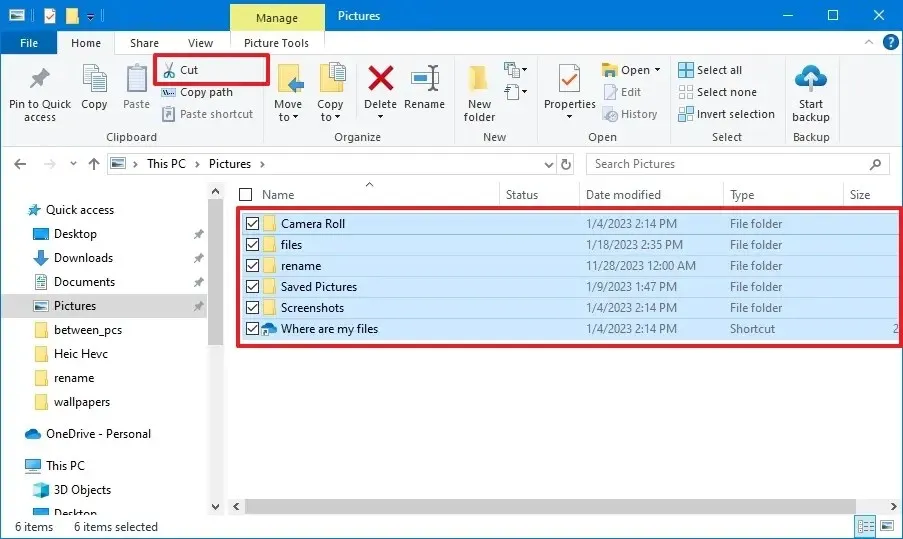
-
Abra o novo local da unidade.
-
Clique no botão Colar na barra de comando.
Depois de concluir as etapas, a unidade do sistema terá mais espaço para outros arquivos. Talvez seja necessário repetir as etapas para transferir outros arquivos e pastas. Além de usar o File Explorer, você pode realizar a mesma tarefa com mais rapidez usando comandos com a ferramenta Robocopy .
Se, depois de usar esses métodos, o computador continuar com pouco espaço em disco, você pode tentar redefinir o sistema ou executar uma instalação limpa do Windows 10 . Você também pode liberar espaço de armazenamento movendo arquivos grandes, como vídeos, imagens e máquinas virtuais, para um disco rígido externo.
Atualização em 8 de fevereiro de 2024: Este guia foi atualizado para garantir a precisão e adicionar mais métodos para otimizar o espaço de armazenamento.
Deixe um comentário