Para sua segurança, algumas configurações são gerenciadas pelo administrador do sistema
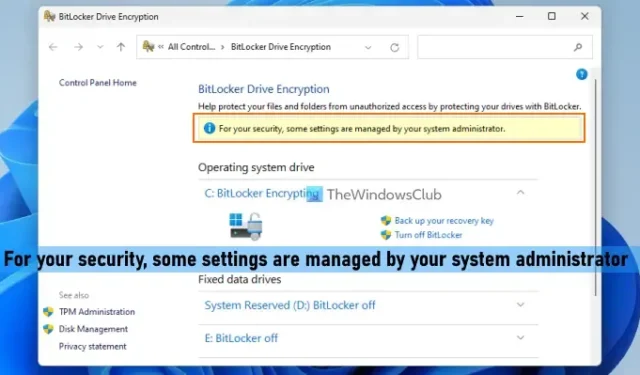
Alguns usuários reclamaram desse problema quando acessam o BitLocker em seus computadores com Windows 11/10, eles veem uma mensagem Para sua segurança, algumas configurações são gerenciadas pelo administrador do sistema na parte superior da janela BitLocker Drive Encryption. Esta mensagem pode aparecer quando você configura e usa a Criptografia de Unidade de Disco BitLocker, criptografa ou descriptografa uma unidade, etc. Essa mensagem também pode ser visível quando os usuários abrem as Propriedades da Internet e tentam personalizar as configurações de segurança. Para ambas as situações, adicionamos algumas soluções úteis nesta postagem para corrigir o problema.
Para sua segurança, algumas configurações são gerenciadas pelo administrador do sistema.
Para sua segurança, algumas configurações são gerenciadas pelo administrador do sistema
Para corrigir isso, algumas configurações são gerenciadas pelo problema do administrador do sistema em seu computador Windows 11/10, você pode usar as soluções abordadas abaixo:
- Entrar com uma conta de administrador
- Desative o BitLocker para uma unidade
- Remover conta corporativa ou escolar
- Verifique as configurações da política de grupo de criptografia de unidade de disco BitLocker
- Definir a configuração de Zonas de Segurança usando o Editor de Diretiva de Grupo
- Verifique a entrada do Registro de configurações da Internet.
Vamos verificar todas essas soluções uma a uma.
1] Entre com uma conta de administrador
Se você deseja habilitar a criptografia ou alterar a configuração do BitLocker para unidades de dados fixas e/ou unidades do sistema operacional, sua conta de usuário deve estar no grupo Administradores local. Uma conta de usuário padrão só pode ser usada para configurar o BitLocker apenas para unidades de dados removíveis. E, se uma conta de usuário não estiver nessa associação e você usar essa conta para acessar a janela BitLocker Drive Encryption, poderá ver esta mensagem de erro.
Portanto, se você estiver conectado com alguma conta de usuário sem privilégios administrativos, para corrigir esse problema, faça login como administrador no sistema Windows 11/10 e tente novamente. Você pode usar a conta de administrador existente, criar uma nova conta de administrador local, usar uma conta de administrador interna ou alterar uma conta padrão para uma conta de administrador e, em seguida, acessar a janela BitLocker Drive Encryption. Deve resolver o seu problema.
2] Desligue o BitLocker para uma unidade
Esta é uma das soluções eficazes para se livrar deste problema. Para mim, essa mensagem desapareceu assim que desativei a proteção do BitLocker para a unidade do meu sistema operacional. Portanto, desative a proteção do BitLocker para uma unidade (unidade de dados fixa, unidade do sistema operacional ou unidade de dados removível) se você não precisar mais da criptografia ou por enquanto para essa unidade específica e veja se isso ajuda. Para fazer isso:
- Digite gerenciar bitlocker na caixa de pesquisa do Windows 11/10
- Pressione a tecla Enter para abrir a janela BitLocker Drive Encryption
- Expandir uma seção de unidade
- Use a opção Desativar BitLocker para a unidade que você deseja descriptografar ou remover a proteção.
3] Remover conta corporativa ou escolar
Se você estiver conectado com uma conta corporativa ou escolar em seu PC com Windows 11/10, sua organização ou escola pode controlar ou restringir algumas configurações que você pode alterar. Portanto, remova a conta corporativa ou escolar e entre com sua própria conta de administrador e veja se você consegue usar o BitLocker sem problemas.
4] Verifique as configurações de política de grupo de criptografia de unidade de disco BitLocker
Existem certas configurações de Política de Grupo para BitLocker disponíveis no Windows 11/10 que, se configuradas, podem impor diferentes restrições ao uso do BitLocker. Por exemplo, você pode definir uma configuração de Diretiva de Grupo para impor o tipo de criptografia de unidade para Criptografia completa ou Criptografia somente espaço usado na(s) unidade(s) do sistema operacional. Se qualquer uma das configurações de Política de Grupo disponíveis estiver definida, você poderá ver a mensagem informando que algumas configurações são gerenciadas pelo administrador do sistema na janela Criptografia de Unidade de Disco BitLocker. Portanto, você precisa verificar se algumas configurações de política de grupo estão definidas para a criptografia de unidade de disco BitLocker. Por esta:
- Digite gpedit.msc na caixa Pesquisar do Windows 11/10 e pressione a tecla Enter para abrir a janela do Editor de Diretiva de Grupo
- Acesse a pasta BitLocker Drive Encryption na janela Group Policy. Para isso, utilize o seguinte caminho:
Configuração do computador > Modelos administrativos > Componentes do Windows > Criptografia de unidade de disco BitLocker
- Na seção à direita, você verá as configurações principais das pastas BitLocker Drive Encryption e Fixed Data Drives , Operating System Drives e Removable Data Drives , que contêm muitas outras configurações. Agora verifique se o status dessas configurações está definido como Ativado ou Desativado. Se sim, clique duas vezes em uma configuração para abri-la, selecione a opção Não configurado para essa configuração e pressione o botão OK.
Repita essas etapas para todas as outras configurações. Reinicie o sistema e acesse as configurações do BitLocker. Seu problema deve ter acabado agora.
5] Defina a configuração de Zonas de Segurança usando o Editor de Diretiva de Grupo
Como mencionamos no início, em outro cenário, alguns usuários veem esta mensagem Algumas configurações são gerenciadas pelo administrador do sistema (conforme destacado na imagem acima) quando tentam alterar as configurações de segurança na janela Propriedades da Internet . Por causa disso, eles não podem alterar o nível de segurança na categoria Internet, personalizar o nível de segurança ou usar o botão Nível personalizado para a intranet local, etc.
Se você também enfrentar esse problema e vir esta mensagem, isso pode ter acontecido porque uma configuração de Zonas de Segurança está habilitada no Editor de Diretiva de Grupo que impede que os usuários alterem a configuração do nível de segurança e usem o botão de nível personalizado. Portanto, você precisa definir essa configuração de Zonas de segurança usando o Editor de Diretiva de Grupo.
Para fazer isso, use as seguintes etapas:
- Abra a janela do Editor de Diretiva de Grupo
- Vá para a pasta do Internet Explorer. O caminho é:
Configuração do computador > Modelos administrativos > Componentes do Windows > Internet Explorer
- À direita, clique duas vezes na configuração Zonas de segurança: Não permitir que os usuários alterem as políticas
- Se esta configuração estiver definida como Ativada ou Desativada, altere-a para Não configurado
- Pressione o botão OK
- Feche a janela do Editor de Diretiva de Grupo.
6] Verifique a entrada do registro de configurações da Internet
Uma entrada de Registro de correspondência para a mesma configuração de Diretiva de Grupo de Zonas de Segurança (mencionada acima) está presente no Editor do Registro se estiver Habilitada. Portanto, você precisa encontrar e remover essa entrada. Para isso, você precisa verificar a entrada do Registro de configurações da Internet. Aqui estão os passos:
- Digite regedit na caixa de pesquisa e pressione a tecla Enter
- Acesse a chave do Registro de configurações da Internet na chave raiz principal. Aqui está o caminho:
HKEY_LOCAL_MACHINE\SOFTWARE\Policies\Microsoft\Windows\CurrentVersion\Internet Settings
- Na parte direita, procure por
Security_HKLM_onlyValor DWORD (32 bits) - Clique com o botão direito do mouse nesse valor DWORD e use a opção Excluir
- Na caixa Confirmar exclusão de valor, clique no botão Sim.
Agora verifique se a mensagem de erro desapareceu.
Como faço para corrigir a proteção contra vírus e ameaças é gerenciada pelo administrador?
Se você vir uma mensagem Sua proteção contra vírus e ameaças é gerenciada pela sua organização no aplicativo Segurança do Windows em seu sistema Windows 11/10, será necessário excluir um valor DWORD do Registro DisableAntiSpyware. Este valor DWORD, se ativado, desativa o Microsoft Defender Antivirus, por isso você pode ver esta mensagem de erro. Portanto, acesse o seguinte caminho no Editor do Registro e exclua este valor DWORD:
HKEY_LOCAL_MACHINE\SOFTWARE\Policies\Microsoft\Windows Defender
Como você remove este aplicativo foi bloqueado pelo administrador?
Se você tentar executar um programa ou aplicativo em seu sistema Windows 11/10 e receber
Este aplicativo foi bloqueado para sua proteção. Um administrador bloqueou você de executar este erro de aplicativo, tente executar o programa a partir de uma janela elevada do prompt de comando. Se isso não funcionar, desative temporariamente o SmartScreen e o UAC e execute o aplicativo ou programa.



Deixe um comentário