Os nomes de pastas e arquivos não são exibidos no Windows 11/10

File Explorer é um utilitário de gerenciamento de arquivos no sistema operacional Windows. Você pode usar o File Explorer para diferentes propósitos, como visualizar seus arquivos, alterar os nomes de seus arquivos, excluir seus arquivos, etc. Você também pode fazê-lo exibir extensões de nome de arquivo. E se o File Explorer parar de exibir os nomes de arquivos e pastas? Alguns usuários do Windows tiveram esse problema em seus sistemas. Se os nomes de pastas e arquivos não estiverem sendo exibidos em seu computador com Windows 11/10 , as soluções explicadas neste artigo ajudarão você a resolver o problema.
Existem vários motivos pelos quais os nomes dos seus arquivos não estão aparecendo, como arquivos de imagem do sistema corrompidos, serviços de terceiros conflitantes ou aplicativos de inicialização, etc. O problema também pode estar associado ao driver da placa gráfica. Nesse caso, atualizar ou reinstalar o driver da placa gráfica ajuda.
Os nomes de pastas e arquivos não são exibidos no Windows 11/10
Se os nomes dos ícones de pastas e arquivos não estiverem sendo exibidos, nenhum texto for exibido ou os nomes dos ícones da área de trabalho estiverem ausentes em seu PC com Windows 11/10, use as soluções fornecidas neste artigo para corrigir o problema:
- Sugestões básicas
- Repare os arquivos do sistema
- Reinicie o driver da placa gráfica
- Desinstale e reinstale o driver da placa gráfica padrão
- Solucionar problemas em um estado de inicialização limpa
- Execute o reparo automático de inicialização
- Execute uma atualização no local.
Vamos ver todas essas correções em detalhes.
Nenhum texto exibido; Falta o texto dos ícones da área de trabalho
1] Sugestões básicas
- Abra o Gerenciador de Tarefas e reinicie o Windows Explorer.
- Se reiniciar o Windows Explorer não ajudar, reinicie o computador.
- Abra as Configurações do Windows e verifique o Windows Update manualmente.
2] Repare os arquivos do sistema
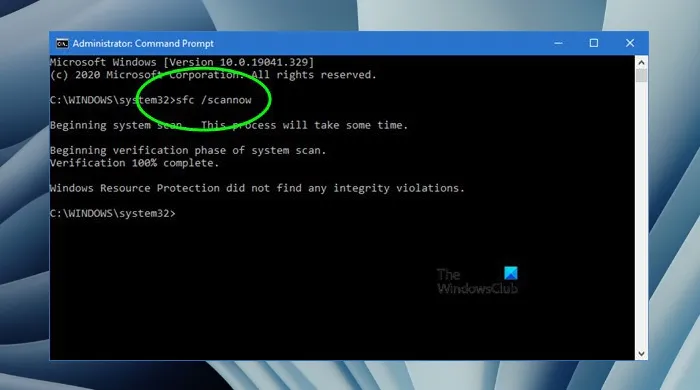
Arquivos de sistema corrompidos estão entre as causas mais comuns desse problema. Sugerimos que você execute as seguintes verificações e veja se o problema foi corrigido.
- Varredura SFC
- Escaneamento DISM
Execute as varreduras mencionadas acima, uma a uma. Não interrompa o processo. Depois que as duas verificações acima forem concluídas, reinicie o computador e veja se o problema persiste.
3] Reinicie o driver da placa gráfica
No Windows 11/10, a combinação de teclas Ctrl + Shift + Win + B reinicia o driver da placa gráfica. Essa combinação de teclas é útil para resolver os problemas associados ao driver da placa gráfica. Use esta combinação de teclas e veja se ajuda.
4] Desinstale e reinstale o driver da placa gráfica padrão
O Windows não está exibindo os nomes de arquivos e pastas. Portanto, o problema pode estar associado à placa gráfica. Uma das causas dos problemas da placa gráfica é o driver corrompido. Sugerimos que você desinstale e reinstale o driver da placa gráfica. Siga os passos escritos abaixo:
- Abra o Gerenciador de Dispositivos.
- Expanda a ramificação Adaptadores de vídeo .
- Clique com o botão direito do mouse e selecione Desinstalar dispositivo .
- Reinicie o computador.
O Windows instalará automaticamente os drivers ausentes na inicialização do sistema.
Se isso não funcionar, baixe a versão mais recente do driver da sua placa gráfica no site do fabricante e instale-a manualmente.
5] Solucionar problemas em um estado de inicialização limpa
Na inicialização limpa, o Windows carrega apenas os serviços e drivers necessários. Descanse todos os serviços, drivers e aplicativos de inicialização de terceiros permanecem desativados neste estado. O problema pode estar ocorrendo devido a um aplicativo em segundo plano conflitante ou serviço de terceiros. Execute uma inicialização limpa e veja se o problema persiste no estado de inicialização limpa ou não.
Se o problema não persistir no estado de inicialização limpa, você deverá identificar o aplicativo de inicialização problemático e o serviço de terceiros. Para fazer isso, abra o Gerenciador de Tarefas, ative todos os aplicativos de inicialização e reinicie o computador. Se o problema reaparecer após reiniciar o computador, um dos aplicativos de inicialização está causando o problema. Agora, faça o seguinte:
- Abra o Gerenciador de Tarefas.
- Desative um dos aplicativos de inicialização.
- Reinicie o computador.
- Veja se o problema persiste.
Repita as etapas acima até encontrar o aplicativo de inicialização problemático. Siga as mesmas etapas para identificar o serviço de terceiros problemático. Mas desta vez, você deve usar o MSConfig em vez do Gerenciador de tarefas.
6] Execute o reparo automático de inicialização
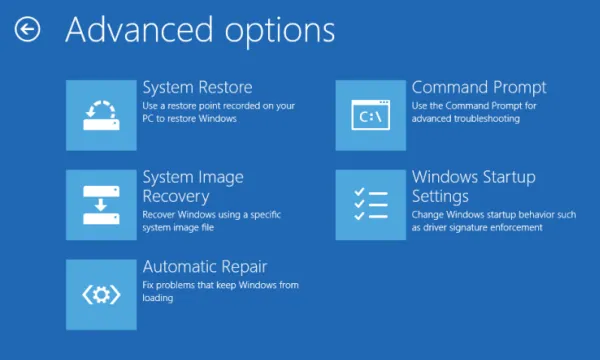
O Startup Repair é um utilitário no sistema operacional Microsoft Windows que repara arquivos corrompidos no sistema operacional Windows e corrige o problema. Se o problema persistir, o reparo de inicialização ajudará. Para executar o reparo de inicialização automática, você precisa inicializar no ambiente de recuperação do Windows.
7] Execute uma atualização no local
A atualização no local instala o sistema operacional Windows no sistema operacional Windows atualmente instalado sem desinstalá-lo. A atualização no local também repara o sistema operacional Windows. Portanto, você pode usar esse método se estiver enfrentando problemas com seu computador. Esta ação não exclui dados. No entanto, do ponto de vista da segurança, é sempre melhor fazer um backup dos dados antes de prosseguir.
Eu espero que isso ajude.
Por que algumas pastas são invisíveis?
No Windows 11/10, algumas pastas ficam ocultas por padrão. Essas pastas contêm arquivos que você não deve modificar ou excluir. Modificar ou excluir os arquivos dentro dessas pastas pode afetar seu sistema. É por isso que algumas pastas e arquivos estão ocultos no sistema operacional Microsoft Windows por padrão. Mas se você quiser, pode visualizar esses arquivos e pastas ocultos.



Deixe um comentário