Linhas tremeluzentes na tela do laptop quando conectado [Fix]
![Linhas tremeluzentes na tela do laptop quando conectado [Fix]](https://cdn.thewindowsclub.blog/wp-content/uploads/2024/06/flickering-lines-laptop-when-plugged-in-1-640x375.webp)
Alguns usuários tiveram um problema em que a tela do laptop Windows começou a piscar quando conectaram um carregador e ligaram o interruptor para carregar a bateria do laptop. Esse problema pode ocorrer devido a um adaptador de vídeo corrompido. Se você vir linhas tremeluzentes na tela do seu laptop quando ele estiver conectado e carregando , as soluções fornecidas neste artigo irão ajudá-lo.
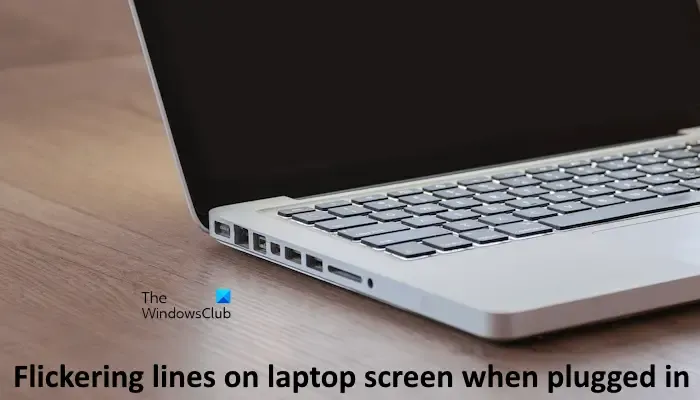
Linhas tremeluzentes na tela do laptop quando conectado
Se você vir linhas tremeluzentes na tela do seu laptop com Windows 11 quando estiver conectado e carregando, siga as sugestões a seguir.
- Execute o Solucionador de problemas de energia e altere seu plano de energia
- Reverta o driver da placa gráfica
- Instale de forma limpa o driver da placa gráfica
- Altere a taxa de atualização da sua tela
- Troque o cabo HDMI
- Desative a troca dinâmica de taxa de exibição (se aplicável)
- Desativar Vari-Bright na AMD
- Desative a economia de bateria nas configurações
- Atualizar BIOS
- Seu monitor pode estar com defeito
Antes de continuar, sugiro que você conecte outro carregador compatível (se disponível). Isso permitirá que você saiba se o problema está no carregador do laptop. Além disso, use outra tomada para carregar seu laptop e veja se a tela pisca desta vez. Se o problema desaparecer, entre em contato com um eletricista para consertar a tomada.
1] Execute o Solucionador de problemas de energia e altere seu plano de energia
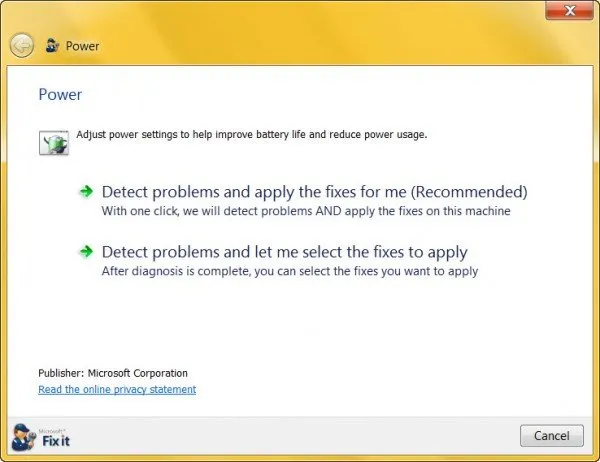
Este é o primeiro passo que você deve dar. Power Troubleshooter é uma ferramenta automatizada do Windows 11/10 que corrige problemas relacionados à energia. Execute o Solucionador de problemas de energia porque esse problema está relacionado à fonte de alimentação do seu laptop.
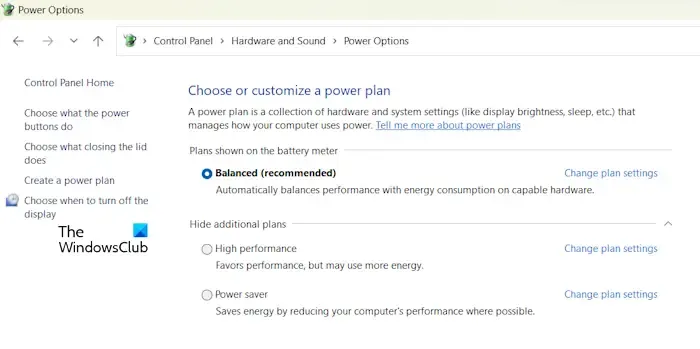
Também sugiro que você mude seu plano de energia. Mude para outro plano de energia no Painel de Controle e veja se isso ajuda. Se apenas o Plano de energia balanceado estiver disponível, restaure outros planos de energia ausentes usando o prompt de comando.
2] Reverta o driver da placa gráfica
A opção Reverter para drivers de dispositivo no Gerenciador de Dispositivos instala a versão anterior desse driver. Sugiro que você instale a versão anterior do driver da placa gráfica usando esta opção (se disponível) e veja se ajuda.
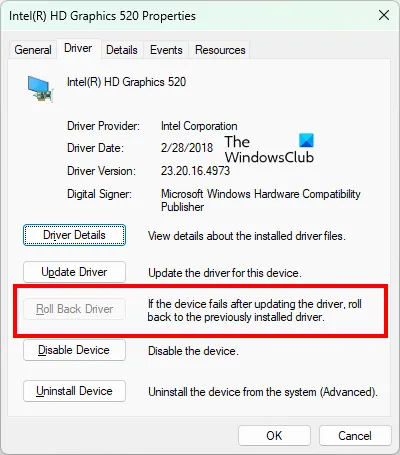
Use as seguintes etapas:
- Vá para o Gerenciador de Dispositivos.
- Expanda a seção Adaptadores de vídeo .
- Clique com o botão direito no driver do adaptador de vídeo e selecione a opção Propriedades .
- Selecione a guia Motorista .
- Verifique se o botão Reverter driver pode ser clicado ou não. Se sim, clique nesse botão para reverter o driver do adaptador de vídeo.
3] Instale limpamente o driver da placa gráfica
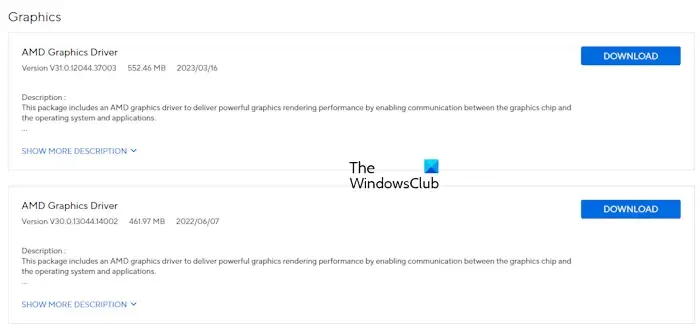
Execute a instalação limpa do driver da placa gráfica se o problema persistir. Para isso, você precisa remover completamente o driver da placa gráfica do computador e, em seguida, instalar a versão mais recente manualmente. Primeiro, baixe a versão mais recente do driver da placa gráfica no site oficial do fabricante do seu computador.
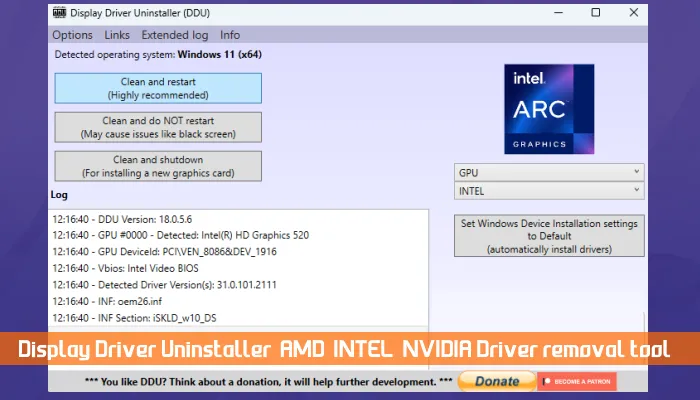
Use o utilitário DDU para remover completamente o driver da placa gráfica. Depois disso, execute o arquivo do instalador para reinstalar o driver da GPU.
4] Altere a taxa de atualização da tela
Altere a taxa de atualização da tela e veja se isso ajuda. Para fazer isso, siga as instruções fornecidas abaixo:
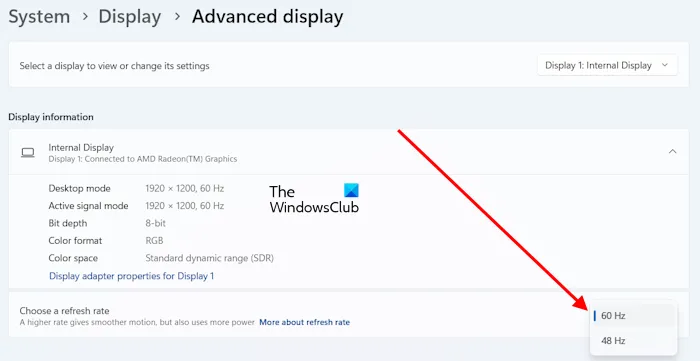
- Abra as configurações do Windows 11/10.
- Vá para Sistema > Tela > Tela avançada .
- Selecione outra taxa de atualização daquela que está selecionada atualmente.
5] Troque o cabo HDMI
Se você conectou um monitor externo ao laptop e a tela treme quando você carrega o laptop, o cabo HDMI que conecta esse monitor ao laptop pode estar com defeito ou mal conectado.

Se outro cabo HDMI estiver disponível, use-o. Se isso resolver o problema, o cabo HDMI está com defeito.
6]Desative a troca dinâmica de taxa de exibição (se aplicável)
Esta correção é para usuários que possuem Intel Graphics. Alguns laptops com gráficos Intel possuem tecnologia Dynamic Display Rate Switching. Esta tecnologia alterna entre taxas de atualização de tela mais baixas e mais altas quando o laptop está alimentado por bateria e CA, respectivamente. Se você possui Intel Graphics, verifique se esse recurso está disponível em seu sistema.
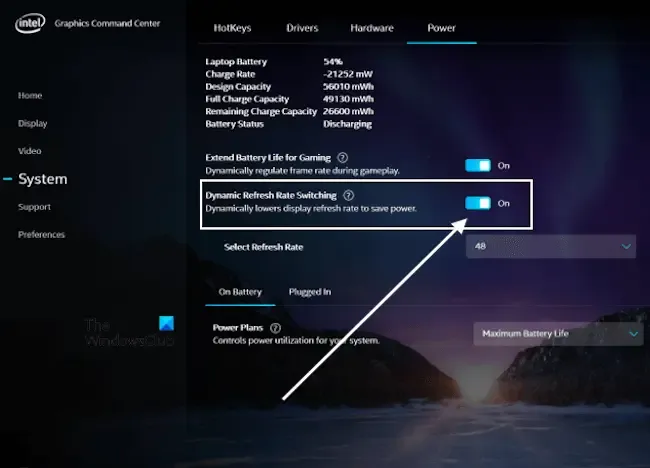
Se esse recurso estiver disponível em seu laptop, desative-o seguindo as etapas fornecidas abaixo:
- Inicie o Intel Graphics Command Center por meio do Windows Search.
- Selecione Sistema no lado esquerdo e selecione a guia Energia no lado direito.
- Desative a opção Troca dinâmica de taxa de atualização .
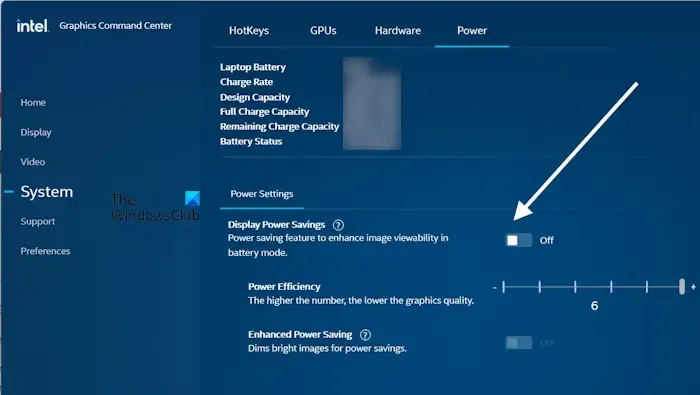
Alguns laptops com gráficos Intel têm a opção Display Power Savings . Se o seu laptop tiver essa opção, desative-a. Esta opção também está disponível na guia Energia .
7]Desative Vari-Bright em AMD
Se você possui gráficos AMD, pode tentar desativar o recurso Vari-Bright em gráficos AMD. Siga as etapas fornecidas abaixo:
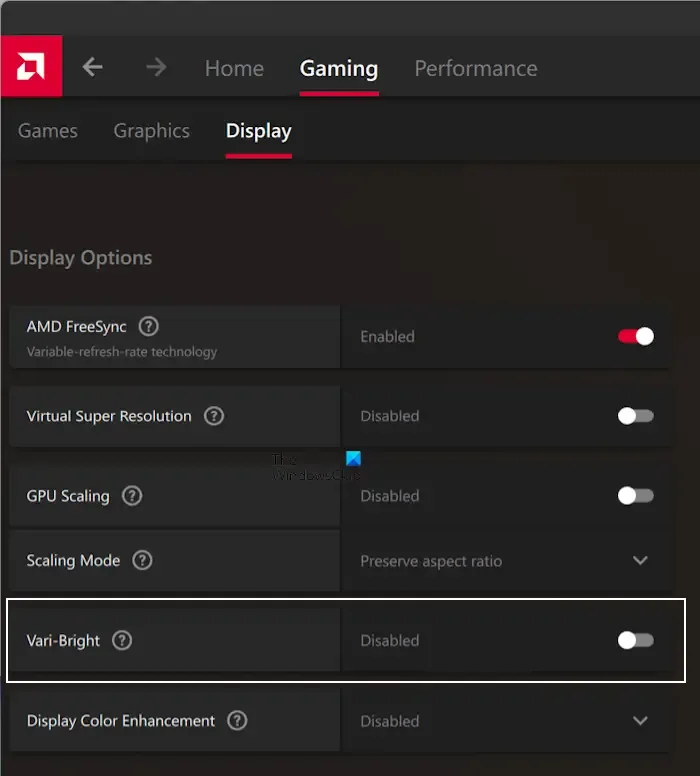
- Abra o software AMD: Adrenalin Edition.
- Selecione a guia Jogos e, em seguida, selecione a guia Exibição .
- Desligue a opção Vari-Bright .
8]Desative a economia de bateria nas configurações
Se você ativou o Battery Saver em seu sistema, desligue-o e veja se funciona. As instruções a seguir irão ajudá-lo a fazer isso:
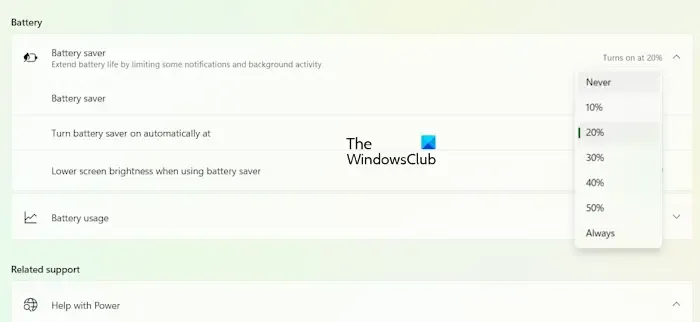
- Abra as configurações do Windows 11/10.
- Vá para Sistema > Energia e bateria .
- Clique na guia Economia de bateria para expandi-la.
- Clique no menu suspenso “ Ativar economia de bateria automaticamente em ” e selecione Nunca .
9]Atualizar BIOS
Uma versão desatualizada do BIOS também pode ser responsável por esse problema. Sugiro que você atualize seu BIOS para a versão mais recente. Visite o site oficial do fabricante do seu computador para baixar a versão mais recente do BIOS e instalá-la manualmente.
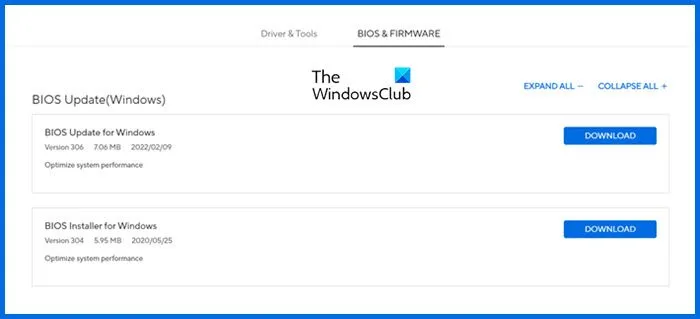
Você pode verificar qual versão do BIOS você possui no aplicativo Informações do sistema.
10] Seu monitor pode estar com defeito
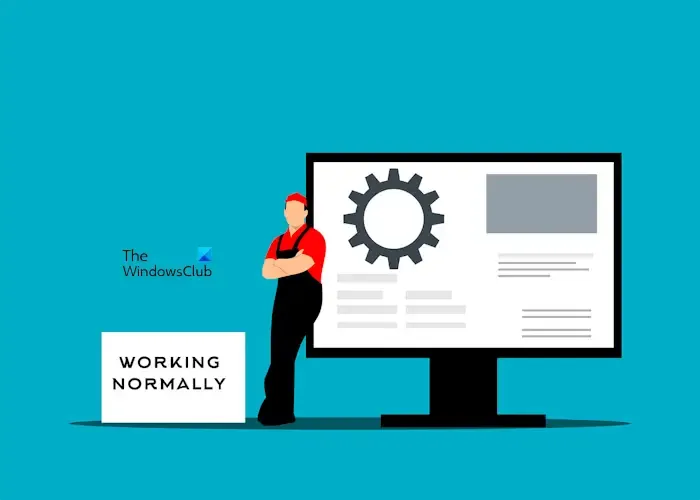
Se nenhuma das soluções resolver esse problema, seu monitor (hardware) pode estar com defeito. Agora, você precisa entrar em contato com um técnico profissional de reparo de computador para solucionar e corrigir esse problema.
É isso. Eu espero que isso ajude.
Por que a tela do meu laptop está piscando com linhas?
A causa mais comum do problema de oscilação da tela é o driver da placa gráfica corrompido. Atualize o driver da placa gráfica e veja se isso ajuda. Às vezes, a taxa de atualização da tela também causa esse problema. Em alguns casos, esse problema está associado ao monitor ou à placa-mãe. Em caso de falha de hardware, você precisa entrar em contato com um técnico de reparo de laptop para obter melhor assistência.
Um carregador pode causar oscilação na tela?
Em alguns casos, um carregador com defeito causa oscilação da tela. Às vezes, o cabo de alimentação conectado ao carregador está com defeito. Se a tela piscar quando você carrega o laptop, verifique conectando outro carregador.



Deixe um comentário