Corrigindo o erro de tela azul do Windows 11 com solução de código QR
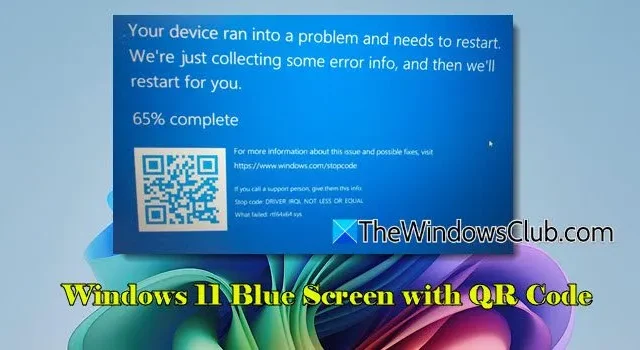
Este artigo aborda a resolução de uma Tela Azul do Windows 11 com um QR Code . Quando você experimenta uma Tela Azul da Morte (BSOD) no Windows 11, um QR code pode aparecer no canto inferior esquerdo da tela junto com a mensagem de erro. Este código tem a intenção de ajudar os usuários a diagnosticar e resolver o erro encontrado de forma mais eficaz.
Compreendendo o QR Code no BSOD
Anteriormente, as Telas Azuis da Morte eram notórias por serem preenchidas com jargões técnicos complicados que confundiam a maioria dos usuários. Com a introdução do Windows 8, a Microsoft reformulou o BSOD, simplificando as mensagens de erro e os códigos que as acompanhavam. O Windows 10 deu um passo além ao incorporar um QR Code, permitindo que os usuários acessassem mais informações relacionadas ao erro.
Embora os códigos QR continuem sendo um recurso do BSOD, eles não vinculam diretamente a informações de erro específicas. Em vez disso, eles redirecionam os usuários para uma página de suporte geral da Microsoft que oferece orientação de solução de problemas para erros de tela azul, que podem não ser adaptados ao seu problema específico.
Lidando com a tela azul do Windows 11 com um código QR
Se você estiver diante de uma Tela Azul no Windows 11 acompanhada de um QR Code, siga estas etapas recomendadas:
- Escaneie o código QR
- Utilize o solucionador de problemas de tela azul online
- Utilize as ferramentas de solução de problemas do Windows
- Atualize os drivers do seu dispositivo
- Executar uma restauração do sistema
- Redefinir ou reinstalar o Windows 11
Vamos nos aprofundar em cada etapa.
1] Escaneie o código QR
Use a câmera do seu smartphone para escanear o código QR. Caso o aplicativo da sua câmera não tenha recursos de escaneamento de QR, considere baixar um leitor de código QR de terceiros. Depois de escaneado, o código gerará um link; toque nele para abrir uma página da Web de suporte da Microsoft. Revise as estratégias de solução de problemas listadas para ver se elas são úteis.
Se as recomendações não resolverem o seu BSOD, anote o erro específico ou o código de parada exibido (por exemplo, MEMORY_MANAGEMENT, REFS_FILE_SYSTEM, CRITICAL_PROCESS_DIED) para buscas mais focadas por soluções on-line ou por meio da rede de suporte da Microsoft.
Para obter mais informações, considere os métodos avançados de solução de problemas abaixo.
2] Utilize o solucionador de problemas de tela azul online
Inicie o recurso Windows Search e digite ‘get help’. Clique no aplicativo Get Help nos resultados. Assim que o aplicativo abrir, pesquise por ‘ Troubleshoot BSOD error ‘ ou ‘ Fix blue screen errors ‘ e pressione Enter .
O Blue Screen Troubleshooter fornecerá orientação durante toda a jornada de solução de problemas. Implemente as soluções sugeridas e monitore sua eficácia.
3] Empregue ferramentas de solução de problemas do Windows
O Windows apresenta vários utilitários de solução de problemas integrados que podem resolver problemas de BSOD de forma eficiente. Se RAM insuficiente for a culpada, a ferramenta Memory Diagnostic pode ajudar a identificar e corrigir o problema.
Para erros de BSOD vinculados a problemas de armazenamento, como KERNEL_DATA_INPAGE_ERROR, o utilitário CHKDSK pode ser útil.
Da mesma forma, se arquivos de sistema corrompidos acionaram o BSOD, executar o System File Checker ajudará a repará-los. Para problemas mais complexos, executar o Deployment Imaging Service and Management Tool (DISM) pode ajudar a restaurar a imagem do Windows.
4] Atualizar drivers de dispositivo
Drivers desatualizados, defeituosos ou incompatíveis estão entre as principais causas de incidentes de BSOD. Certifique-se de que seu sistema esteja equipado com os drivers mais recentes. Se o BSOD apresentar um código de parada (como VIDEO_TDR_FAILURE), ele pode orientá-lo a localizar o driver problemático. Se nenhum dispositivo específico for indicado, considere atualizar os seguintes drivers individualmente para isolar e resolver o problema:
- Drivers de placa gráfica
- Drivers de adaptador de rede
- Drivers de armazenamento (SATA, AHCI, SSD)
- Drivers de chipset e placa-mãe
- Drivers de áudio
- Drivers USB e Periféricos
- BIOS/UEFI Firmware
5] Execute uma restauração do sistema
Como próximo passo, considere executar uma restauração do sistema para reverter seu sistema a um estado estável antes do início do BSOD. Se você se encontrar preso em um loop BSOD impedindo o acesso à Restauração do Sistema, você ainda pode tentar a recuperação por meio do Windows Recovery Environment (WinRE).
6] Redefinir ou reinstalar o Windows 11

Quando tudo mais falhar, redefinir ou reinstalar o Windows pode ser sua solução final.
Navegue até Configurações > Sistema > Recuperação e selecione Redefinir este PC . Escolha ‘ Manter meus arquivos ‘ para reter dados pessoais, embora você provavelmente precise reinstalar aplicativos depois.
Esperamos que este guia seja útil para resolver seus problemas.
Como posso resolver o erro de tela azul no Windows 11?
Para resolver um erro de tela azul no Windows, é aconselhável iniciar o solucionador de problemas de Tela Azul online no aplicativo Obter Ajuda. Esta ferramenta interna da Microsoft foi criada especificamente para auxiliar nas resoluções de erros de tela azul. Se um código QR estiver visível ao lado da mensagem de erro, escaneie-o para acessar a página de suporte da Microsoft e siga as instruções de solução de problemas correspondentes.



Deixe um comentário