Corrigindo o erro: ‘Libvorbisfile.dll não encontrado’
O libvorbisfile.dll é um erro que pode ocorrer quando você tenta instalar um jogo. Ele também pode impedir que você inicie o jogo específico porque os arquivos do jogo estão corrompidos e você experimentará travamentos do jogo durante a inicialização.
Como faço para corrigir o erro libvorbisfile.dll?
1. Use um corretor de DLL de terceiros
Como o libvorbisfile.dll não é um arquivo de sistema, provavelmente será acionado por uma incompatibilidade de arquivos que causa erros de compatibilidade.
Na maioria dos casos, o arquivo DLL é incompatível com seu sistema, portanto, sempre verifique se é a versão de 32 ou 64 bits, ao fazer download, especialmente de sites de terceiros.
Infelizmente, você terá que escanear seus arquivos de jogo e localizar o arquivo DLL ausente. Como isso pode levar tempo, recomendamos usar uma ferramenta de reparo de DLL. Elas têm a capacidade de escanear e localizar os arquivos problemáticos e garantir que os arquivos estejam sincronizados.
2. Verifique os arquivos do jogo e limpe o cache, execute o jogo como administrador
- Inicie o Steam no seu PC.
- Clique em Biblioteca no Steam.
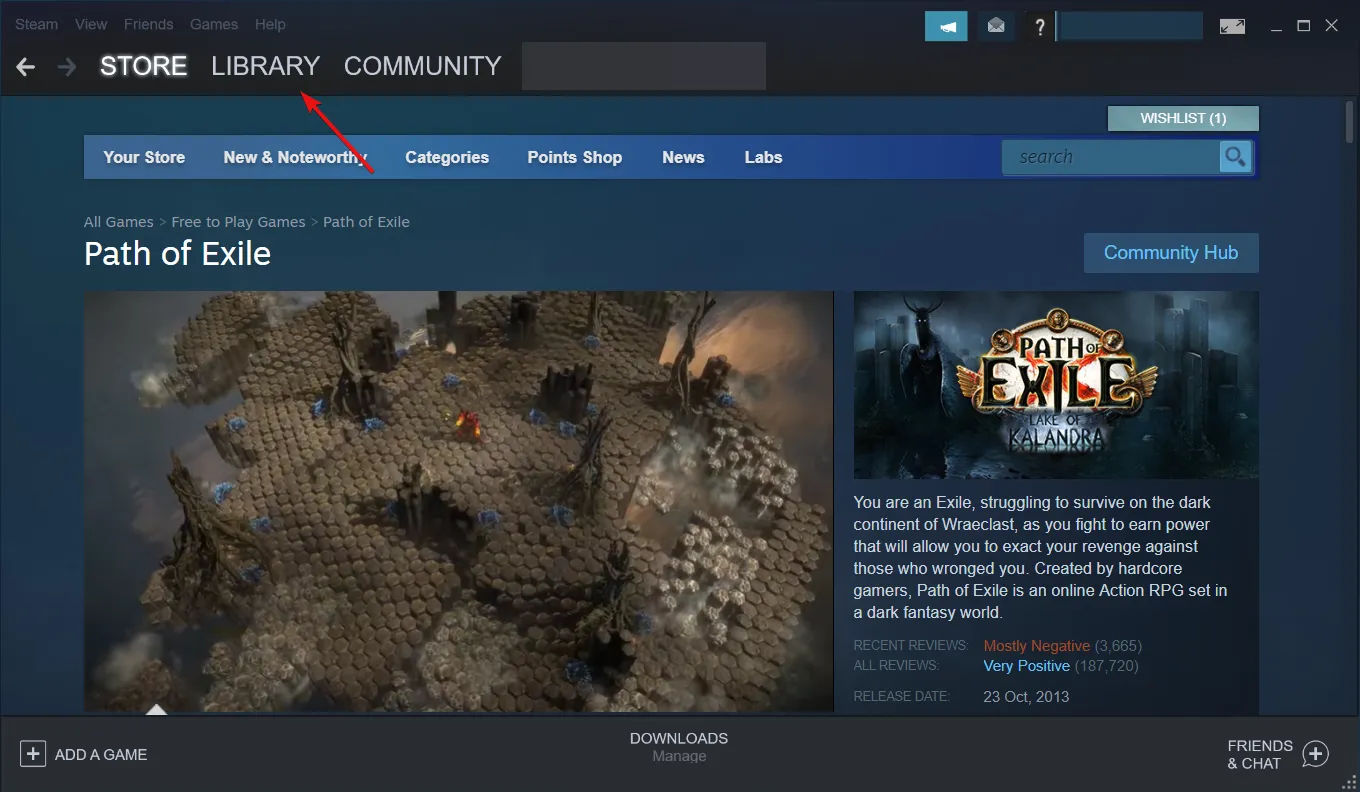
- Clique com o botão direito do mouse no jogo problemático e selecione Propriedades.
- Selecione a aba Arquivos locais e clique em Verificar integridade dos arquivos do jogo.
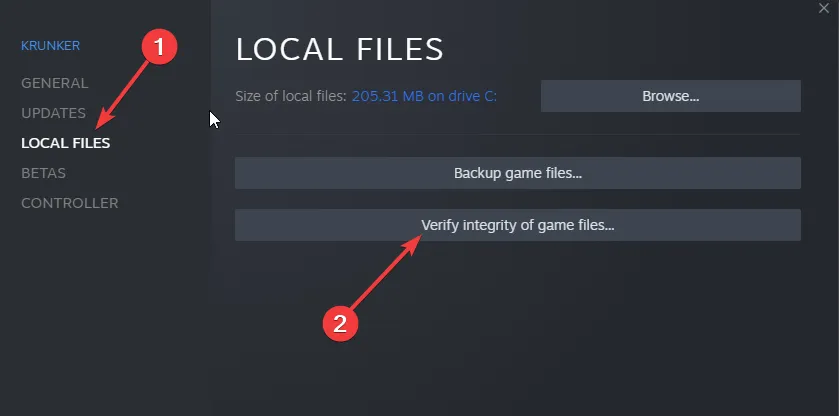
- Reinicie o Steam.
- Pressione Windows+ Rpara abrir a caixa de diálogo Executar . Digite %ProgramData%/ no campo de texto e vá para a pasta específica do jogo.
- Em seguida, no diretório aberto, exclua todas as pastas, exceto a pasta LocalContent .
- Em seguida, abra a caixa de diálogo Executar comando novamente. Digite %AppData% no campo de texto e limpe a pasta do jogo.
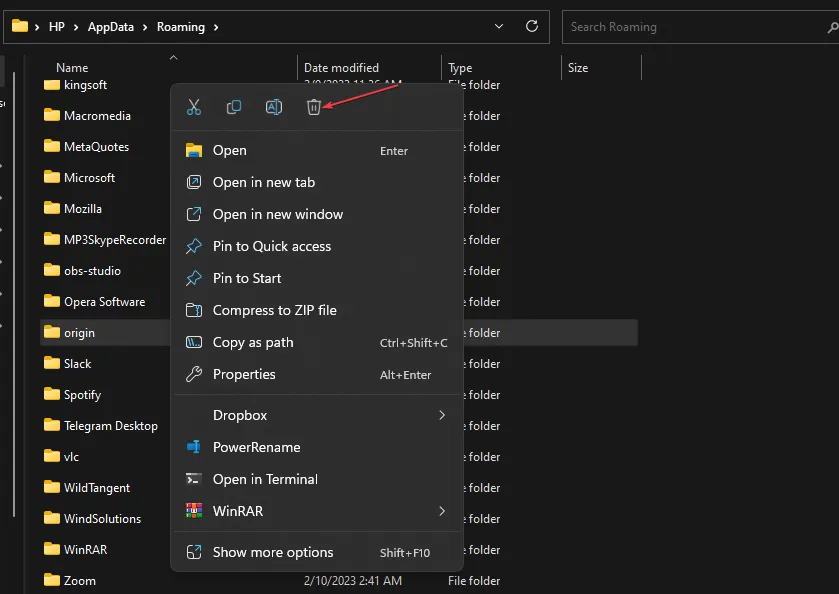
- Como alternativa, abra a caixa de diálogo Executar comando novamente e digite %userprofile% na caixa.
- Abra a pasta AppData , navegue até a pasta Local e exclua a pasta do jogo.
- Reinicie seu PC.
3. Registre novamente o arquivo DLL e execute o jogo como administrador
- Pressione a Windows tecla, digite Prompt de Comando, clique com o botão direito do mouse e selecione Executar como administrador.
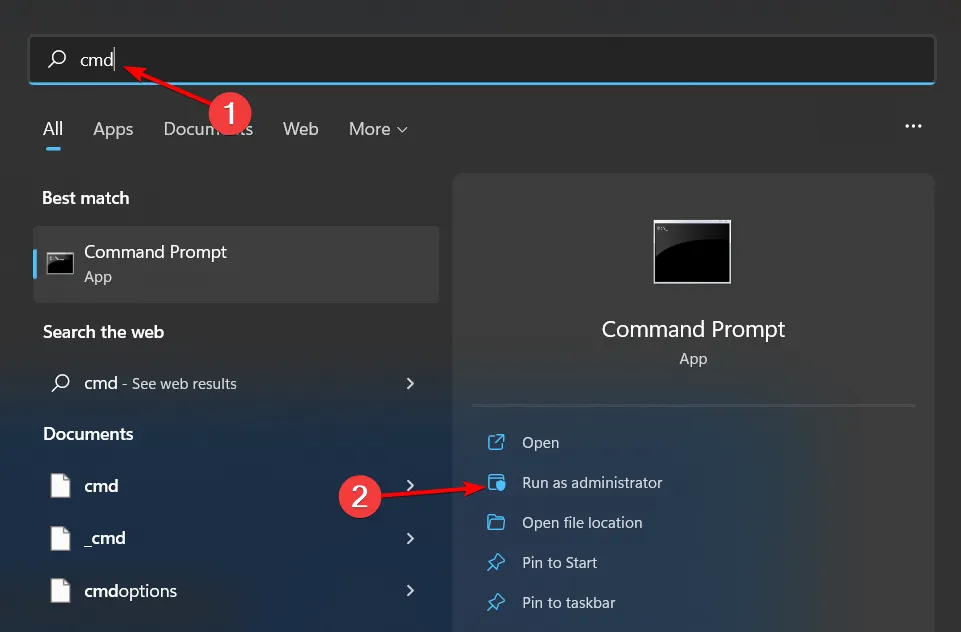
- Digite o seguinte comando e pressione Enter:
regsvr32 libvorbisfile.dll - Este comando registra o arquivo DLL ausente. No entanto, se mais de um arquivo DLL não estiver registrado, você pode usar o seguinte comando:
for %1 in (*.dll) do regsvr32 /s %1 - Pressione o atalho de teclado Windows key+ Spara abrir a ferramenta de busca. Procure o jogo problemático na caixa de busca, clique com o botão direito e selecione Abrir local do arquivo.
- Em seguida, clique com o botão direito do mouse no arquivo EXE do jogo para selecionar Propriedades.
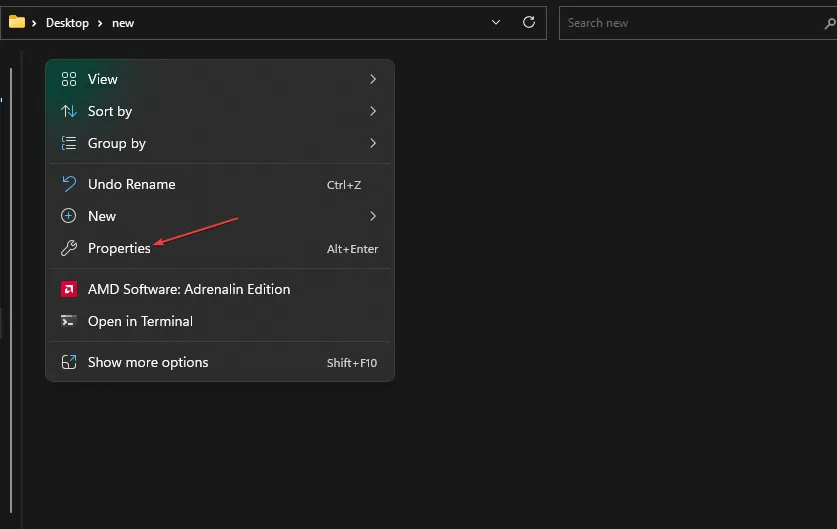
- Clique na aba Compatibilidade, selecione a configuração Executar este programa como administrador e selecione a opção Desativar otimizações de tela cheia.
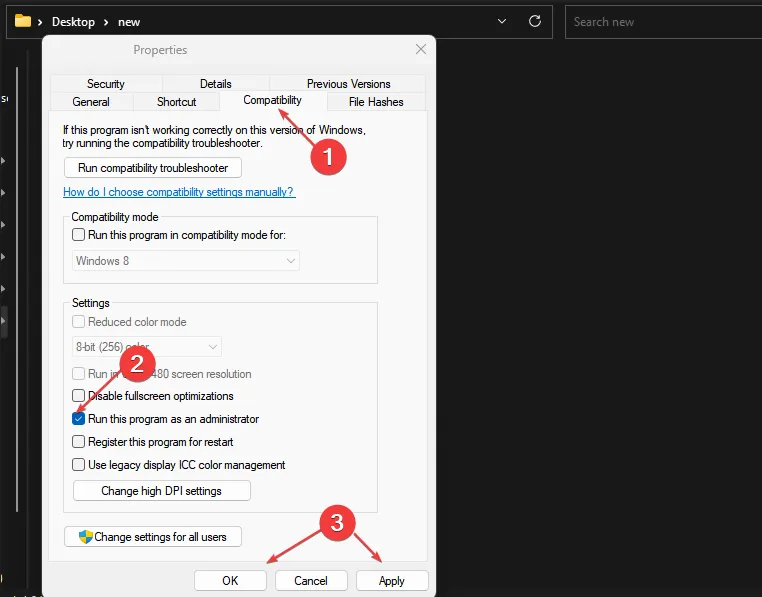
- Clique na opção Aplicar e pressione OK para sair da janela.
4. Desabilite o antivírus temporariamente
- Clique no Windows botão, digite Segurança do Windows na barra de pesquisa e clique em Abrir .
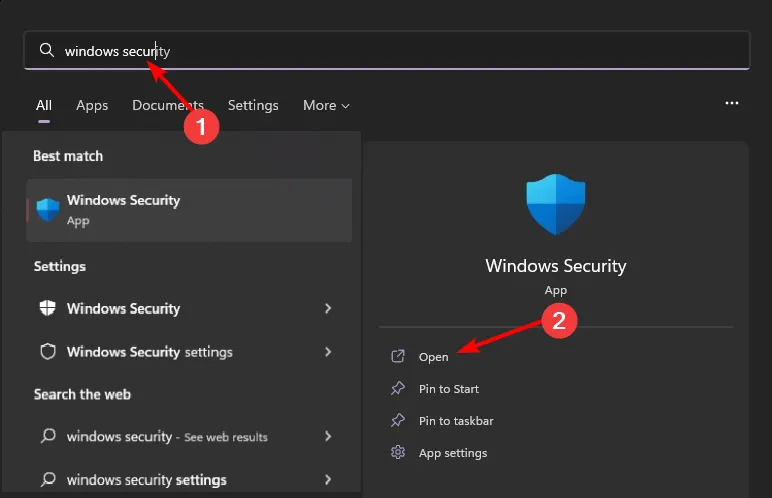
- Clique em Firewall e proteção de rede e selecione Rede pública .
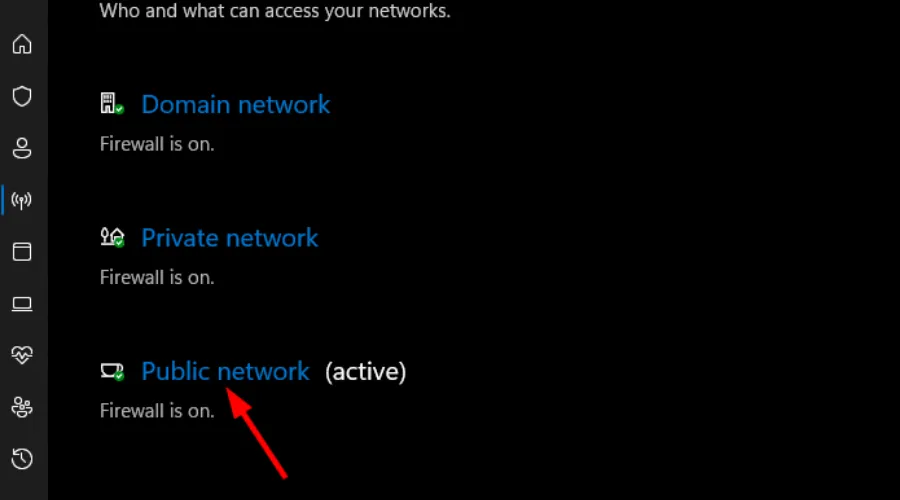
- Localize o Microsoft Defender Firewall e desative o botão.

Um antivírus muito zeloso pode colocar os arquivos de instalação do jogo em quarentena e interferir no processo. Desabilitar temporariamente seu antivírus permitirá uma instalação sem problemas.
5. Verificar vírus
- Pressione a Windows tecla, pesquise Segurança do Windows e clique em Abrir.
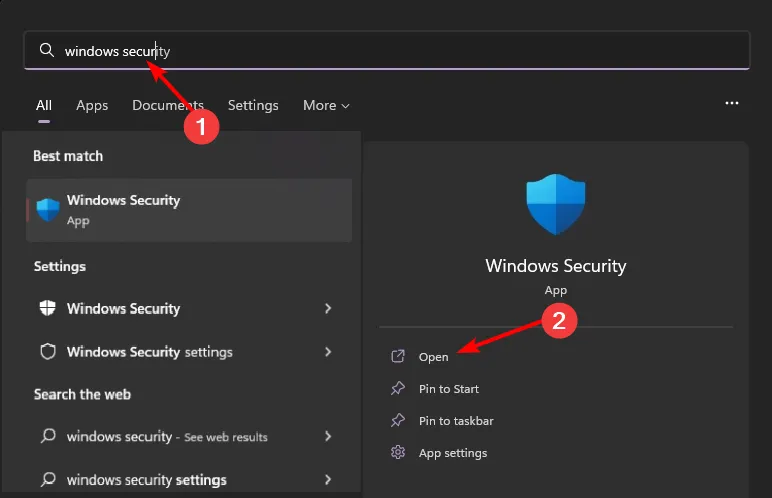
- Selecione Proteção contra vírus e ameaças.
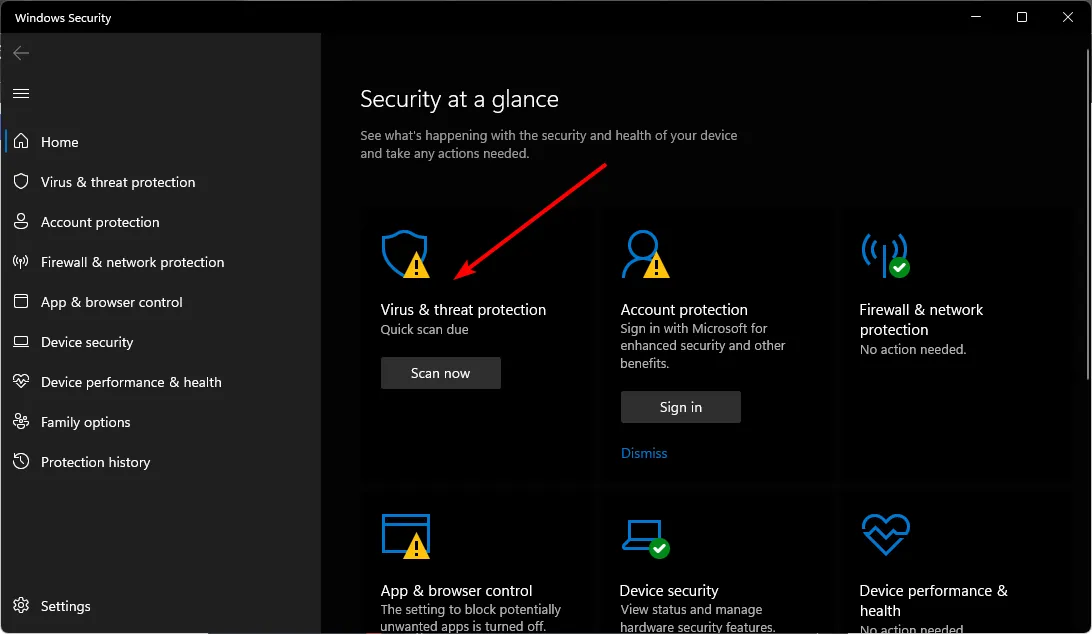
- Em seguida, pressione Verificação rápida em Ameaças atuais.

- Se você não encontrar nenhuma ameaça, execute uma verificação completa clicando em Opções de verificação, logo abaixo de Verificação rápida.
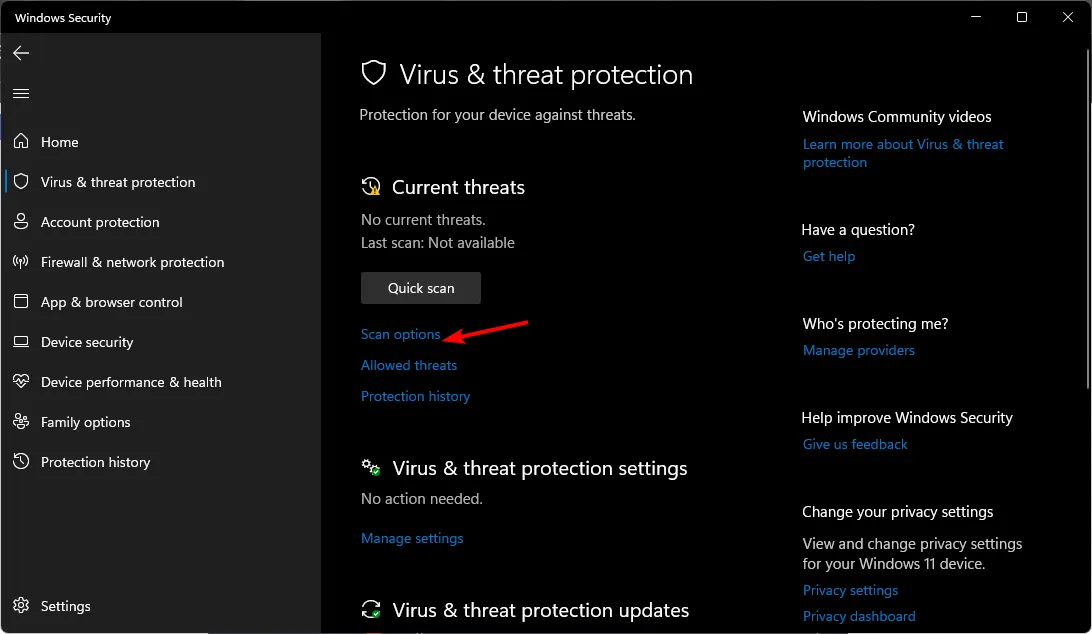
- Clique em Verificação completa para executar uma verificação profunda do seu PC.
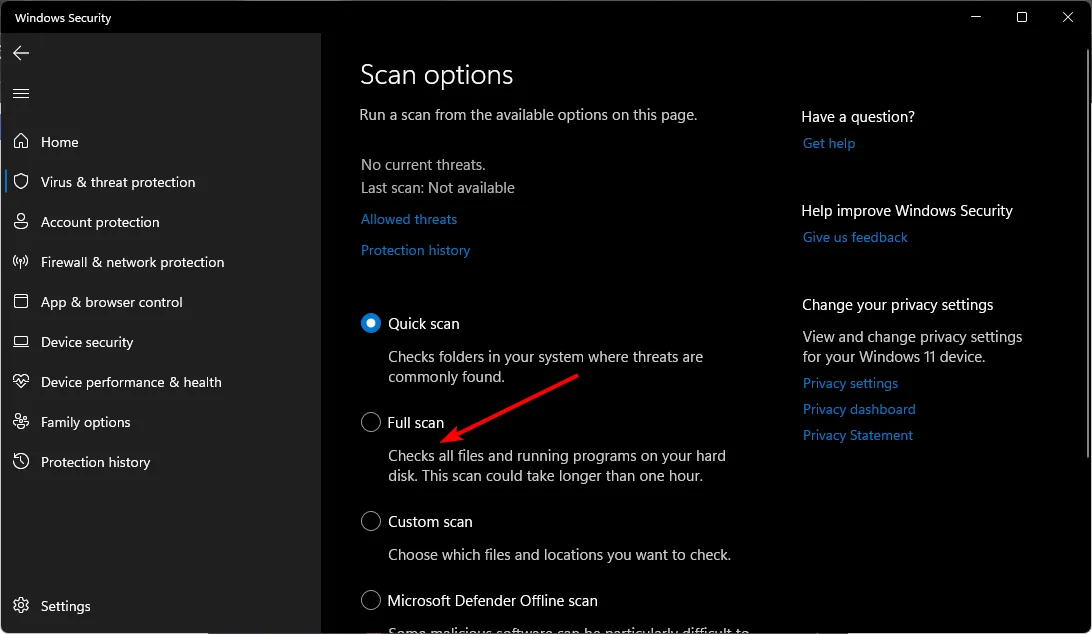
- Aguarde a conclusão do processo e reinicie o sistema.
6. Mova a pasta Steam
- Abra o cliente Steam e vá para Configurações no menu Exibir.
- Clique em Downloads na janela Configurações.
- Selecione Pastas da Biblioteca Steam e clique em Adicionar Pasta da Biblioteca.
- Escolha uma nova pasta de destino ou outra unidade para seus jogos do Steam.
- Clique com o botão direito em qualquer jogo instalado e abra Propriedades no menu de contexto.
- Na janela Propriedades, alterne para a aba Arquivos locais e clique na opção nova pasta de instalação.
- Selecione o local da Biblioteca Steam que você definiu anteriormente como pasta de destino para seus jogos e clique no botão mover pasta.
Se tudo mais falhar, tente reinstalar seu jogo. Pode ter havido problemas com a instalação anterior que corromperam os arquivos de instalação e causaram o erro libvorbisfile.dll. Além disso, como um ponto de cautela, mantenha seus mods no mínimo, especialmente se eles forem de uma fonte não verificada.
No entanto, se tudo estiver bem, mas seus jogos continuarem travando ou o instalador do jogo estiver demorando uma eternidade, você terá que encontrar a causa raiz e consertar. Alternativamente, agora seria um bom momento para jogar jogos offline. Eles não exigem a Internet para jogar e raramente apresentam tais problemas.
É isso da nossa parte, mas se você tiver alguma solução adicional, deixe-a na seção de comentários abaixo.
Deixe um comentário