Corrigindo o erro do fator de escala personalizado no Windows 11 e Windows 10
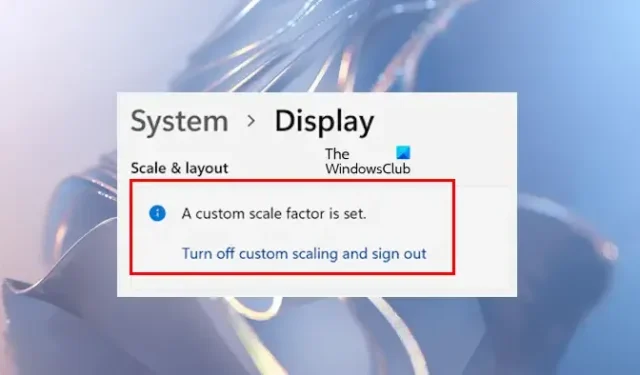
Você pode ajustar as configurações de resolução e escala de exibição no Windows 11 e Windows 10. No entanto, alguns usuários encontram problemas ao tentar modificar a Escala de Exibição, pois a opção aparece esmaecida devido ao erro “ Um fator de escala personalizado está definido ”. Se você estiver enfrentando esse erro nas Configurações do Windows 11 ou Windows 10 e não conseguir alterar a escala de exibição, este artigo fornece várias correções que podem ajudar.

Resolvendo o erro “Um fator de escala personalizado está definido” no Windows 11/10
Se você encontrar o erro “Um fator de escala personalizado está definido” ao tentar modificar as configurações de escala de exibição no seu dispositivo Windows 11/10, considere as seguintes soluções:
- Desative o dimensionamento personalizado
- Reinicie seu monitor e instale o firmware mais recente
- Investigue o problema no modo de inicialização limpa
- Execute uma instalação limpa do driver da sua placa gráfica
- Repare os arquivos de imagem do sistema
- Restaure seu sistema ou reinicie seu PC
Os detalhes de cada solução são fornecidos abaixo:
1] Desabilitar dimensionamento personalizado
Ativar o dimensionamento personalizado no seu monitor desabilita a opção de dimensionamento e exibe a mensagem “Um fator de dimensionamento personalizado está definido”. Para resolver isso e reativar a opção de dimensionamento, você deve desabilitar o dimensionamento personalizado. Tente este método para ver se ele alivia o problema.
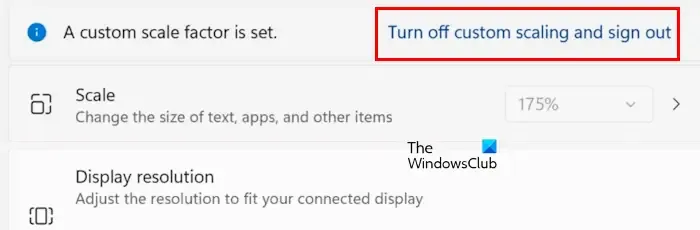
Se você vir a mensagem com um link dizendo “Desligue o dimensionamento personalizado e saia”, clique nela e saia do seu sistema. Após fazer login novamente, verifique se agora você pode modificar o dimensionamento de exibição ou se o erro persiste.
Esta solução deve funcionar geralmente, mas alguns usuários relataram que o problema permaneceu mesmo após seguir este passo. Se você pertence a este grupo, por favor, tente as soluções adicionais listadas.
2] Reinicie o seu monitor e atualize o seu firmware

Às vezes, o problema está no seu próprio monitor. Para diagnosticar isso, tente reiniciar seu monitor. Se o problema persistir após a reinicialização, verifique se há atualizações de firmware. Visite o site oficial do fabricante do seu monitor para obter a versão mais recente do firmware e instruções detalhadas de instalação.
3] Verifique o problema no estado de inicialização limpa
Em seguida, verifique se você pode modificar o dimensionamento da tela enquanto estiver no modo Clean Boot. Inicialize seu computador no modo Clean Boot e navegue até as configurações de exibição para ver se a opção de dimensionamento da tela agora está acessível. Se estiver, você pode prosseguir com os ajustes.
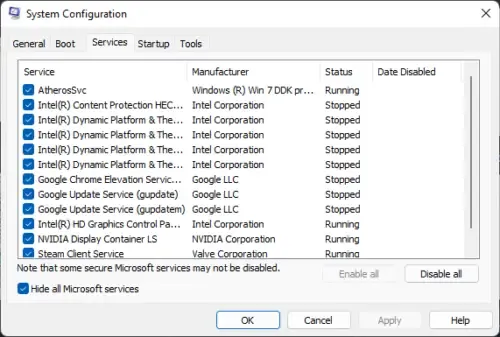
Se o problema for resolvido no modo Clean Boot, suspeite que um aplicativo ou serviço de terceiros pode estar interferindo. Você instalou um software que visava alterar a resolução ou a escala da tela? Se sim, desinstale esse software para corrigir o problema.
4] Instale o driver da sua placa gráfica de forma limpa

Este erro pode estar vinculado ao driver da sua placa de vídeo. É aconselhável atualizar o driver da sua placa de vídeo. Visite o site oficial do fabricante do seu computador e baixe a versão mais recente do driver da placa de vídeo. Em seguida, execute o arquivo de instalação. Como alternativa, você pode utilizar ferramentas especializadas do fabricante para atualizações de driver, como AMD Software ou Intel Driver & Support Assistant.
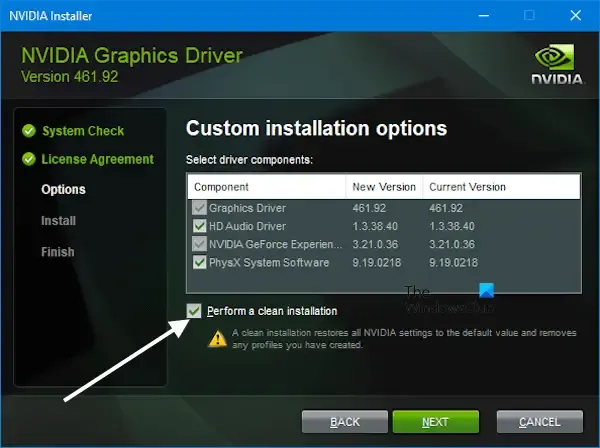
Se a atualização não resolver o problema, execute uma Instalação Limpa do driver da placa de vídeo. Para isso, use uma ferramenta de terceiros chamada Display Driver Uninstaller (DDU). Baixe e instale o DDU, inicialize no Modo de Segurança e execute-o para remover completamente o driver gráfico existente. Depois, instale o novo driver gráfico novamente. Se você tiver uma GPU NVIDIA, poderá executar diretamente uma instalação limpa do aplicativo GeForce Experience.
5] Repare os arquivos de imagem do seu sistema
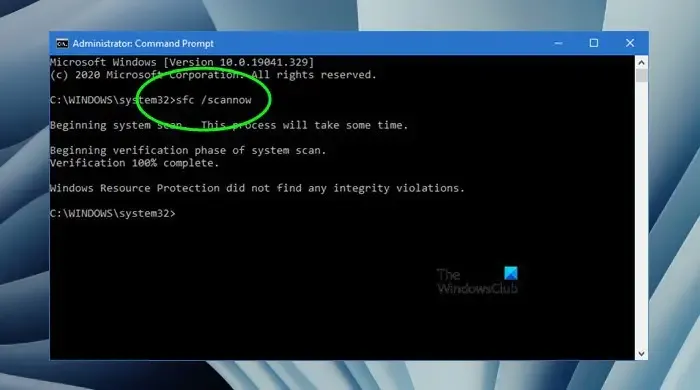
Arquivos de imagem do sistema corrompidos também podem causar esse problema. Você pode reparar seus arquivos de sistema usando o System File Checker (SFC) e as ferramentas DISM. Execute ambas as ferramentas separadamente. Após concluir as verificações, verifique se o problema foi resolvido.
6] Restaure seu sistema ou reinicie seu PC
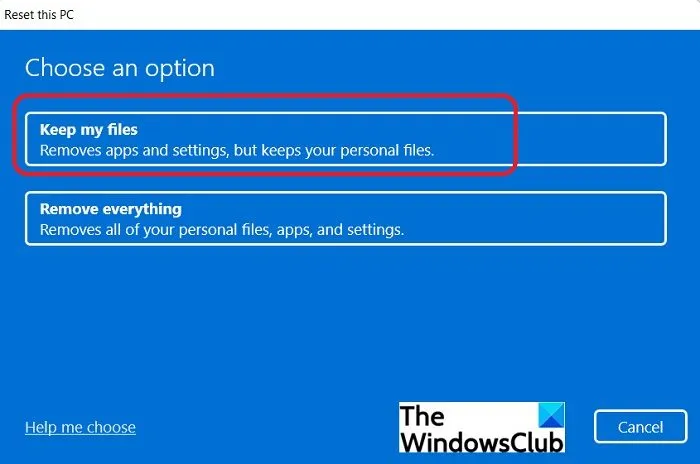
Alternativamente, você pode restaurar seu sistema para um ponto de restauração anterior, se estiver disponível. Você também pode optar por redefinir seu PC para as configurações padrão de fábrica sem perda de dados. No entanto, crie um backup de seus dados antes de prosseguir com uma redefinição.
Esperamos que este guia ajude você a resolver o problema.
O que é um fator de escala personalizado?
Um Fator de Escala Personalizado permite que você defina uma escala exclusiva para sua tela. Se você deseja escolher um fator de escala diferente das opções de escala padrão presentes no Windows 11 e no Windows 10, este recurso permite que você faça isso. Entre em Sistema > Tela > Escala nas Configurações do Windows 11 para inserir um valor entre 100% e 500% com base no tamanho da sua tela.
O dimensionamento personalizado abaixo de 100% é possível no Windows 10?
O recurso de escala personalizada permite que os usuários definam um fator de escala que varia de 100% a 500%. Portanto, definir um fator de escala personalizado abaixo de 100% não é permitido para sua exibição.



Deixe um comentário