Corrigindo o problema de ausência de som com o gravador de tela da ferramenta de recorte no Windows 11
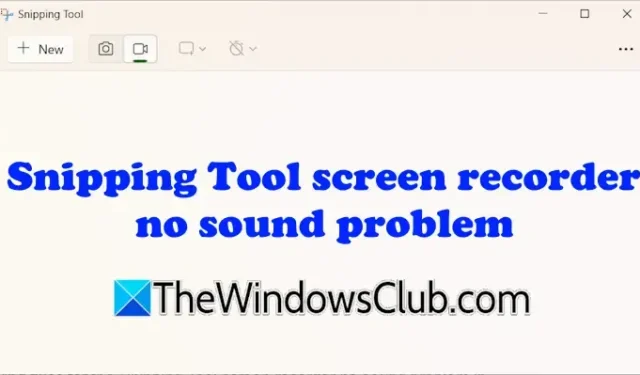
A Ferramenta de Recorte no Windows 11 não só captura capturas de tela, mas também inclui um recurso de gravação de tela. No entanto, alguns usuários enfrentam desafios ao usar o gravador de tela; especificamente, vídeos gravados podem não ter som. Este guia tem como objetivo ajudar você se você encontrar problemas com o gravador de tela da Ferramenta de Recorte não gravando áudio .
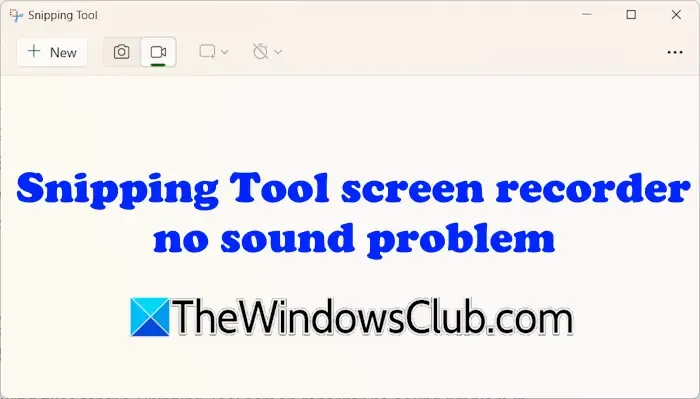
Soluções para problemas de áudio do gravador de tela da ferramenta de recorte no Windows 11
Se você estiver enfrentando problemas de áudio com o gravador de tela da Ferramenta de Captura no Windows 11/10, considere as seguintes etapas de solução de problemas:
- Teste a funcionalidade do seu microfone
- Verifique as configurações padrão do seu microfone
- Ajuste o volume do seu microfone
- Revise as configurações de privacidade e segurança
- Habilitar mixagem estéreo
- Examine as configurações da ferramenta de recorte
- Reparar ou redefinir a ferramenta de recorte
- Reinstale a ferramenta de recorte
- Considere usar um software alternativo de gravação de tela
Explicações detalhadas de cada correção são fornecidas abaixo:
1] Teste a funcionalidade do seu microfone
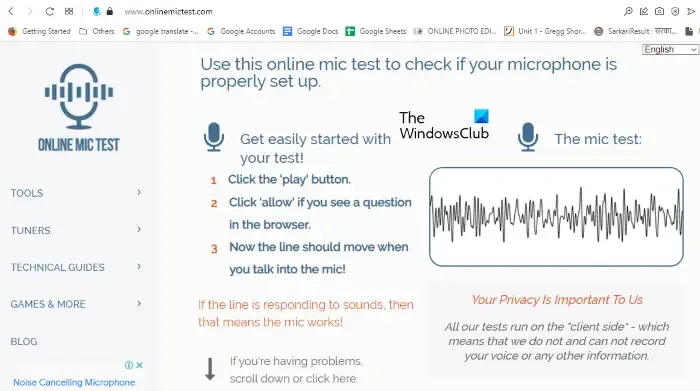
Certifique-se de que seu microfone esteja operacional testando-o por meio das Configurações do Windows 11 ou usando ferramentas gratuitas de teste de microfone online. Se não estiver funcionando corretamente, considere substituí-lo.
2] Verifique as configurações padrão do seu microfone
O próximo passo é confirmar se seu microfone padrão está configurado corretamente. Se você estiver usando um microfone externo, ele deve ser selecionado como o dispositivo padrão. Siga estes passos:
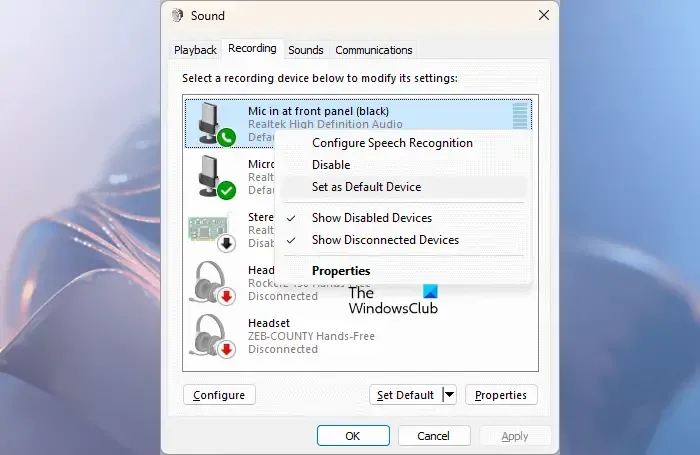
- Acesse o Painel de Controle.
- Na barra de pesquisa do Painel de Controle, digite “som” e escolha Som nos resultados.
- Navegue até a aba Gravação .
- Clique com o botão direito do mouse no seu microfone e escolha Definir como dispositivo padrão .
- Clique em Aplicar e depois em OK para confirmar as alterações.
3] Ajuste o volume do seu microfone
Verifique o volume do microfone, pois ele pode estar muito baixo ou completamente mudo.
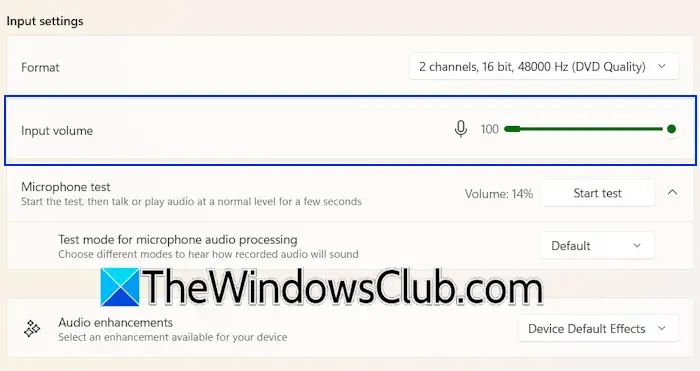
Para ajustar o volume do seu microfone:
- Abra as Configurações do Windows 11.
- Navegue até Configurações > Som .
- Expanda a seção Microfone localizada em Entrada .
- Selecione seu microfone para visualizar suas propriedades.
- Aumente o volume para 100%.
Além disso, testar vários formatos para seu microfone pode gerar melhores resultados.
4] Revise as configurações de privacidade e segurança
Certifique-se de que a Ferramenta de Captura tenha acesso ao seu microfone por meio de suas configurações de privacidade.
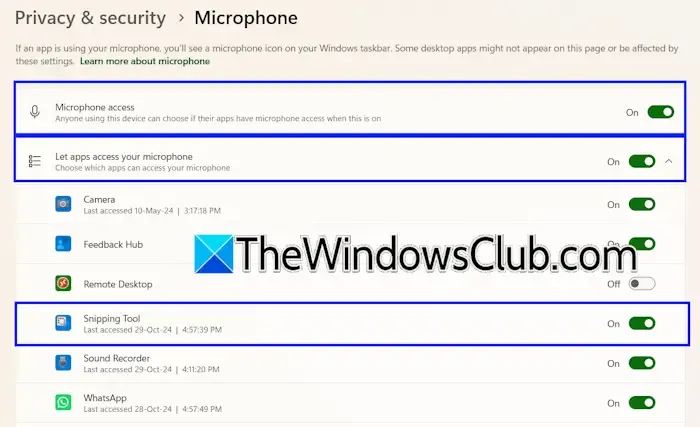
Veja como verificar:
- Abra as Configurações do Windows 11.
- Selecione Privacidade e segurança à esquerda.
- Role para baixo e clique em Microfone em Permissões do aplicativo .
- Certifique-se de que o acesso ao microfone esteja habilitado.
- Ative a opção Permitir que aplicativos acessem seu microfone e expanda a seção.
- Ative a alternância ao lado da Ferramenta de Recorte .
5] Habilitar o Mix Estéreo
Se os problemas persistirem, verifique se o recurso Mix Estéreo está ativado:
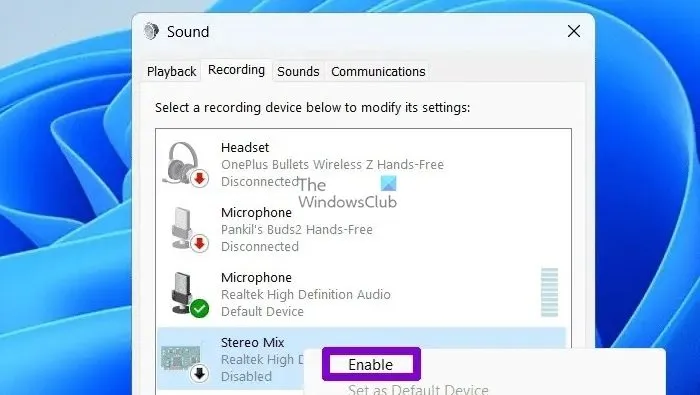
- Abra o Painel de Controle.
- Digite “som” na barra de pesquisa e selecione Som .
- Vá para a aba Gravação , clique com o botão direito em Mixagem Estéreo e selecione Ativar .
- Clique em OK para confirmar.
6] Examine as configurações da ferramenta de recorte
Geralmente, o recurso de microfone é desativado por padrão para gravações de tela na Snipping Tool. Você precisará ativá-lo sempre que iniciar uma gravação clicando no ícone do microfone. Você também pode ajustar as configurações padrão:
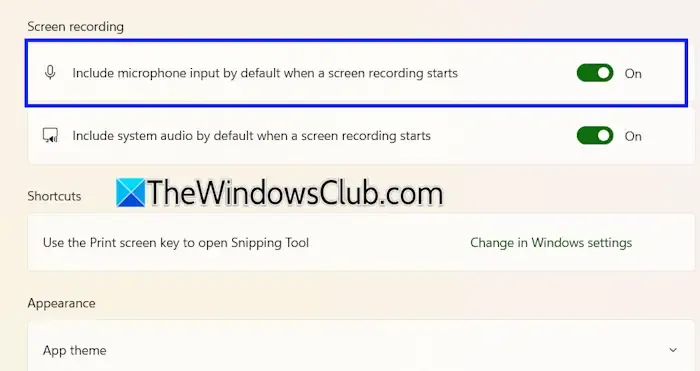
- Digite Ferramenta de Recorte na Pesquisa do Windows 11 e selecione-a para iniciar.
- Clique nos três pontos no canto superior direito e escolha Configurações .
- Vá até a seção Gravação de tela e ative a opção Incluir entrada de microfone por padrão quando uma gravação de tela começar .
7] Reparar ou redefinir a ferramenta de recorte
Arquivos corrompidos também podem levar a problemas de áudio no gravador de tela do Snipping Tool. Reparar ou redefinir o aplicativo pode remediar essa situação.
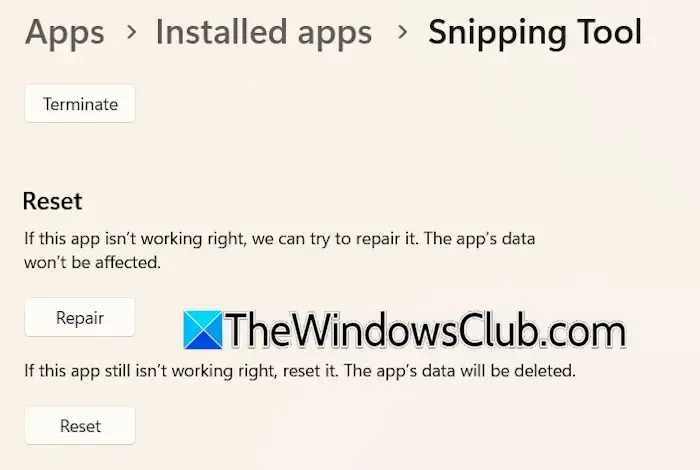
Siga estas etapas para reparar ou redefinir:
- Abra as Configurações do Windows 11.
- Navegue até Aplicativos > Aplicativos instalados .
- Encontre a Ferramenta de Recorte na lista, clique nos três pontos ao lado dela e selecione Opções avançadas .
- Clique no botão Reparar .
Se o reparo não resolver o problema, tente redefinir o aplicativo.
8] Desinstale e reinstale a ferramenta de recorte
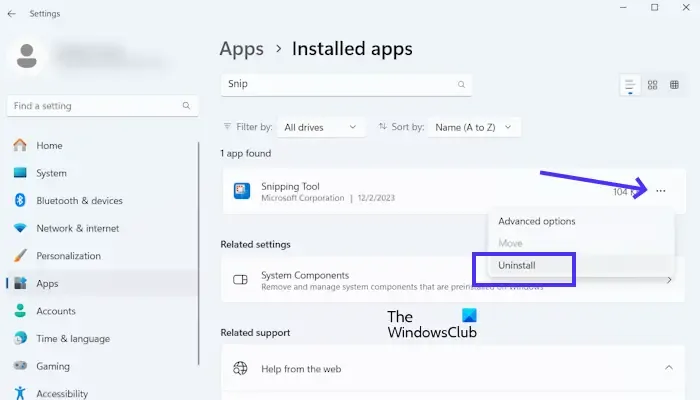
Se o problema persistir, outra opção é desinstalar e reinstalar a Snipping Tool. Você pode fazer isso por meio das Configurações do Windows 11. Após desinstalar, reinicie o computador e acesse a Microsoft Store para baixar e reinstalar a Snipping Tool.
9] Use um software alternativo de gravação de tela
Se tudo isso falhar, considere usar outro software de gravação de tela gratuito, como o OBS Studio.
Motivos comuns para a ausência de som na ferramenta de recorte no Windows 11
Vários fatores podem contribuir para a ausência de som na Snipping Tool, como preferências de privacidade incorretas, configurações mal configuradas na Snipping Tool ou volume baixo do microfone. Sempre garanta que seu microfone esteja definido como o dispositivo padrão.
A ferramenta de recorte do Windows 11 grava áudio?
Sim, a Snipping Tool pode gravar a atividade da tela junto com a entrada de áudio, semelhante a outras opções de software de gravação de tela. Para gravações somente de áudio, você pode querer utilizar o aplicativo Sound Recorder integrado disponível no Windows 11.



Deixe um comentário