Corrigindo o problema de ausência de som após o modo de suspensão ou hibernação no Windows 11

Vários usuários relataram que estão enfrentando falta de áudio em seus computadores Windows 11/10 após retornarem dos modos de Suspensão ou Hibernação. Esse problema pode ser decorrente de problemas como um driver de áudio com defeito ou travamentos aleatórios do driver. Se você estiver enfrentando problemas de som ao ativar seu dispositivo, este guia oferecerá soluções práticas.
Resolvendo problemas de som após o modo de suspensão ou hibernação no Windows 11/10
Se você não estiver ouvindo som depois que o sistema sair do modo de suspensão ou hibernação, considere as seguintes etapas:
- Verificar atualizações do Windows
- Utilize o solucionador de problemas de áudio
- Reverter o driver de áudio
- Reinstale o driver de áudio
- Verifique o funcionamento dos serviços necessários
- Atualizar o driver do chipset
- Restaurar ou redefinir seu PC
Cada uma dessas soluções é descrita em detalhes abaixo.
1] Verifique se há atualizações do Windows
O primeiro passo deve ser verificar se há alguma atualização pendente do Windows, pois essas atualizações podem conter correções para bugs ou falhas que afetam a funcionalidade do som.
2] Utilize o solucionador de problemas de áudio
O Audio Troubleshooter é um utilitário integrado no Windows 11/10 que realiza diagnósticos para identificar e resolver problemas de som automaticamente. Você pode acessá-lo por meio do aplicativo Get Help no Windows 11.
3] Reverter o driver de áudio
Tentar reverter seu driver de áudio para sua versão anterior também pode resolver o problema de som. Veja como fazer isso:
- Inicie o Gerenciador de dispositivos.
- Expanda a seção Controladores de som, vídeo e jogos .
- Clique com o botão direito do mouse no seu dispositivo de áudio e escolha Propriedades .
- Navegue até a aba Driver .
- Selecione Reverter driver e siga as instruções exibidas.
Se o Windows não tiver preservado a versão anterior do seu driver de áudio, a opção Reverter Driver será desativada e você precisará buscar outros métodos para obter a versão anterior.
4] Reinstale o driver de áudio
Outra opção é desinstalar e reinstalar o driver de áudio. Vá para o Gerenciador de Dispositivos para remover o driver de áudio, depois visite o site do fabricante para baixar a versão mais recente do driver e instalá-lo.
5] Verifique o status dos serviços essenciais
Às vezes, os serviços de áudio podem parar de funcionar ao sair do modo de suspensão ou hibernação. Verifique o status dos seguintes serviços essenciais no Services Manager:
- Áudio do Windows
- Construtor de ponto de extremidade de áudio do Windows
- Plug and Play
Certifique-se de que esses serviços estejam em execução. Se algum estiver parado, inicie-o. Se eles já estiverem ativos, você pode considerar reiniciá-los.
Além disso, esses serviços devem ser definidos como Automático no tipo de Inicialização. Se estiverem definidos como Manual ou Desativado, altere essa configuração de acordo. Veja como:
- Clique duas vezes no serviço relevante para acessar suas propriedades.
- Selecione Automático no menu suspenso Tipo de inicialização na guia Geral .
- Se o serviço estiver inativo, clique em Iniciar .
- Pressione Aplicar e depois OK .
6] Atualize o driver do chipset
Drivers de chipset desatualizados também podem contribuir para problemas de som. Certifique-se de baixar e instalar os drivers de chipset mais recentes disponíveis no site oficial do seu fabricante.
7] Restaure ou reinicie seu PC
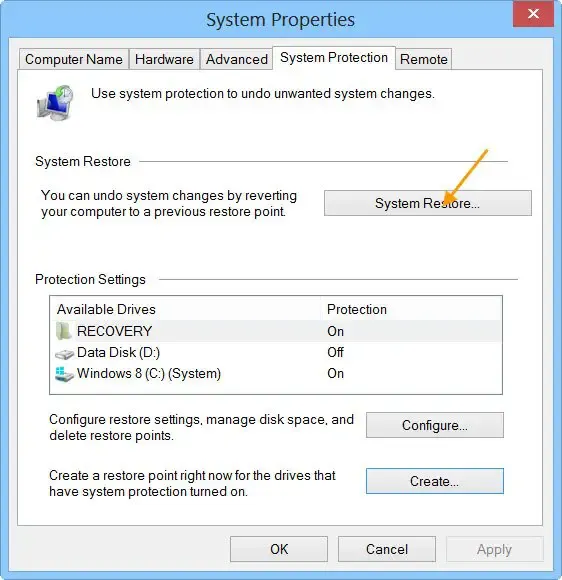
O recurso Restauração do Sistema permite que você reverta seu sistema para um estado operacional anterior, o que pode resolver seus problemas de som — desde que haja pontos de restauração disponíveis. Ao restaurar, selecione um ponto criado antes do início do problema.
Se nenhum ponto de restauração estiver disponível, considere redefinir seu PC para as configurações de fábrica. Escolha Manter meus arquivos , o que garante que seus arquivos pessoais permaneçam intocados. No entanto, é sensato fazer backup dos arquivos essenciais antes de prosseguir.
Esperamos que essas etapas ajudem a resolver seus problemas de som.
Por que meu computador não sai do modo de suspensão ou hibernação?
A causa mais frequente para a falha de um computador em despertar do modo de Suspensão ou Hibernação são configurações inadequadas de Gerenciamento de Energia para seu teclado e mouse. Certifique-se de que seus dispositivos de entrada estejam configurados para despertar o sistema, o que você pode verificar no Gerenciador de Dispositivos.
Como posso restaurar a reprodução de áudio?
Drivers de áudio corrompidos são um motivo comum para problemas de som em dispositivos Windows. Desinstalar e reinstalar o driver de áudio geralmente corrige o problema. Além disso, se o problema de som estiver vinculado a um aplicativo específico, examine suas configurações e verifique o Mixer de Volume.



Deixe um comentário