Corrigindo o código de erro 0x80244022 da Microsoft Store no Windows
Vários usuários relataram encontrar um código de erro 0x80244022 ao abrir a Microsoft Store em seus PCs. Alguns outros relataram ter recebido esse código de erro ao tentar instalar ou atualizar alguns aplicativos no aplicativo Store. Como você está aqui, também deve estar encontrando esse código de erro e está procurando maneiras de corrigi-lo em seu PC.
Nesta postagem, discutimos o que possivelmente poderia ter causado esse problema, juntamente com três soluções de trabalho para isso. O mesmo código de erro também pode aparecer quando você está atualizando o Windows. Se você receber esse erro durante o processo de atualização, siga este artigo .
Maneiras de corrigir o código de erro da Microsoft Store 0x80244022
Se você encontrar um código de erro 0x80244022 ao abrir a Microsoft Store, siga as sugestões abaixo uma após a outra.
1] Solucionar problemas de aplicativos da Windows Store
A solução de problemas de aplicativos da Windows Store é a maneira mais eficaz de resolver um erro que ocorre nele. Siga as etapas abaixo sobre como executar esta tarefa no Windows –
- Pressione Windows + I para iniciar as Configurações.
- Vá para Sistema > Solução de problemas > Outros solucionadores de problemas a seguir.
- Quando isso se expandir, role para baixo até Aplicativos da Windows Store e clique no botão Executar disponível ao lado dele.
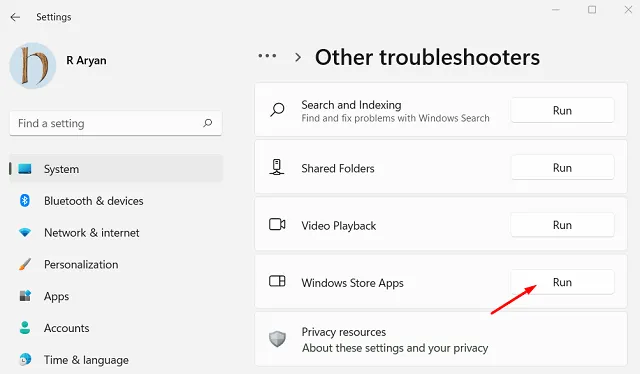
- Aguarde a inicialização do solucionador de problemas e siga as instruções na tela.
- Esta ferramenta executará e diagnosticará as causas subjacentes em seu sistema. Se isso encontrar algum problema com seu aplicativo Store, o mesmo será resolvido automaticamente.
Após isso, reinicie o PC e verifique se o erro 0x80244022 é resolvido posteriormente. Caso o erro persista mesmo depois disso, tente as correções fornecidas abaixo.
2] Reparar e redefinir a Microsoft Store
Outro método eficaz para resolver um código de erro na Microsoft Store é reparar ou redefinir este aplicativo do sistema. Siga as instruções abaixo sobre como realizar este processo –
- Pressione Windows + X e selecione “ Aplicativos instalados ” no menu Power. Se você estiver em versões mais antigas do Windows 10, poderá selecionar “ pps & Features no menu Power.
- O sistema irá redirecioná-lo para a
Apps > Installed apps / Apps & featuresseção. - Role para baixo e localize a Microsoft Store. Ao encontrá-lo, clique nos três pontos disponíveis em sua extremidade direita e selecione “ Opções avançadas ”.
- Na próxima tela, role mais uma vez até a seção Redefinir e pressione o botão Reparar . Reparar a Microsoft Store removerá conflitos internos ou falhas no aplicativo. Aguarde alguns segundos e verifique se você pode iniciar o aplicativo Store normalmente agora.
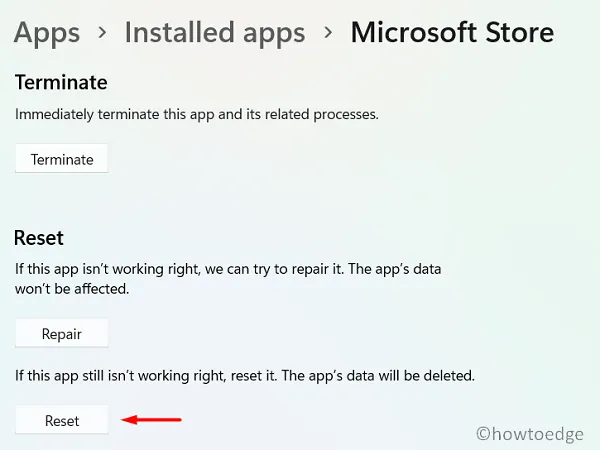
- Caso contrário, visite novamente a seção Redefinir e, desta vez, pressione o botão Redefinir . Observe que a redefinição da Microsoft Store removerá todos os dados associados ao aplicativo instalado. Como resultado, você deve entrar novamente em sua conta oficial na Microsoft Store.
- Reinicie o seu PC e verifique se o erro da loja 0x80244022 resolve dessa maneira.
Se você achar o código acima cansativo, pode abrir o PowerShell como administrador e executar os seguintes códigos nele –
WSReset.exe
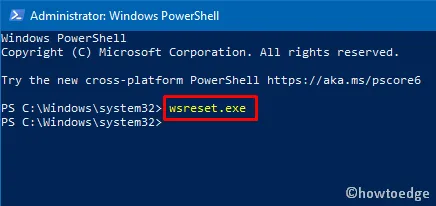
Esta ferramenta redefinirá a Microsoft Store para seu estado padrão. Depois que isso terminar, a Windows Store será carregada automaticamente.
3] Reinstale a Microsoft Store usando o PowerShell
Se nenhuma das correções acima ajudar a resolver esse código de erro 0x80244022 no Windows, reinstale a Microsoft Store. Como não há uma maneira direta de desinstalar um aplicativo do sistema no Windows, você pode obter a ajuda do PowerShell. Siga as instruções abaixo sobre como reinstalar o aplicativo Store do seu PC com Windows –
- Pressione Windows + X e selecione Terminal (Admin).
- A janela do UAC perguntará a seguir se você realmente deseja autorizar a abertura do terminal como administrador. Clique no botão Sim e o terminal será iniciado no Windows PowerShell.
- Na janela do PowerShell, copie e cole o seguinte comando e pressione Enter para desinstalar a Microsoft Store:
Get-AppxPackage -allusers Microsoft.WindowsStore | Remove-AppxPackage
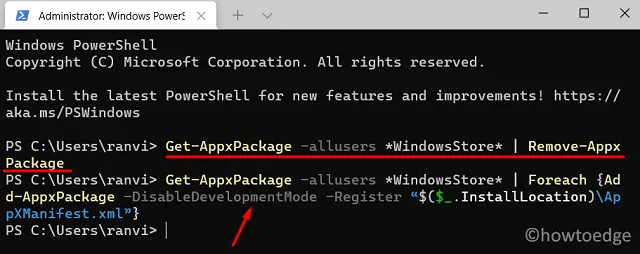
- Aguarde a conclusão da desinstalação e, quando terminar, você poderá reinstalar a Microsoft Store executando o comando abaixo no mesmo prompt –
Get-AppxPackage -allusers Microsoft.WindowsStore | Foreach {Add-AppxPackage -DisableDevelopmentMode -Register "$($_.InstallLocation)\AppXManifest.xml"}
- Depois que esse comando for executado com sucesso, o aplicativo Store será iniciado automaticamente.
Agora você pode tentar instalar novos aplicativos ou atualizar os existentes na Microsoft Store. Felizmente, este aplicativo do sistema funciona perfeitamente bem agora.
Deixe um comentário