Corrigindo erros esentutl.exe no Windows 10
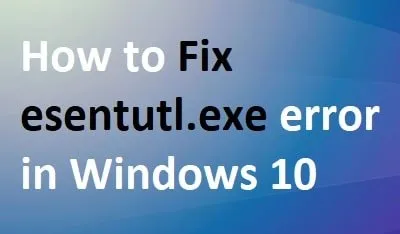
Este artigo aborda os problemas associados aos erros esentutl.exe, suas causas potenciais e soluções eficazes. O arquivo esentutl.exe é um executável crucial que lida com várias operações importantes no ambiente do Windows 10. Além disso, tanto o Active Directory quanto o Microsoft Exchange Server utilizam esse executável essencial. Para localizar esse arquivo, navegue até C:\Windows\System32\esentutl.exe.
O erro referente ao essential.exe surgiu inicialmente no Windows 7 e, como o nome indica, ele carrega responsabilidades significativas para várias funcionalidades principais. Se você tiver esse erro ao usar o Windows 10, isso indica que seu sistema pode estar comprometido. Vamos nos aprofundar nas soluções disponíveis.
Como resolver erros esentutl.exe no Windows 10
Usuários do Windows 10 podem encontrar vários problemas relacionados ao esentutl.exe. Abaixo está uma compilação de mensagens de erro comuns; verifique se você está enfrentando algum deles:
- Erro de aplicativo Esentutl.exe
- esentutl.exe – Imagem Ruim
- Não é possível localizar esentutl.exe
- Esentutl.exe não pôde ser encontrado
- A instalação do esentutl.exe falhou
- O Windows falhou ao iniciar – esentutl.exe
- Não foi possível iniciar esentutl.exe
- Erro de inicialização do programa: esentutl.exe
- Caminho do aplicativo com falha: esentutl.exe
- Esentutl.exe não é um aplicativo Win32 válido
- O arquivo esentutl.exe está ausente ou corrompido
- Esentutl.exe não pôde ser iniciado. Classe não registrada
- Esentutl.exe encontrou um problema e precisa fechar. Pedimos desculpas pelo inconveniente.
Se você enfrentar qualquer um dos problemas mencionados acima, considere implementar as seguintes soluções:
1. Baixe e instale a atualização cumulativa mais recente
A Microsoft emite patches de segurança para várias versões do Windows 10 na segunda terça-feira de cada mês. Manter seu sistema operacional atualizado é crucial para resolver problemas que podem surgir. Você pode acessar os patches de terça-feira por meio do catálogo de atualizações cumulativas do Windows 10.
Como alternativa, verifique as atualizações mais recentes na seção Windows Update seguindo estas etapas:
- Pressione WinKey + I para abrir a interface de Configurações.
- Selecione Atualização e segurança e depois Windows Update na página subsequente.
- Vá para o painel direito e clique em Verificar atualizações .
- O sistema pode levar alguns instantes para procurar atualizações.
- Se houver atualizações disponíveis, clique no botão Download .
- Quando o download e a instalação forem concluídos, você receberá uma mensagem para “Reiniciar seu PC”.
- Selecione “Reiniciar” para aplicar as alterações.
- Localize o seguinte:
Settings (Win+I) > Update & Security > Windows Update
- Navegue até o painel direito e clique em “Exibir histórico de atualizações” e escolha “Desinstalar atualizações”.
- Você será redirecionado para a seção “Atualizações instaladas” no Painel de Controle.
- Selecione a atualização cumulativa mais recente e clique em Desinstalar . Confirme clicando em Sim se solicitado.
- Aguarde a conclusão do processo enquanto o sistema remove a atualização.
Por fim, reinicie o computador para garantir que todas as alterações sejam aplicadas.
2. Execute o utilitário Verificador de arquivos do sistema
Arquivos de núcleo corrompidos podem resultar de interrupções repentinas de energia ou infiltração de malware. Executar o Verificador de Arquivos do Sistema pode reparar quaisquer arquivos corrompidos. Siga estas instruções:
- Pressione Win + R simultaneamente para abrir a caixa de diálogo Executar.
- Digite “cmd” e pressione Ctrl + Shift + Enter juntos.
- Quando solicitado pelo UAC, clique em Sim para iniciar o Prompt de Comando com privilégios administrativos.
- Na janela elevada, digite sfc /scannow e pressione Enter para iniciar o processo de verificação e reparo.
- Aguarde alguns minutos para que esta operação seja concluída.
- Após terminar, reinicie o computador para que as alterações entrem em vigor.
3. Realize uma verificação de malware com o Windows Security
Malware pode se infiltrar no seu sistema, causando vários erros, incluindo aqueles vinculados ao esentutl.exe. Esses programas maliciosos podem imitar arquivos legítimos do sistema e comprometer componentes do Windows. Para corrigir o problema do esentutl.exe, execute uma verificação completa do sistema usando a Segurança do Windows:
- Acesse o painel de notificações e clique no ícone de escudo.
- Você será direcionado para a página inicial do Windows Security.
- Selecione “Proteção contra vírus e ameaças” na barra lateral esquerda e navegue até o painel direito.
- Selecione “Opções de verificação”, selecione o botão de opção Verificação completa e clique em Verificar agora .
- O Windows Defender começará a verificar se há alguma ameaça no seu sistema.
- Se algum problema for encontrado, selecione “Limpar ameaças”.
- Em seguida, clique em “Remover” para tomar as medidas necessárias.
4. Desinstale aplicativos redundantes
Com o tempo, programas desnecessários se acumulam no seu computador, consumindo recursos de CPU e memória. Erros relacionados a esses aplicativos podem desencadear problemas relacionados ao esentutl.exe. Remover esses aplicativos não utilizados pode liberar recursos do sistema e melhorar o desempenho. Para desinstalar programas desnecessários, siga estas etapas:
- Pressione Win + R para acessar a caixa de diálogo Executar .
- Digite ”
appwiz.cpl” e pressione Enter. - Na janela “Programas e Recursos”, selecione o aplicativo que deseja remover e clique em Desinstalar .
- Se uma caixa de diálogo de confirmação for exibida, selecione Sim .
- Reinicie o sistema para remover quaisquer arquivos residuais.
5. Utilize pontos de restauração do sistema
Se as correções acima não resolverem o erro esentutl.exe, considere restaurar seu sistema para um estado anterior quando ele estava funcionando corretamente. Se você não criou nenhum ponto de Restauração do Sistema, pode ser necessário executar uma instalação limpa do Windows 10 2004 May 2020 Update.
Aqui estão as etapas para concluir esta tarefa:
- Pressione “ Win + Q ” para abrir a barra de pesquisa e procure por “restaurar”.
- Selecione o primeiro resultado, “Criar um ponto de restauração”.
- Na caixa de diálogo “Propriedades do Sistema”, vá em “Proteção do Sistema” e clique em “Restauração do Sistema”.
- Clique em Avançar e depois em “Mostrar mais pontos de restauração” para ver os pontos de restauração disponíveis classificados por data.
- Selecione o mais recente e clique em Avançar novamente.
- Pressione Concluir para iniciar o processo de restauração.
- Isso pode levar de 4 a 5 minutos, então seja paciente.
Após a conclusão, reinicie o seu PC para aplicar as alterações e eliminar quaisquer arquivos restantes.
Esperamos que este guia seja útil para resolver o erro esentutl.exe em dispositivos Windows 10. Caso tenha alguma dúvida ou recomendação, sinta-se à vontade para deixar um comentário abaixo.
Deixe um comentário