Corrigindo ERROR_REDIR_PAUSED 0x00000048: Guia completo
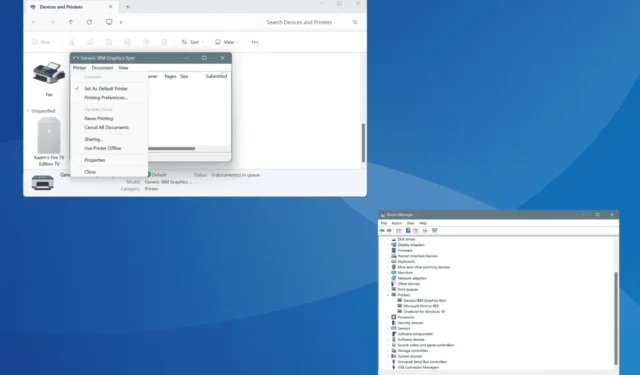
O erro ERROR_REDIR_PAUSED Win32, com código 72 (0x48), é encontrado ao imprimir, acessar uma impressora, executar operações de disco ou ao abrir um documento, digamos PDF. A mensagem de erro diz: A impressora ou dispositivo de disco especificado foi pausado.
As causas comuns do erro Redir Paused incluem driver de impressora ou disco corrompido/desatualizado, problemas com a fila de impressão, configurações de energia mal configuradas, estado de disco ou impressora desabilitado e arquivos de sistema corrompidos.
Antes de começar a solucionar problemas, instale todas as atualizações pendentes do Windows, reinicie a impressora e reconecte a impressora/disco (qualquer que esteja apresentando o erro). Para muitos, essas verificações básicas devem resolver o problema!
Como posso corrigir ERROR_REDIR_PAUSED?
1. Limpe a fila de impressão
- Pressione Windows + S para abrir a Pesquisa, digite Prompt de Comando no campo de texto e clique em Executar como administrador.
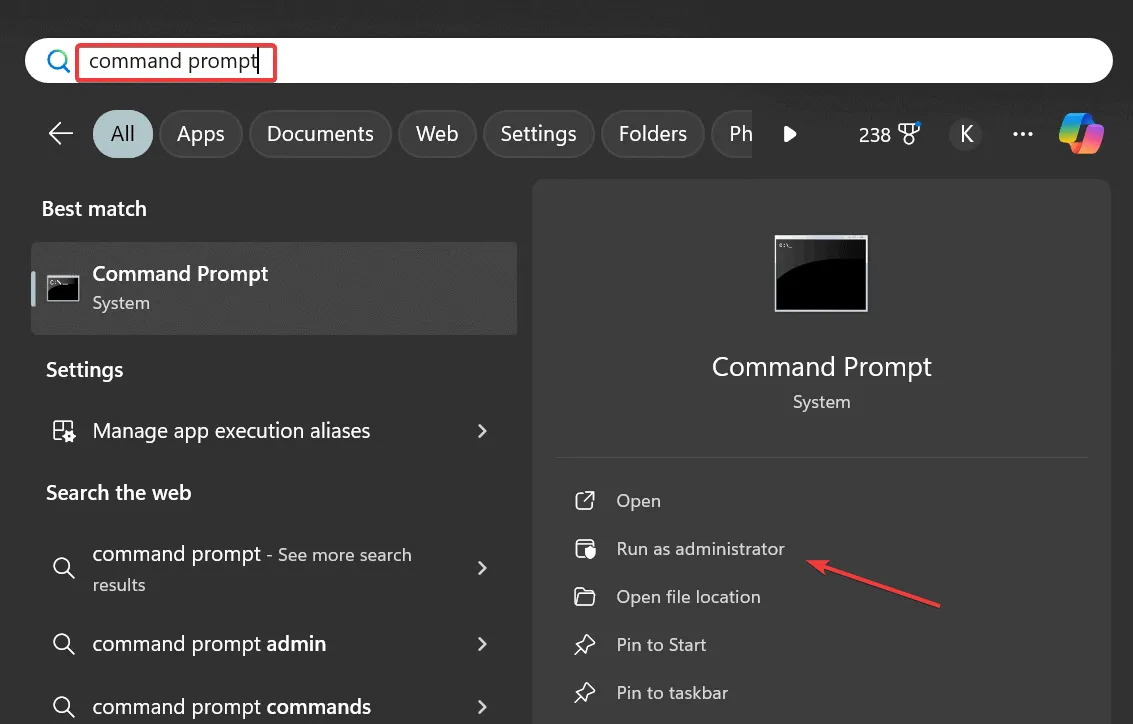
- Clique em Sim no prompt do UAC.
- Cole os três comandos a seguir individualmente e clique Enter depois de cada um:
net stop spoolerdel %systemroot%\System32\spool\printers* /Qnet start spooler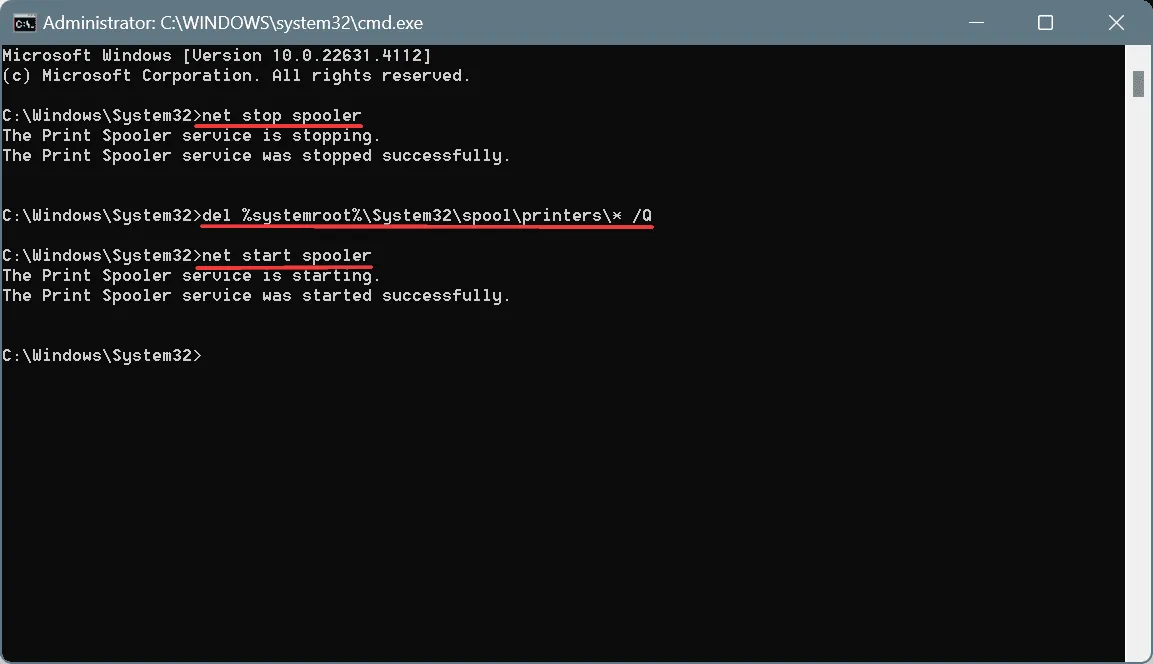
- Uma vez feito isso, verifique se há melhorias.
A mensagem 72 (0x48) A impressora ou dispositivo de disco especificado foi pausado frequentemente aparece quando a fila de impressão está travada ou corrompida. Então, sua abordagem principal deve ser limpar a fila de impressão!
2. Reinstale os drivers da impressora e do disco
- Pressione Windows+ Xpara abrir o menu Usuário avançado e selecione Gerenciador de dispositivos .
- Expanda a entrada Impressoras, clique com o botão direito do mouse na impressora afetada e selecione Desinstalar dispositivo .
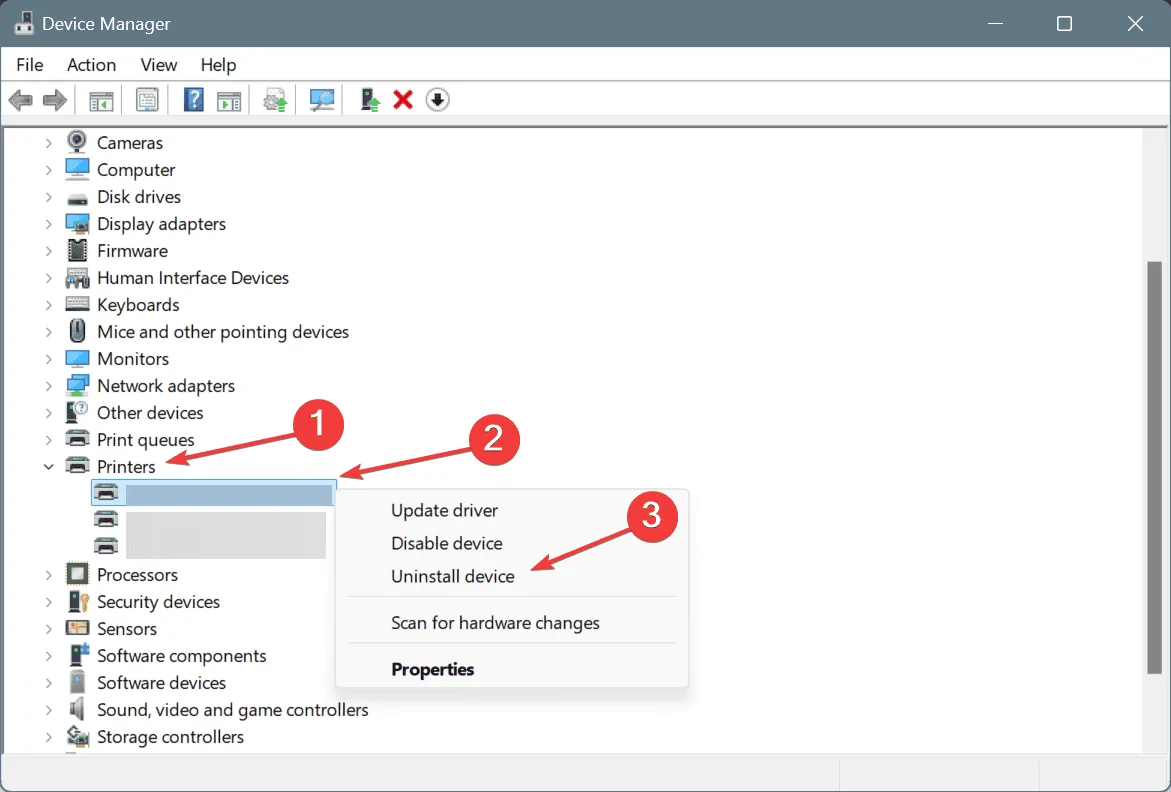
- Clique em Desinstalar no prompt de confirmação.
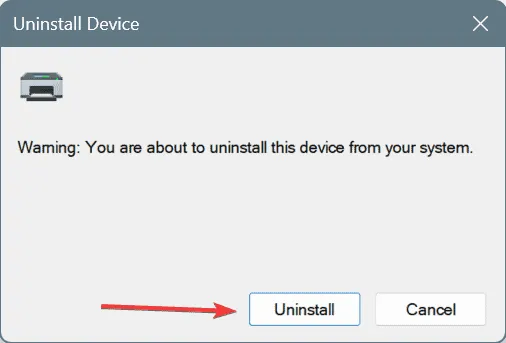
- Da mesma forma, se o erro de sistema 0x00000048 aparecer durante uma operação relacionada ao disco, reinstale os drivers de disco em Unidades de disco .
3. Atualize os drivers da impressora e do disco
- Pressione Windows+ Rpara abrir Executar, digite devmgmt.msc no campo de texto e pressione Enter.
- Expanda a entrada Impressoras, clique com o botão direito do mouse no dispositivo afetado abaixo e selecione Atualizar driver .
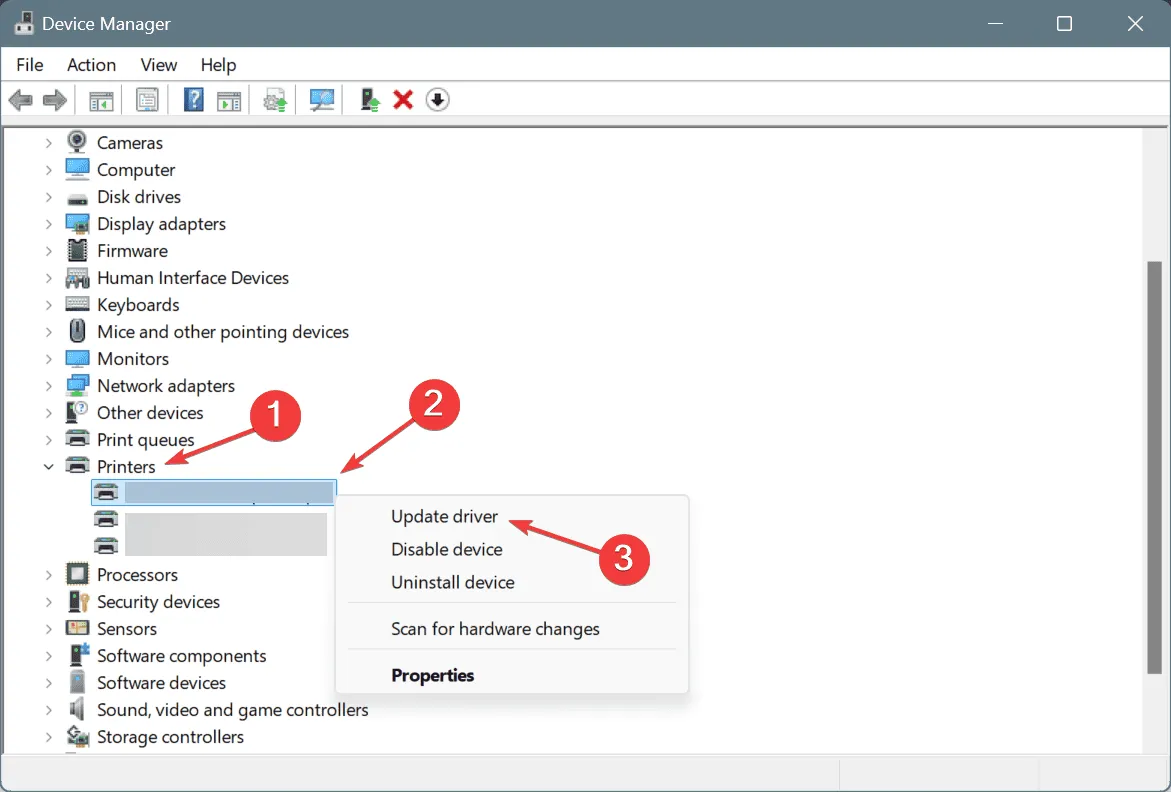
- Agora, clique em Pesquisar drivers automaticamente e aguarde o Windows instalar a melhor versão disponível localmente.
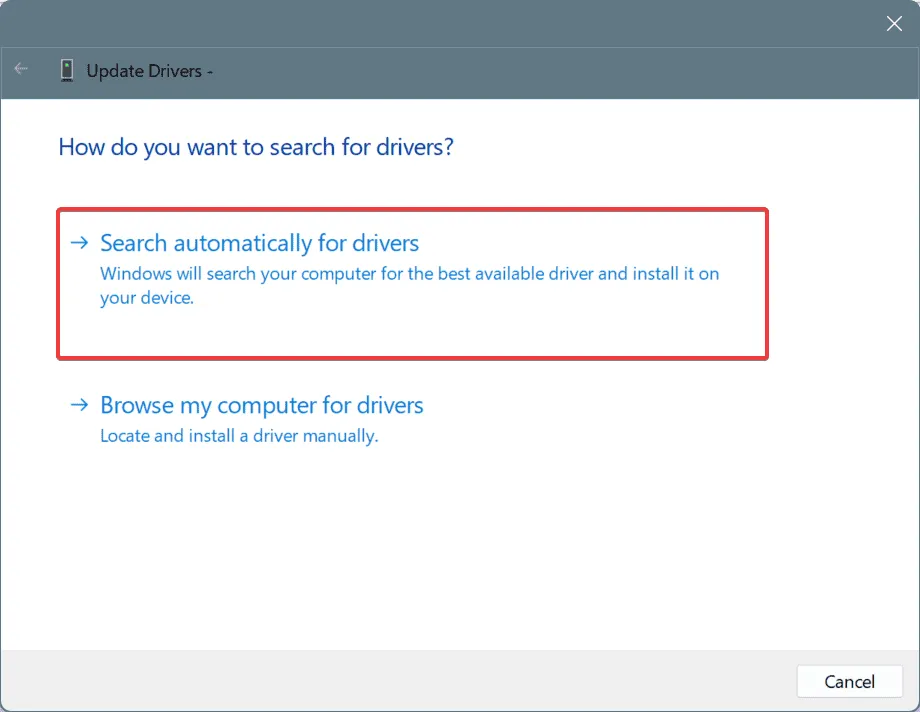
- Da mesma forma, atualize os drivers da unidade de disco, reinicie o PC e verifique se há melhorias.
Drivers desatualizados são um motivo comum por trás de erros do Win32, e uma solução rápida é atualizar o driver do disco ou instalar os drivers de impressora mais recentes, dependendo do módulo com defeito.
Se o Windows informar que os melhores drivers já estão instalados, visite o site do fabricante, verifique as versões mais recentes e instale manualmente os drivers mais recentes!
4. Reconfigure o gerenciamento de energia
- Pressione Windows+ Spara abrir a Pesquisa, digite Gerenciador de Dispositivos e clique no resultado relevante.
- Expanda a entrada Controladores Universal Serial Bus , clique com o botão direito do mouse na porta à qual a impressora ou o disco externo está conectado e selecione Propriedades.
- Vá para a aba Gerenciamento de energia, desmarque a caixa de seleção Permitir que o computador desligue este dispositivo para economizar energia e clique em OK para salvar as alterações.
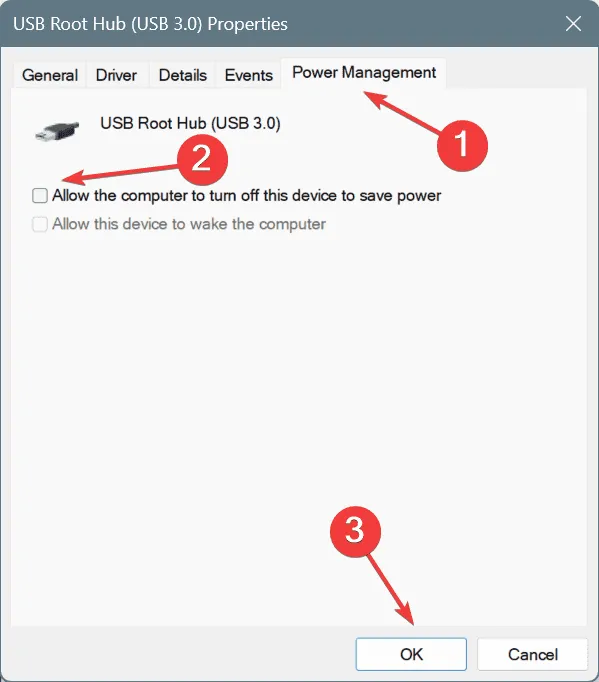
- Se você continuar trocando de porta, desative a configuração de cada uma, reinicie o PC e verifique se há melhorias.
5. Certifique-se de que o disco e a impressora estejam disponíveis
5.1 Desabilitar pausar impressão
- Pressione Windows + I para abrir Configurações , vá para Bluetooth e dispositivos na esquerda e selecione Impressoras e scanners .
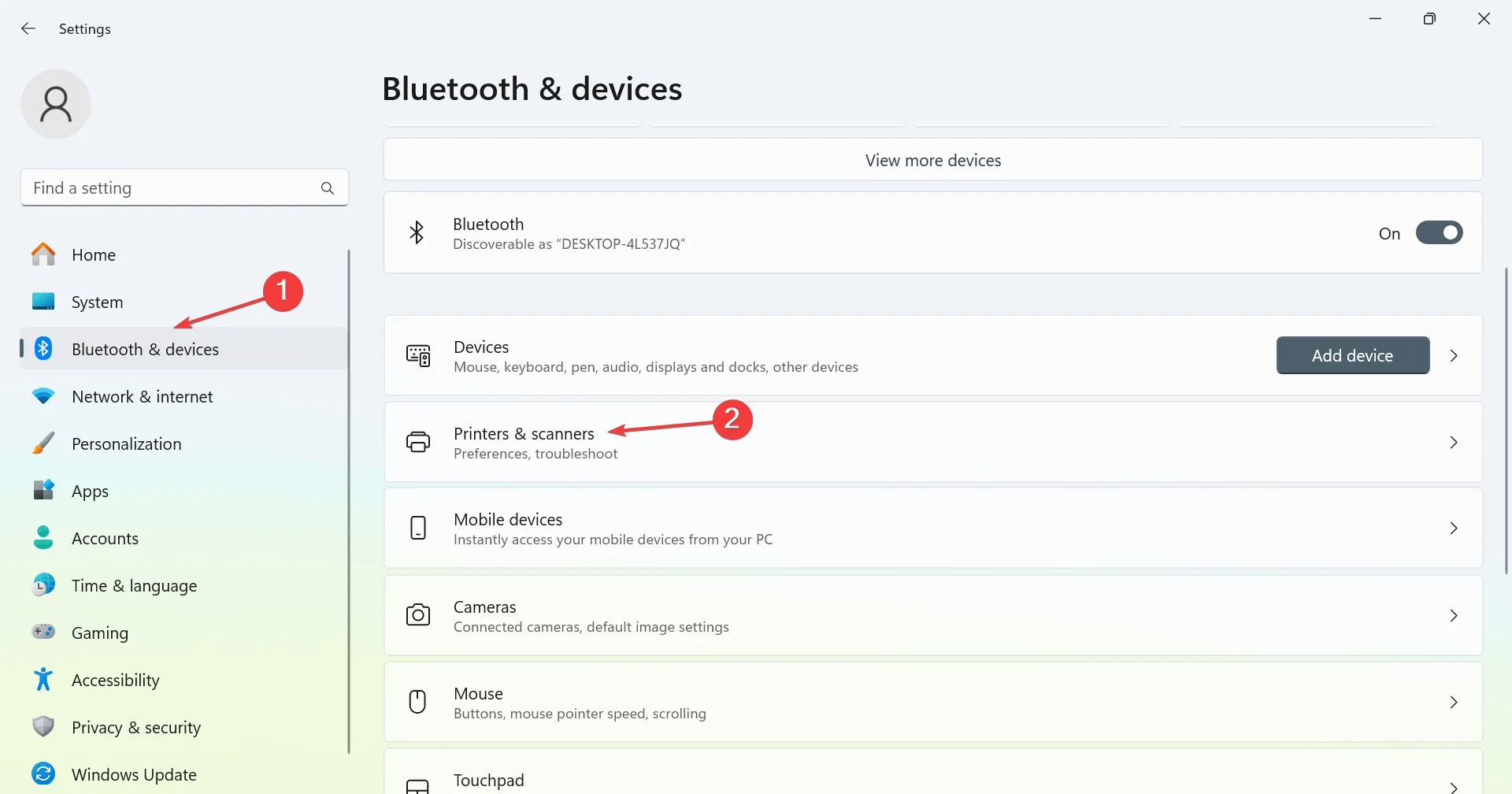
- Clique na impressora afetada na lista.
- Agora, clique em Mais configurações de dispositivos e impressoras .
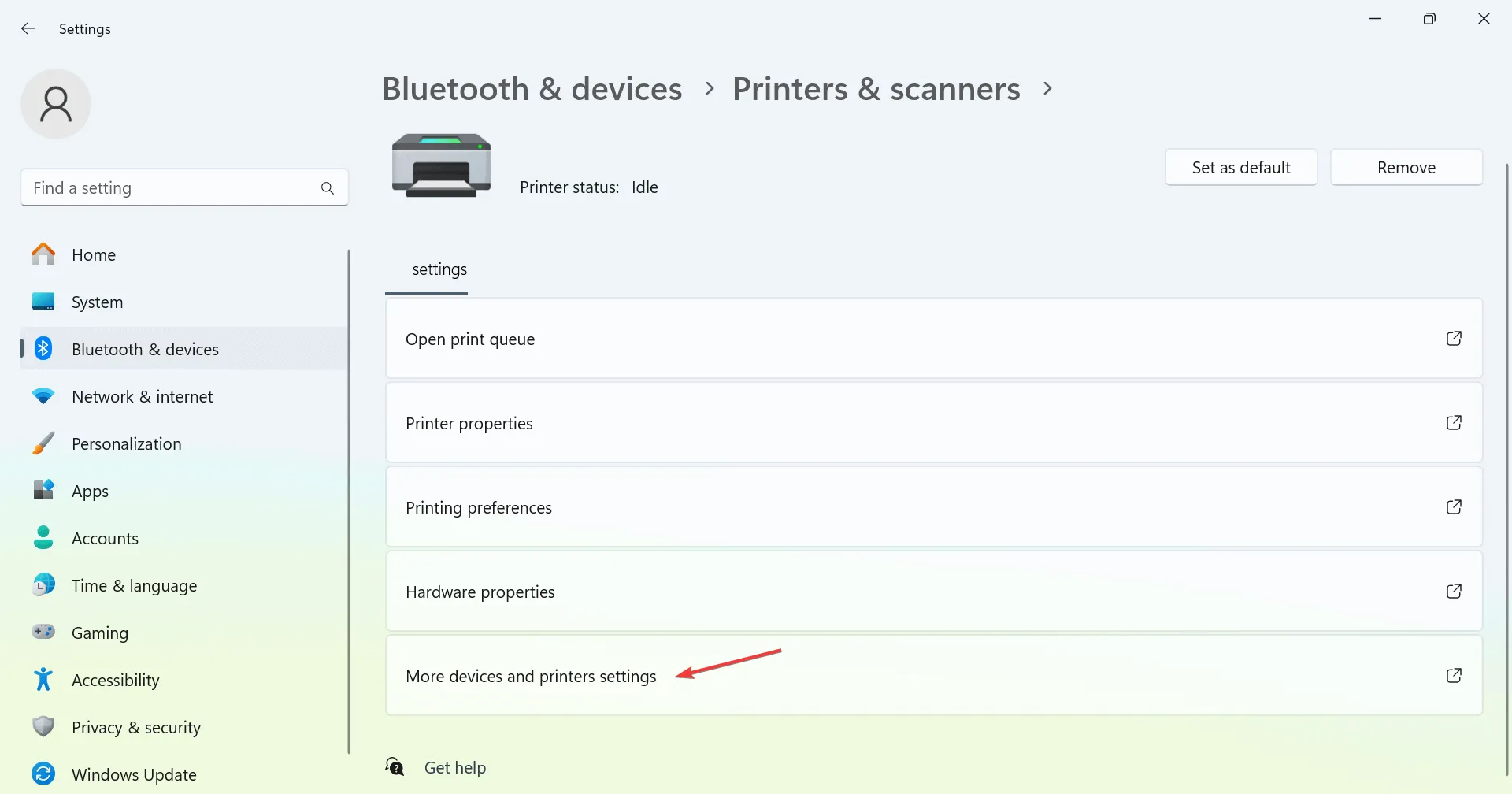
- Clique com o botão direito do mouse na impressora afetada e selecione Propriedades .
- Clique no menu Impressora e desative a opção Pausar impressão , se estiver ativada.
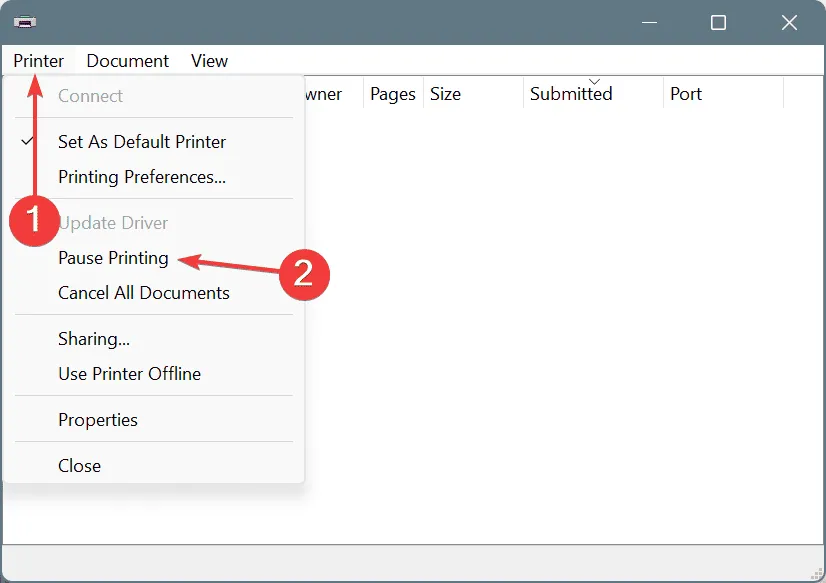
5.2 Defina o disco como online
- Pressione Windows + R para abrir Executar, digite cmd e pressione Ctrl + Shift + Enter.
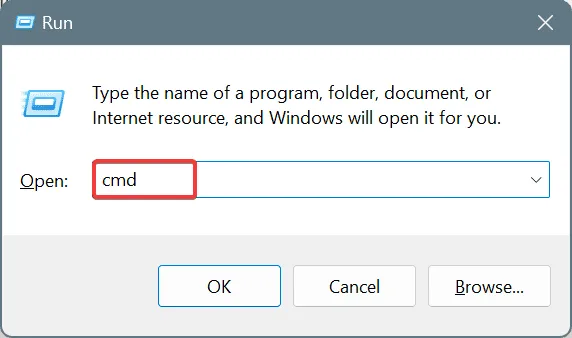
- Clique em Sim no prompt do UAC.
- Cole o seguinte comando e clique em Enter:
diskpart - Execute este comando para visualizar os discos disponíveis:
list disk - Execute este comando substituindo X pelo número atribuído à unidade afetada:
select disk X - Por fim, cole este comando e clique Enter para colocar o disco online:
online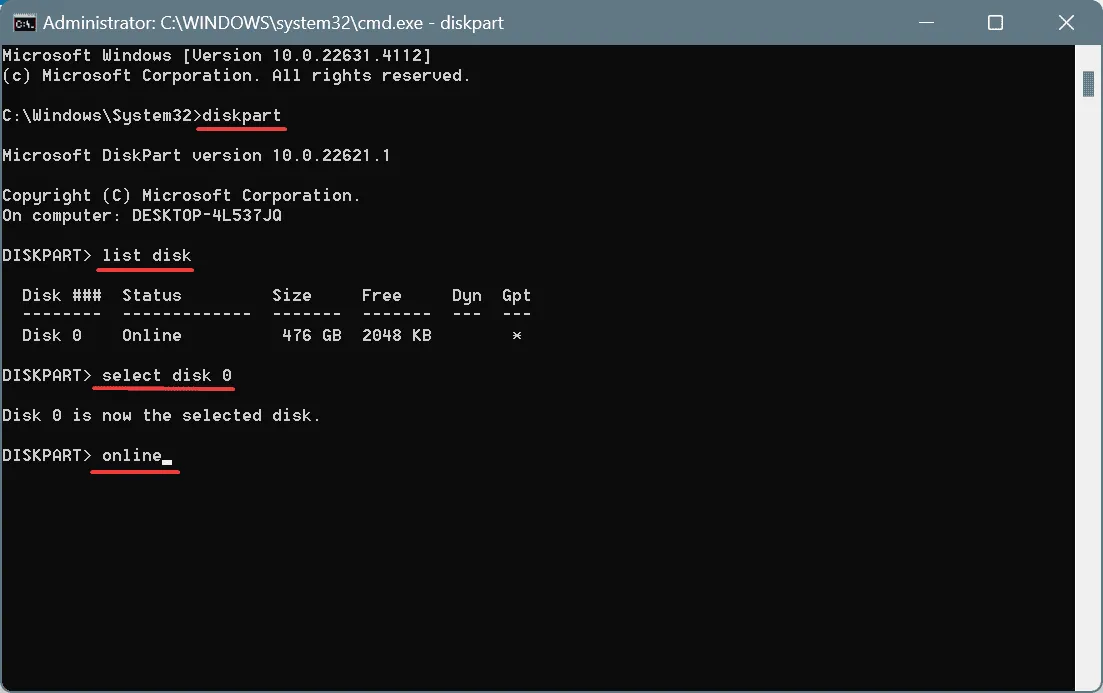
6. Repare os arquivos de sistema corrompidos
- Pressione Windows+ Spara abrir a Pesquisa, digite Prompt de Comando e clique em Executar como administrador.
- Clique em Sim no prompt do UAC.
- Cole os seguintes comandos DISM individualmente e clique Enterdepois de cada um:
DISM /Online /Cleanup-Image /CheckHealthDISM /Online /Cleanup-Image /ScanHealthDISM /Online /Cleanup-Image /RestoreHealth - Em seguida, execute este comando de verificação SFC:
sfc /scannow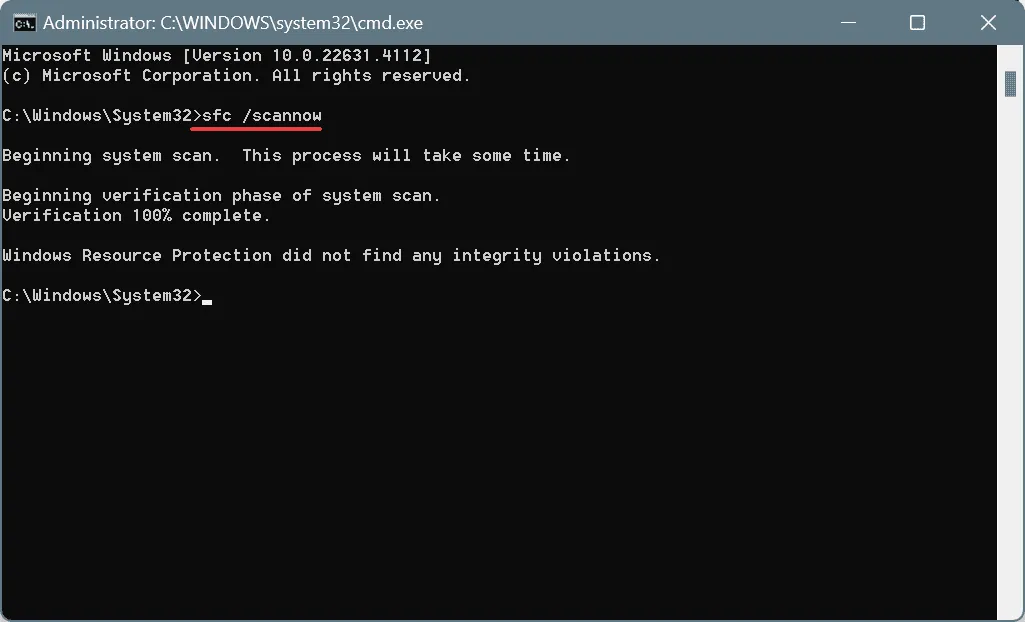
- Por fim, reinicie o PC para aplicar as alterações.
O erro 72 (0x48) ERROR_REDIR_PAUSED é frequentemente causado por arquivos de sistema corrompidos. Neste caso, executar as varreduras SFC (System File Checker) e DISM (Deployment Image Servicing and Management) substituirá todos os arquivos de sistema protegidos problemáticos por suas cópias em cache!
7. Execute uma restauração do sistema
- Pressione Windows+ Spara abrir a Pesquisa, digite Criar um ponto de restauração e clique no resultado relevante.
- Clique no botão Restauração do sistema .
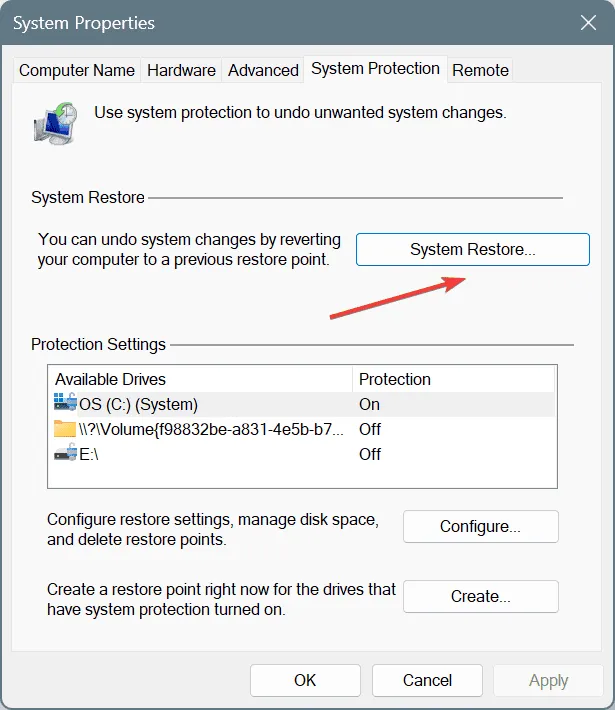
- Selecione a opção Escolher um ponto de restauração diferente e clique em Avançar.
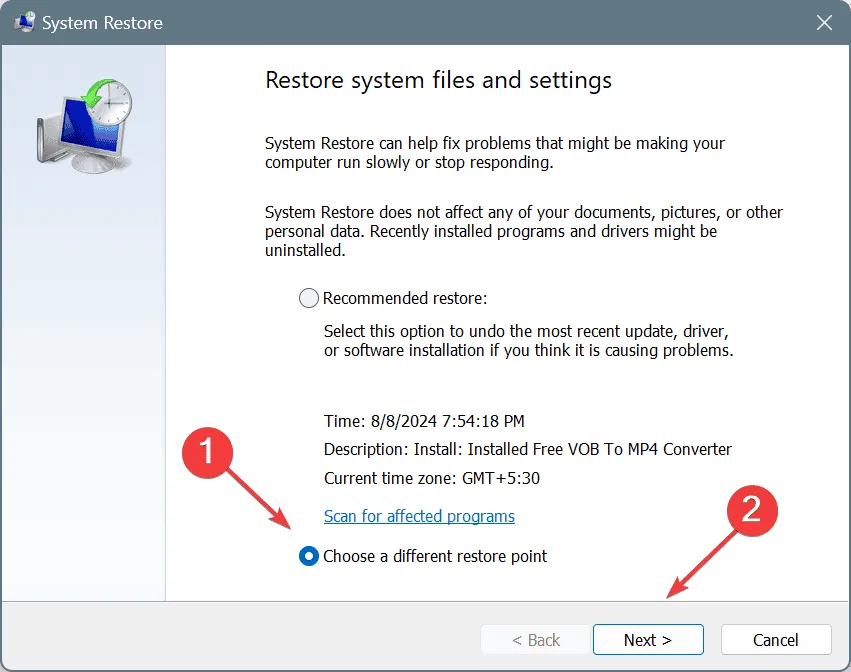
- Selecione o ponto de restauração mais antigo da lista e clique em Avançar .
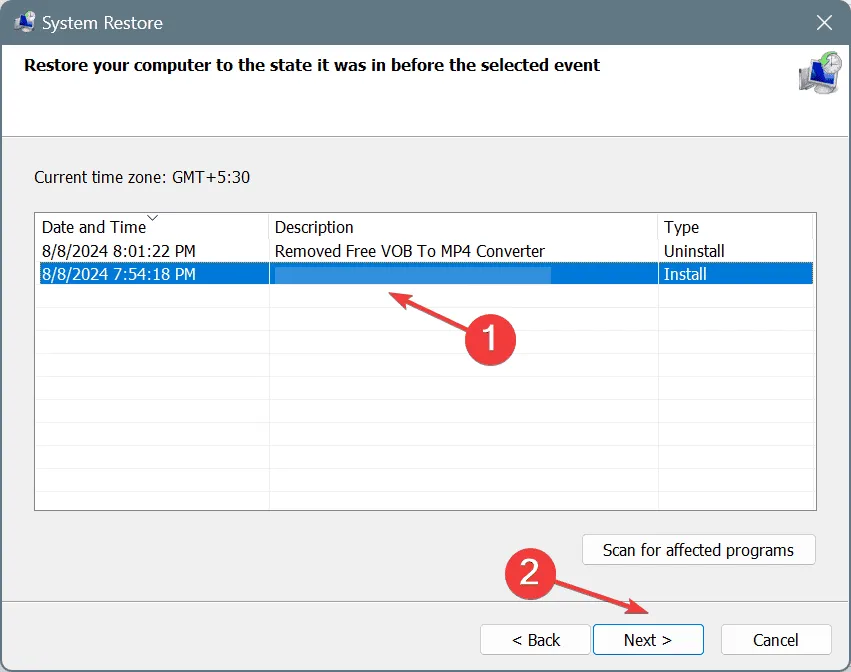
- Verifique os detalhes da restauração e clique em Concluir para iniciar o processo.
- Aguarde a restauração do sistema ser concluída. Geralmente, leva de 15 a 30 minutos.
Se uma restauração do sistema não resolver o erro de sistema ERROR_REDIR_PAUSED, você sempre pode reinstalar o Windows. E caso isso também não funcione, entre em contato com o fabricante da impressora ou do disco e leve-o para uma inspeção para verificar se há falhas de hardware.
Para qualquer dúvida ou para compartilhar qual solução funcionou para você, deixe um comentário abaixo.



Deixe um comentário