Corrigindo o erro 0x00000193 no Windows 11: um guia completo
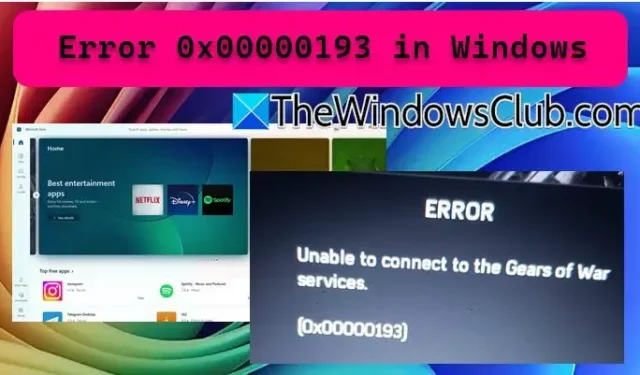
Você pode ter enfrentado o erro 0x00000193 no Windows 11 ao usar a Microsoft Store ou durante sessões de jogo com títulos como Gears of War no aplicativo Xbox . Este artigo se aprofundará em vários cenários em torno desse erro e fornecerá soluções para lidar com ele de forma eficaz.
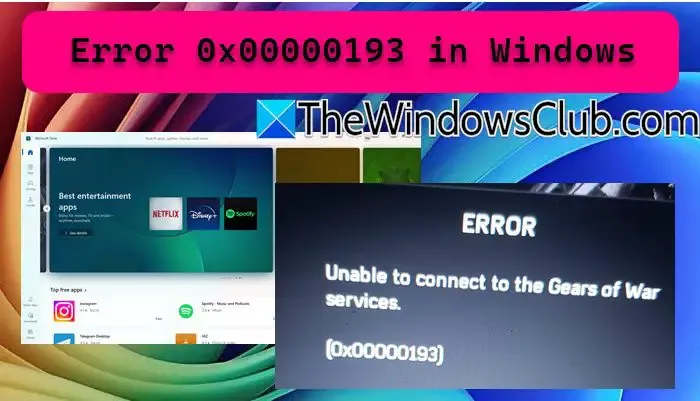
Como resolver o erro 0x00000193 no Windows 11
Se você encontrar o erro 0x00000193 no Windows 11 ou 10, considere as seguintes soluções possíveis.
- Verifique sua conexão de rede e o status do Xbox
- Limpe o cache da Microsoft Store
- Redefinir o aplicativo Microsoft Store
- Examine as permissões da conta do Xbox
- Reinstale o jogo
- Entre em contato com a equipe de suporte
Vamos explorar essas soluções com mais detalhes.
1] Verifique sua conexão de rede e o status do Xbox
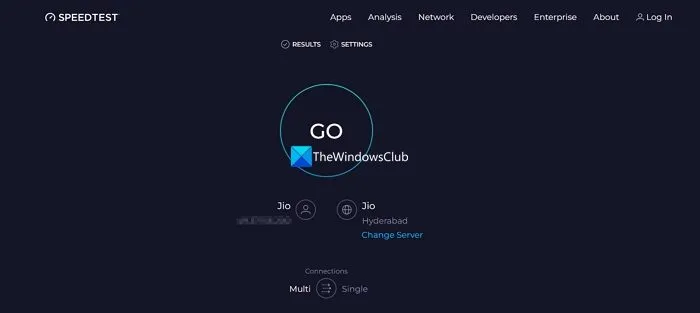
Uma conexão de rede fraca pode disparar o código de erro 0x00000193. Para começar, verifique a estabilidade da sua conexão usando uma ferramenta de teste de velocidade online. Se sua largura de banda for insuficiente, tente reiniciar seu roteador. Se o problema persistir, entre em contato com seu Provedor de Serviços de Internet (ISP) para obter assistência.
Se o erro ocorrer ao jogar jogos como Gears of War via Xbox, você deve revisar suas configurações de conexão. Reinicie seu console e PC e reinicie seu modem/roteador. Em seguida, conecte-se ao seu console Xbox, pressione o botão Xbox no controle, navegue até Configurações > Todas as configurações > Rede e selecione Testar conexão de rede. Isso informará você sobre a estabilidade da sua rede. Se tudo parecer bem, visite support.xbox.com para ver o status atual dos servidores Xbox. Em caso de problemas com o servidor, você precisará esperar até que os servidores estejam online novamente.
Para uma conexão mais estável, considere usar uma configuração com fio em vez de depender do Wi-Fi.
2] Limpe o cache da Microsoft Store

Os dados em cache são armazenados localmente para permitir que a Microsoft Store acesse rapidamente o conteúdo. No entanto, se esse cache for corrompido, isso pode levar a erros como 0x00000193. Limpar o cache pode ajudar a resolver esse problema. Veja como limpar o cache da MS Store:
- Inicie o Explorador de Arquivos usando o atalho Win + E.
- Digite o seguinte na barra de endereço e pressione Enter: %localappdata%\Packages\Microsoft.WindowsStore_8wekyb3d8bbwe\LocalCache.
- Selecione todos os arquivos dentro da pasta LocalCache e exclua-os.
Depois de limpar o cache, reinicie o computador e reinicie a Microsoft Store para ver se o erro foi resolvido.
3] Redefinir a Microsoft Store
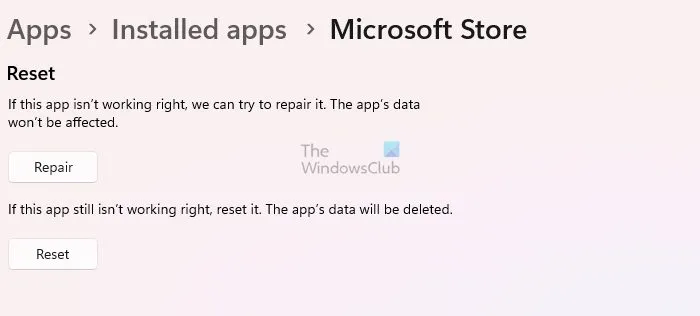
Se limpar o cache não resolver o problema, talvez seja necessário redefinir a Microsoft Store. Esse processo restaura sua configuração, o que pode corrigir quaisquer configurações incorretas que estejam causando o erro. Siga estas etapas para redefinir o aplicativo:
- Vá para Configurações.
- Navegue até Aplicativos > Aplicativos instalados > Componentes do sistema.
- Pesquise por “Microsoft Store”.
- Selecione os três pontos e escolha Opções avançadas.
- Clique em Redefinir.
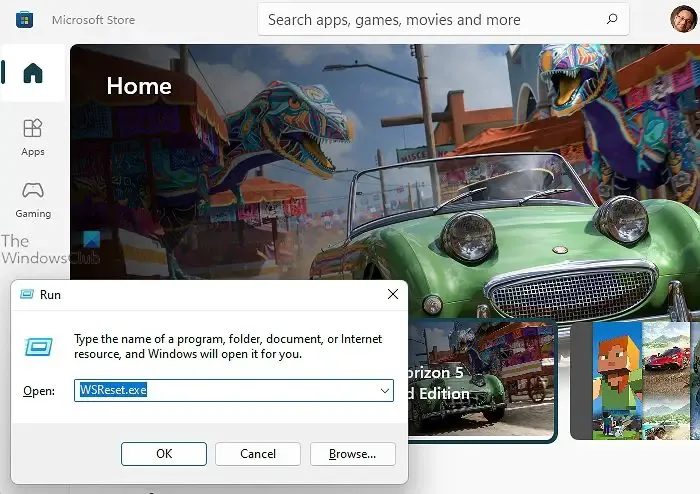
Como alternativa, você pode pressionar Win + R para abrir a caixa de diálogo Executar, digitar wsreset.exee clicar em OK.
Após realizar a reinicialização, verifique se o problema persiste.
4] Verifique as permissões da conta do Xbox
Se você tiver o erro 0x00000193 enquanto joga no Xbox, é aconselhável verificar as permissões da sua conta. Certifique-se de que sua assinatura do Xbox Live Gold esteja ativa e verifique se as permissões dos pais permitem jogo online. Veja como você pode fazer isso:
- Visite account.microsoft.com .
- Acesse Assinatura e Serviços.
- Confirme se sua assinatura do Xbox Live Gold está ativa.
- Se estiver vencido, renove-o e verifique se o problema persiste.
Esta solução deve ajudar se o erro estiver relacionado a uma assinatura expirada do Xbox Live Gold. Lembre-se, Gears of War é classificado como M (Mature), então garanta que o jogo online para jogos classificados como M seja permitido. Depois de verificar todas as configurações, tente acessar o modo online no Gears of War novamente.
5] Reinstale o jogo
Se o problema ocorrer com um jogo específico durante o uso do aplicativo Xbox, desinstalar e reinstalar o jogo pode resolver quaisquer arquivos corrompidos que estejam impedindo o funcionamento adequado.
6] Entre em contato com a equipe de suporte
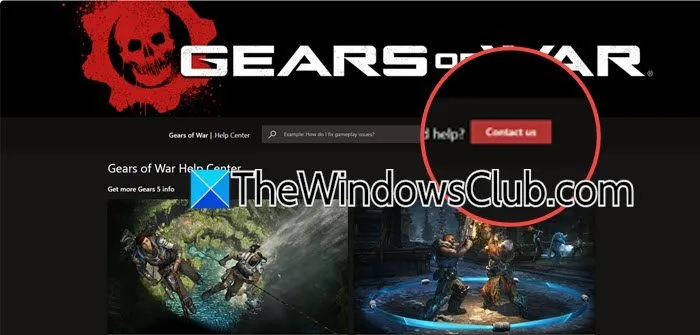
Se você tentou todas as correções anteriores sem sucesso, entrar em contato com a equipe de suporte pode ser sua melhor opção. Você pode enviar um tíquete de suporte pelo site oficial ou seguir as diretrizes de solução de problemas fornecidas. Para problemas relacionados a jogos do Xbox, acesse o suporte em support.xbox.com (linkado especificamente para Gears of War).
Esperamos que as soluções descritas aqui ajudem você a resolver seu problema.
Como posso corrigir um erro de memória no Windows 11?
Para resolver um erro de memória no Windows 11, você precisará conduzir um teste de memória. Este teste ajudará a identificar quaisquer problemas potenciais de memória, incluindo aqueles relacionados à RAM instalada.
Como faço para corrigir um erro de inicialização no Windows 11?
Se o seu Windows 11 não inicializar, utilizar o recurso Reparo de Inicialização é essencial. Primeiro, crie uma unidade USB inicializável, insira-a, reinicie seu PC a partir dessa unidade e, quando a tela de instalação aparecer, selecione a opção Reparar seu computador. Navegue até a guia Solução de problemas, escolha Opções avançadas e selecione Reparo de Inicialização. Este processo deve ajudar a corrigir o problema de inicialização.



Deixe um comentário