Corrigindo problemas de impressão da Epson Workforce ES 400 II: Guia de solução de problemas

O Epson Workforce ES II 400 funciona principalmente como um scanner, mas também permite a impressão de documentos diretamente do seu smartphone.
Se sua impressora Epson não estiver imprimindo, pode ser devido a problemas de conectividade, drivers desatualizados ou níveis de tinta baixos.
O que devo fazer se minha Epson Workforce ES 400 II não estiver imprimindo?
1. Verifique a conexão da sua impressora
- Para modelos sem fio, certifique-se de que sua conexão de internet esteja estável. Se necessário, desconecte e reconecte a impressora à rede.
- Verifique se sua impressora está conectada à mesma rede sem fio que seu dispositivo.
- Se estiver usando uma conexão USB, confirme se os cabos estão conectados com segurança. Tente uma porta USB diferente para ver se isso resolve o problema.
2. Obtenha os drivers no site do fabricante
- Abra seu navegador e acesse a página oficial de download de drivers da Epson .
- Selecione seu sistema operacional na lista. Embora ele geralmente detecte sua versão do Windows, é prudente verificar e confirmar manualmente para o Windows 11.
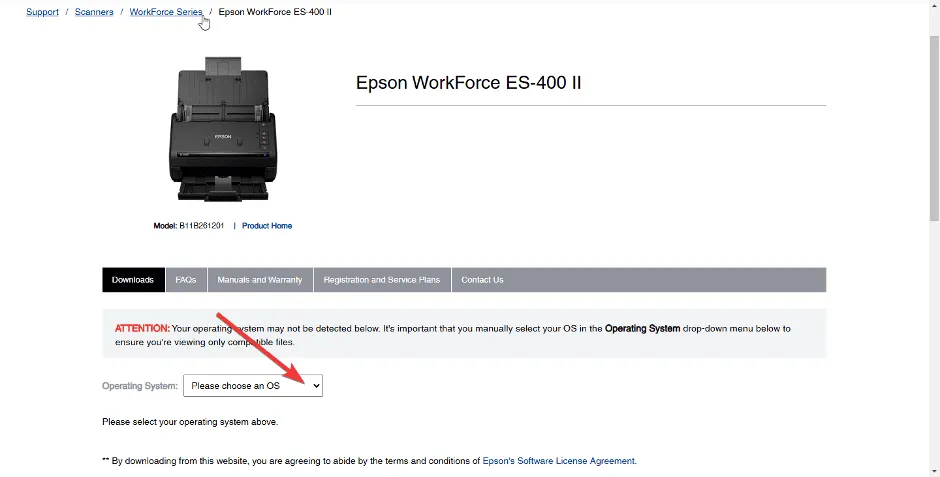
- Prossiga com o download do driver.
- Execute o arquivo do instalador e siga as instruções para instalá-lo no seu computador.
- Reinicie o computador após a instalação.
3. Inspecione os cartuchos de tinta
- Pressione a Windows tecla e selecione o aplicativo Configurações .

- Clique em Bluetooth e dispositivos na barra lateral esquerda e escolha Impressoras e scanners na direita.
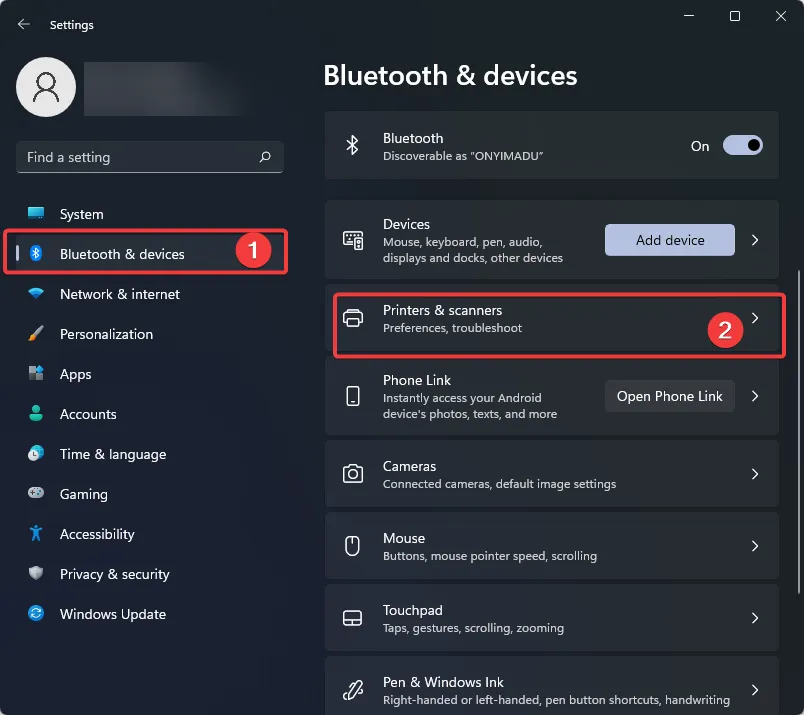
- Clique com o botão direito do mouse na sua impressora Epson e selecione Preferências de impressão .
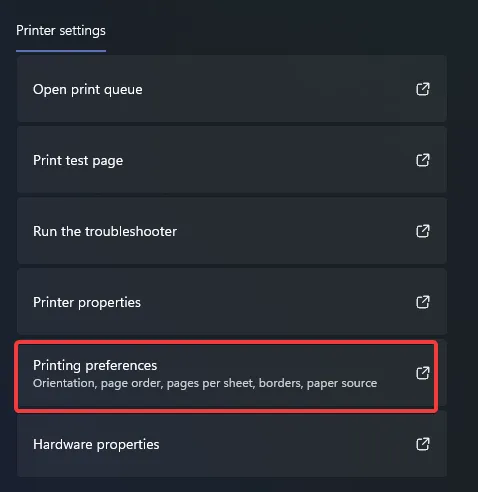
- Na aba Manutenção, clique em Epson Status Monitor.

4. Limpe todos os trabalhos de impressão
- Pressione Windows + R para abrir a caixa de diálogo Executar, digite Painel de Controle e clique em OK ou pressione Enter.
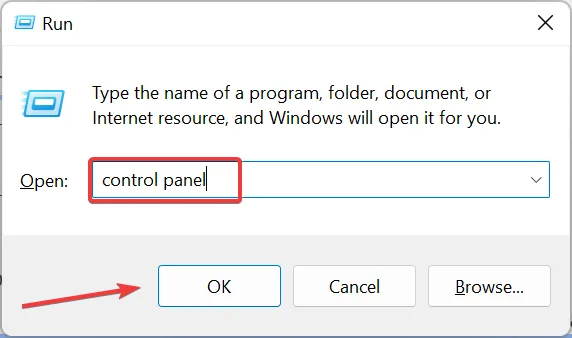
- Selecione Exibir dispositivos e impressoras em Hardware e som.
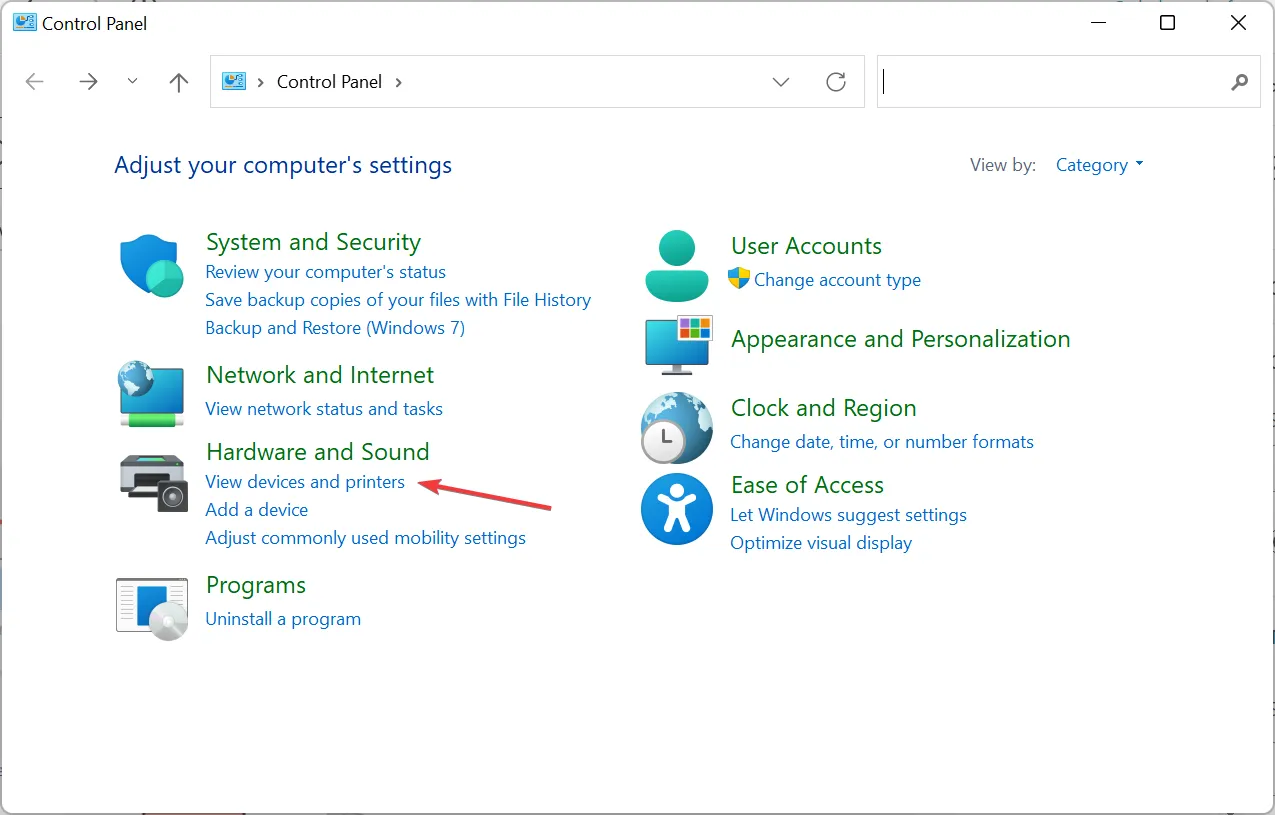
- Clique duas vezes na sua impressora Epson Workforce .

- Cancele todos os trabalhos de impressão pendentes e tente imprimir novamente.
Trabalhos de impressão pendentes podem estar na fila, bloqueando quaisquer tentativas de impressão adicionais até que sejam resolvidos.
5. Remova e adicione novamente sua impressora Epson Workforce ES II 400
5.1 Remova a impressora
- Use o atalho Windows+ Ipara abrir a interface de configurações.
- Selecione Bluetooth e dispositivos à esquerda e vá para Impressoras e scanners para ver suas impressoras conectadas.
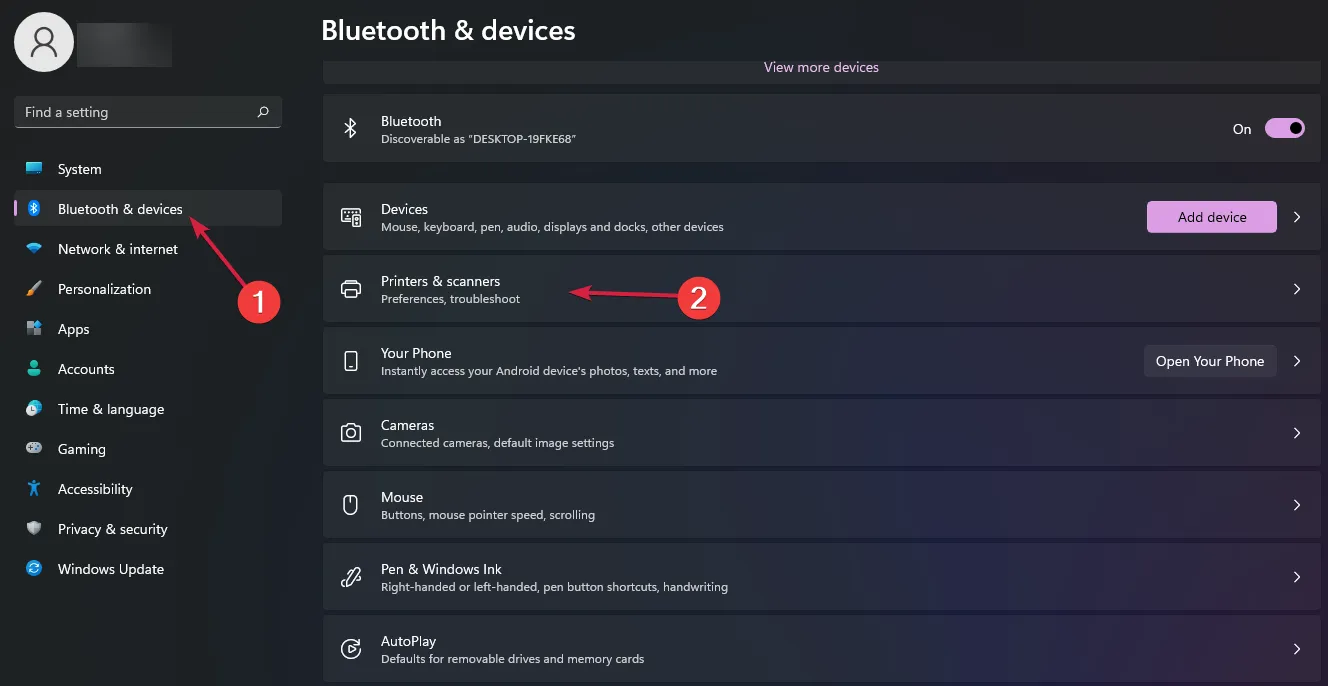
- Clique duas vezes na impressora que deseja remover e pressione o botão Remover .
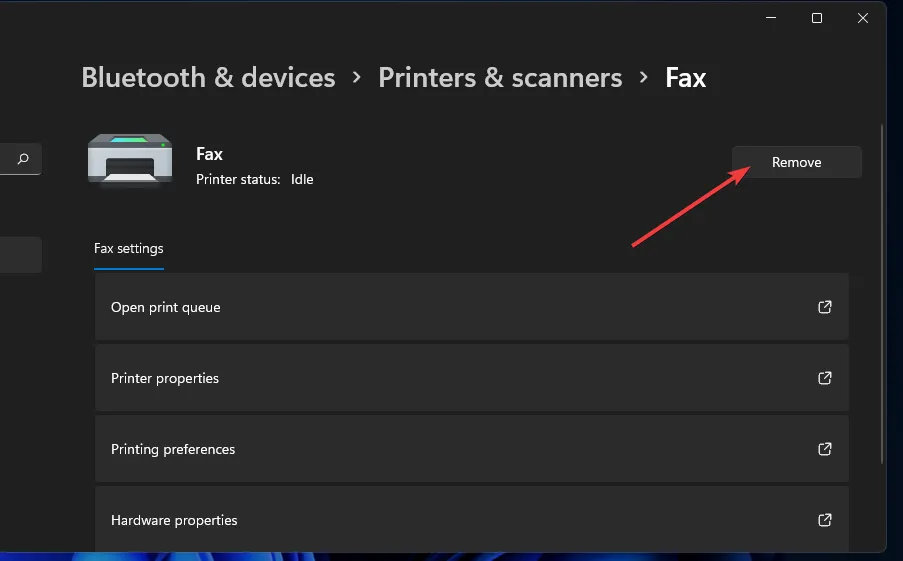
- Confirme clicando em Sim quando solicitado a remover a impressora.
5.2 Adicionar novamente a impressora
- Procure pelo Painel de Controle usando a função de pesquisa do seu sistema.
- Abra a janela do Painel de Controle.
- No menu suspenso Exibir por, escolha Ícones grandes .
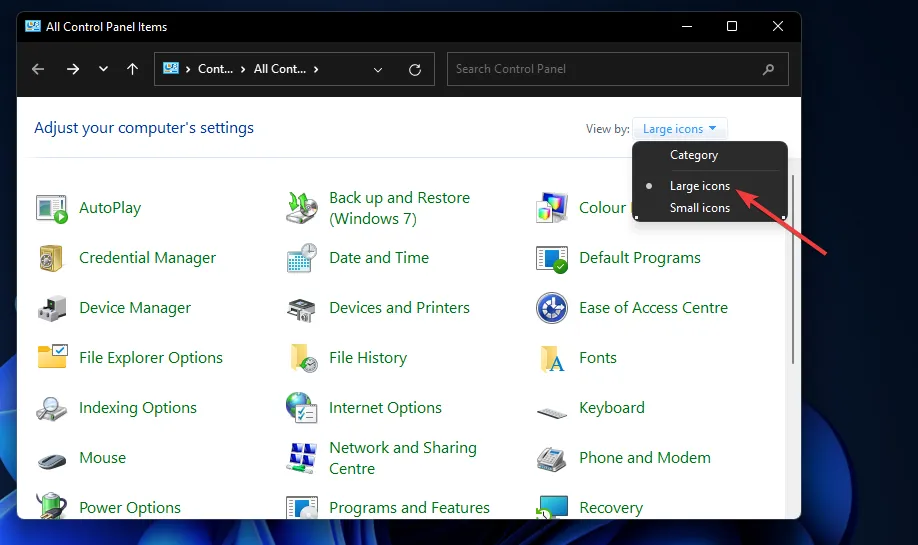
- Clique em Dispositivos e Impressoras .
- Pressione o botão Adicionar uma impressora .
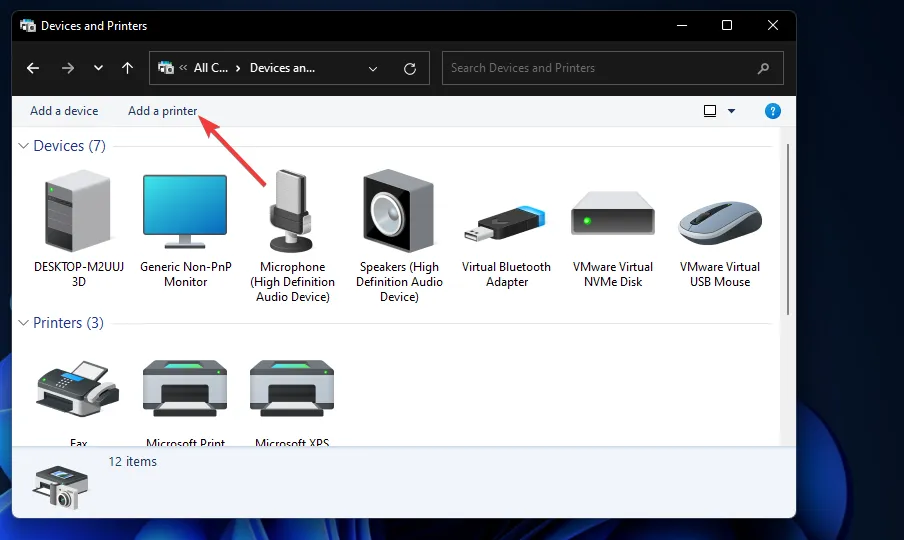
- Selecione o Epson Workforce ES II 400 na janela Adicionar um dispositivo e clique em Avançar para instalá-lo.
- Após a instalação, clique em Concluir e tente imprimir mais uma vez.
Com essas dicas, você deve voltar a imprimir com sucesso. No entanto, se a impressora Epson Workforce continuar com problemas, considere entrar em contato com o suporte ao cliente da Epson para possíveis etapas de solução de problemas que você pode ter esquecido.
Esteja ciente de que o dispositivo pode estar danificado além do reparo, nesse caso, pode ser sensato considerar a atualização. Para o melhor valor, procure impressoras multifuncionais.
Se você tiver soluções adicionais, adoraríamos ouvir suas ideias. Compartilhe suas ideias nos comentários abaixo.



Deixe um comentário