Corrigindo o código de erro AS-3 da Epic Games: Soluções para falhas de login
Ao longo dos anos, muitos usuários enfrentaram o código de erro de login do Epic Games Launcher AS-3, que exibe a mensagem: “Falha no login. Se o problema persistir, visite nosso suporte online!”
Então, o que exatamente causa o erro AS-3 na Epic Games? Esse problema pode surgir devido ao tempo de inatividade do servidor, configurações de rede mal configuradas, configurações de DNS incorretas, dificuldades gerais de configuração de rede ou conflitos iniciados pelo Firewall do Windows Defender. Antes de solucionar o código de erro de login AS-3 da Epic Games no seu PC, verifique o site oficial da Epic Games para ver se há algum problema relacionado ao servidor. Você também pode tentar reiniciar o Windows, alternar o modo avião, redefinir seu modem ou roteador ou alternar para uma rede diferente, de preferência um hotspot móvel.
Como posso corrigir o código de erro de login AS-3 da Epic Games?
Dica
Se jogadores do mundo todo estiverem enfrentando o erro de login AS-3, é recomendado esperar a Epic Games resolver os problemas do servidor, o que normalmente leva algumas horas. Se o problema persistir, considere as seguintes soluções!
1. Use uma VPN
Um dos métodos mais simples para resolver o código de erro AS-3 de falha de login da Epic Games é utilizar um serviço VPN confiável. Uma VPN pode ajudar você a contornar quaisquer restrições locais ou problemas de rede, garantindo uma conexão suave com a rede do jogo.
Se você estiver hesitante em assinar uma VPN paga imediatamente, explore nossas recomendações para VPNs gratuitas para Windows. Ao usar uma VPN, evite violar qualquer uma das políticas da Epic ou ignorar sistemas anti-cheat, pois isso pode levar a suspensões temporárias de conta.
Serviços VPN confiáveis como o ExpressVPN podem resolver efetivamente problemas de conectividade relacionados a jogos, fornecendo uma infinidade de opções de servidor, evitando assim limitações de ISP e restrições geográficas ao usar a Epic Games.
2. Habilitar IPv6
- Pressione Windows+ Spara abrir a Pesquisa, digite Painel de Controle e selecione o resultado relevante.
- Clique em Rede e Internet .
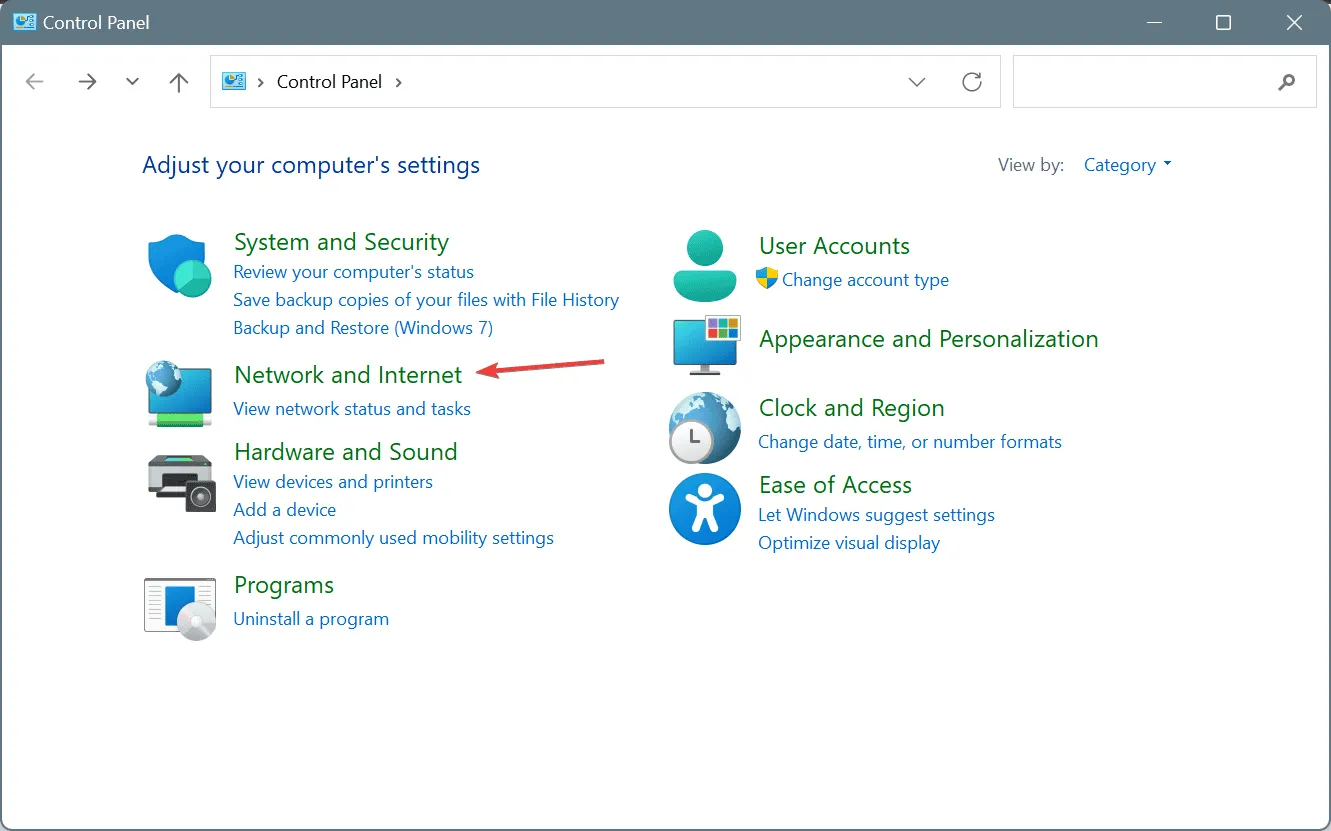
- Selecione Central de Rede e Compartilhamento .
- Clique em Alterar configurações do adaptador no painel esquerdo.
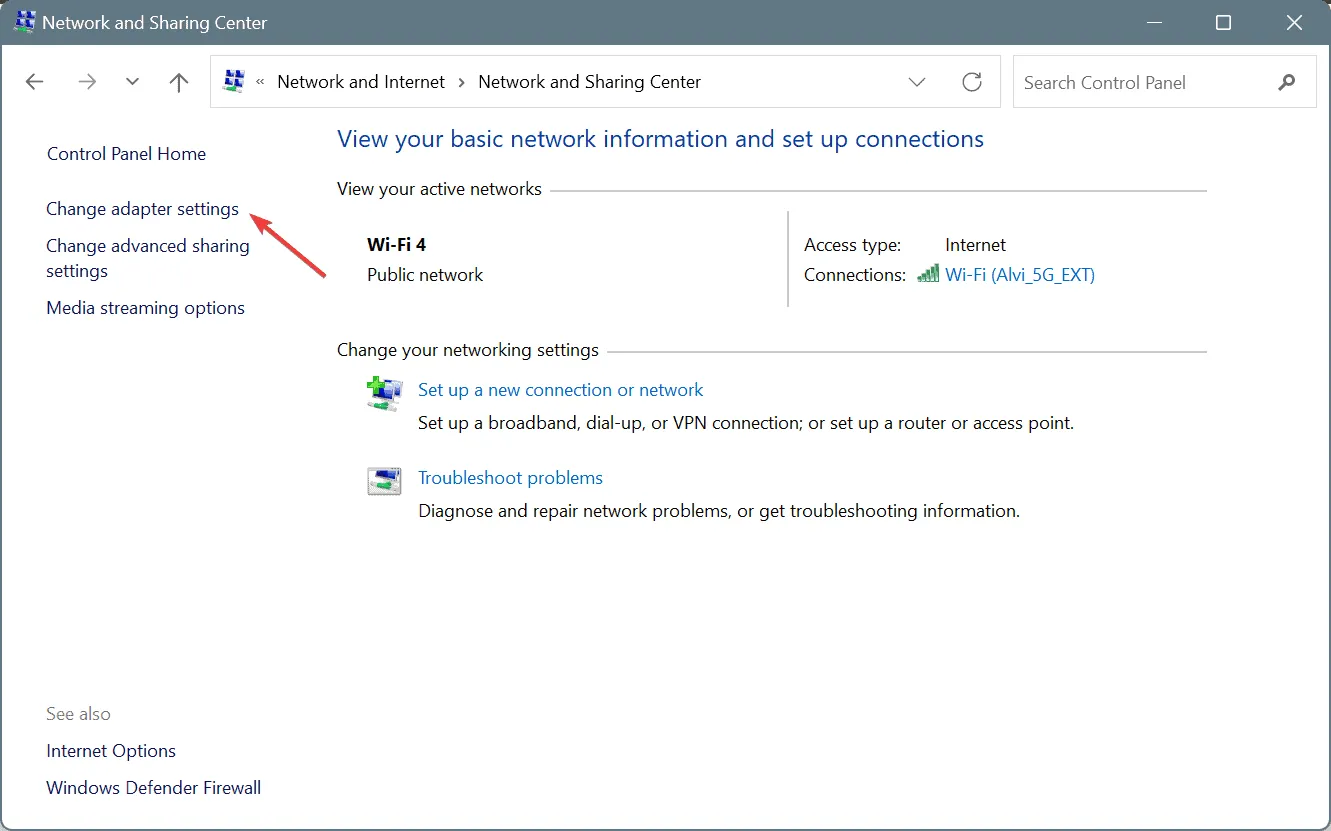
- Clique com o botão direito do mouse no adaptador de rede ativo e escolha Propriedades .
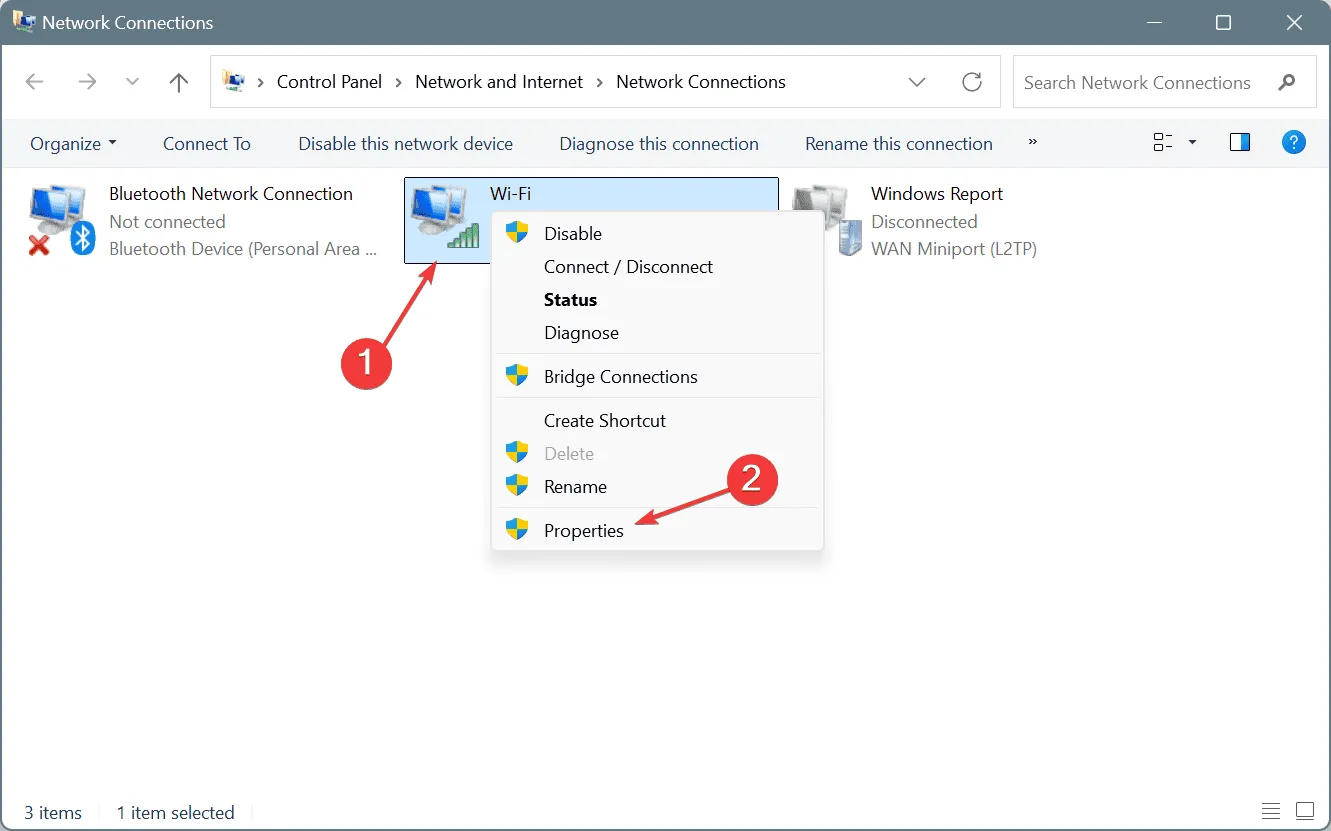
- Marque a caixa Protocolo de Internet versão 6 (TCP/IPv6) e clique em OK para salvar as alterações.
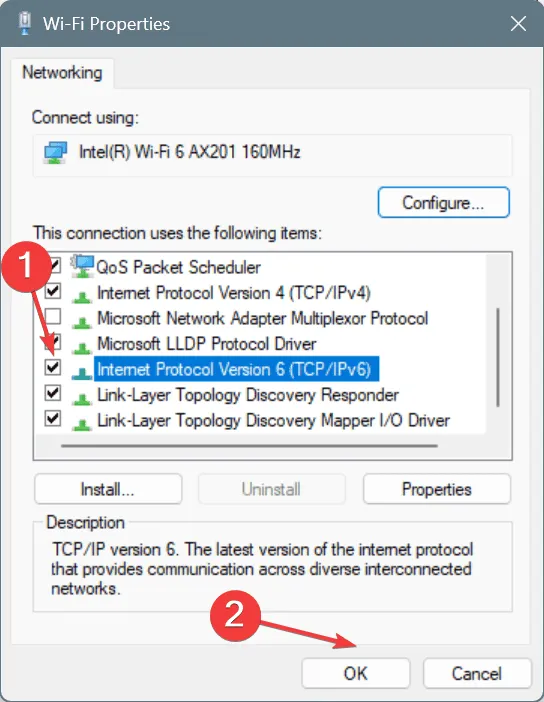
- Por fim, reinicie o seu PC e confirme se o erro AS-3 na Epic Games foi resolvido.
3. Mude para o DNS do Google
- Pressione Windows + R para abrir Executar, digite ncpa.cpl e pressione Enter.
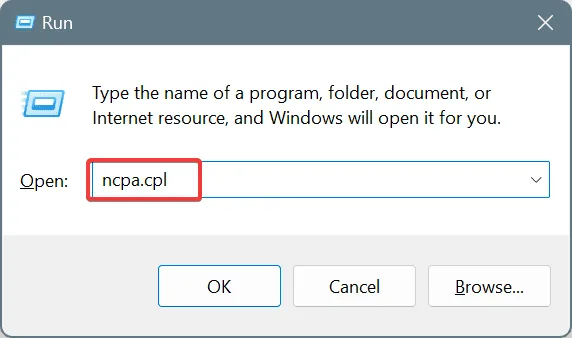
- Clique com o botão direito do mouse no adaptador de rede ativo e selecione Propriedades .
- Selecione a entrada Protocolo de Internet versão 4 (TCP/IPv4) e clique em Propriedades.
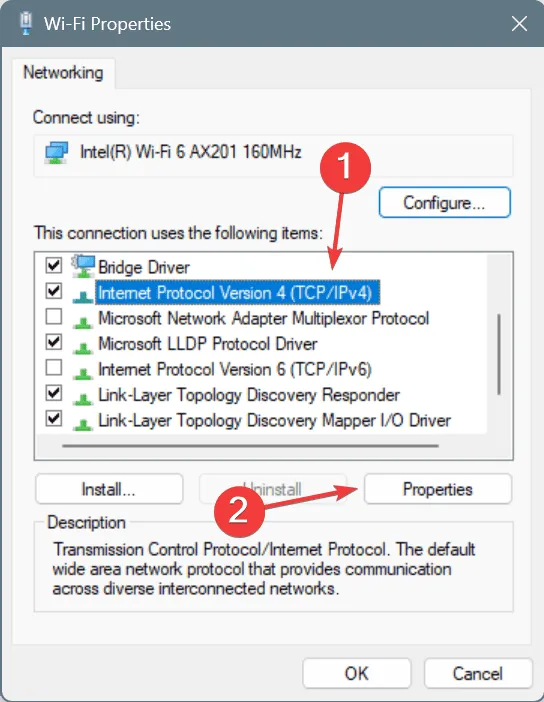
- Escolha a opção Usar os seguintes endereços de servidor DNS e preencha os campos com o seguinte:
- Servidor DNS preferido : 8.8.8.8
- Servidor DNS alternativo : 8.8.4.4
- Marque a caixa Validar configurações ao sair e clique em OK para salvar as alterações.
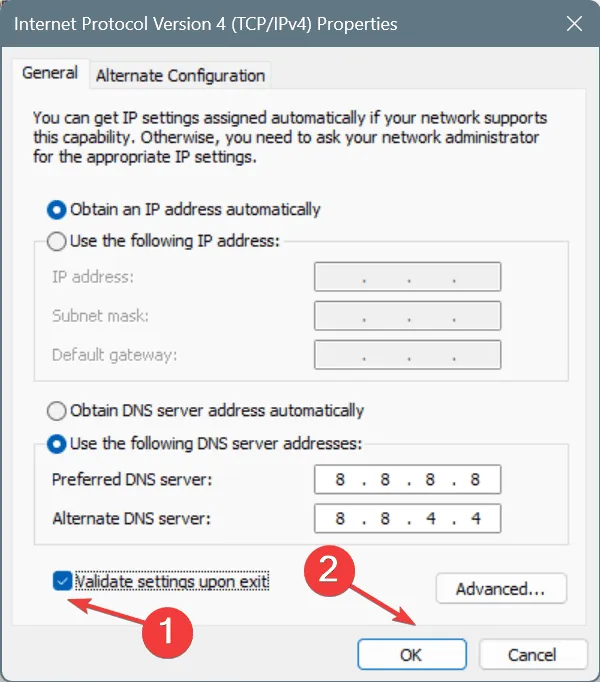
Mudar para um DNS alternativo resolveu o problema para 2 de 5 usuários que estavam enfrentando o código de erro AS-3 do Epic Games Launcher. Enquanto usamos o DNS público do Google , você tem a opção de selecionar o servidor DNS mais rápido disponível na sua área!
4. Permitir a Epic Games através do Firewall do Windows Defender
- Pressione Windows+ Spara abrir a Pesquisa, digite Permitir um aplicativo pelo Firewall do Windows Defender e selecione o resultado relevante.
- Clique no botão Alterar configurações .
- Certifique-se de que as caixas de seleção Privado e Público estejam selecionadas ao lado de EpicWebHelper .
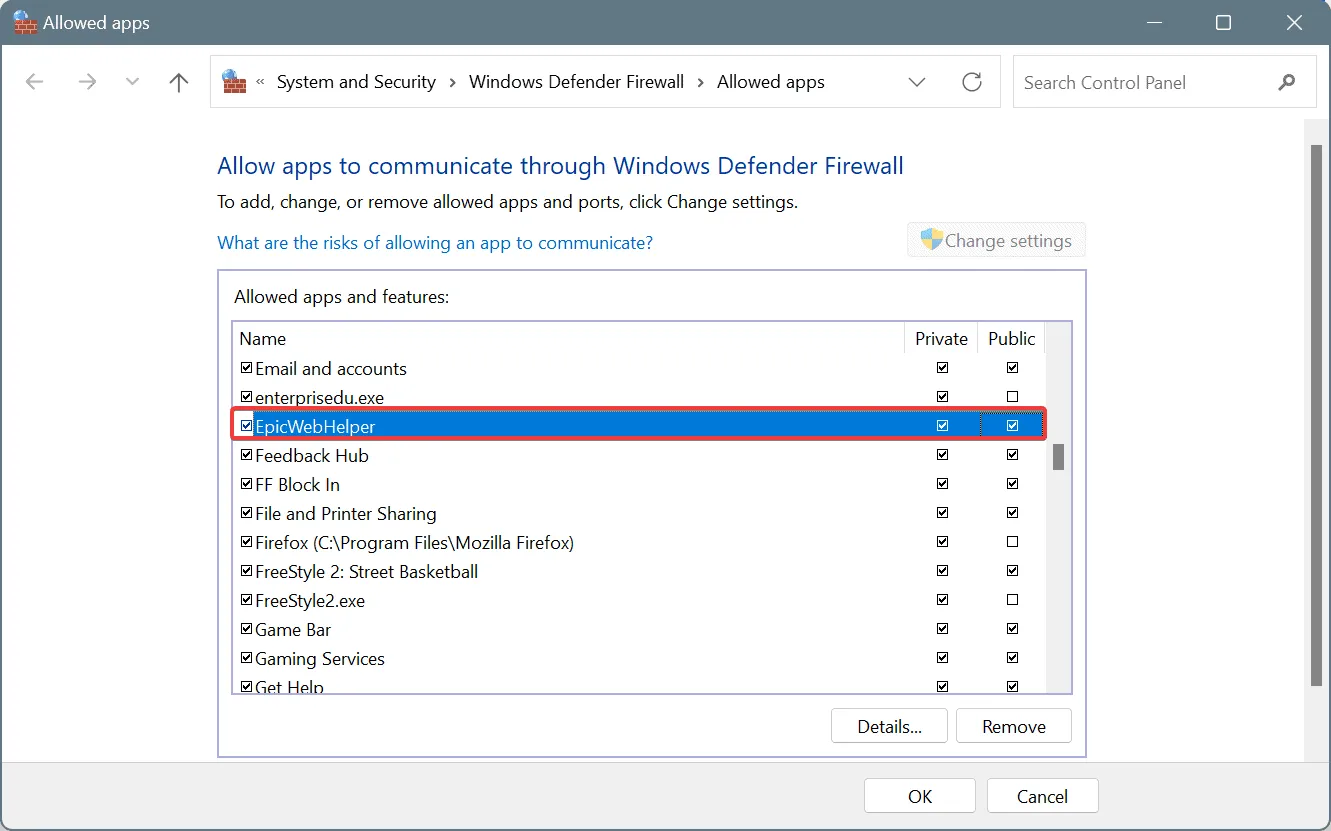
- Se o EpicWebHelper não estiver na lista, role para baixo e clique em Permitir outro aplicativo .

- Clique no botão Procurar .
- Navegue até o seguinte caminho:
C:\Program Files (x86)\Epic Games\Launcher\Engine\Binaries\Win64 - Selecione o arquivo EpicWebHelper.exe e clique em Abrir.
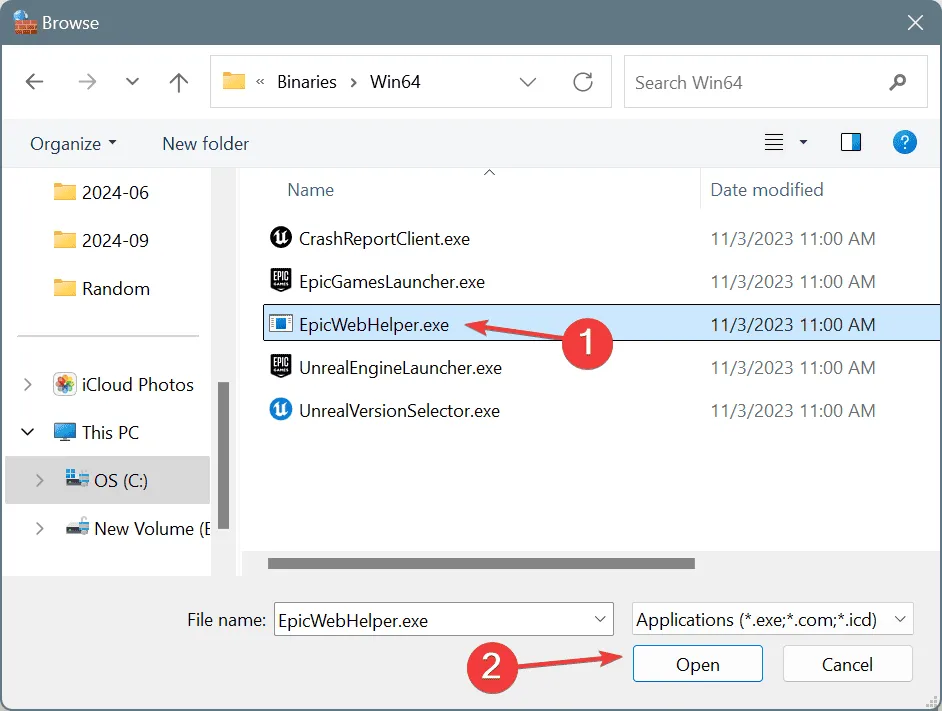
- Clique no botão Adicionar .
- Marque as caixas de seleção Privado e Público para EpicWebHelper e clique em OK para salvar as alterações.
- Além disso, certifique-se de colocar na lista de permissões todos os outros processos relacionados à Epic Games no Firewall do Windows Defender.
5. Crie uma nova regra no Firewall do Windows Defender
- Pressione Windows+ Spara abrir a Pesquisa, digite Windows Defender Firewall e selecione o resultado relevante.
- Clique em Configurações avançadas no painel esquerdo.
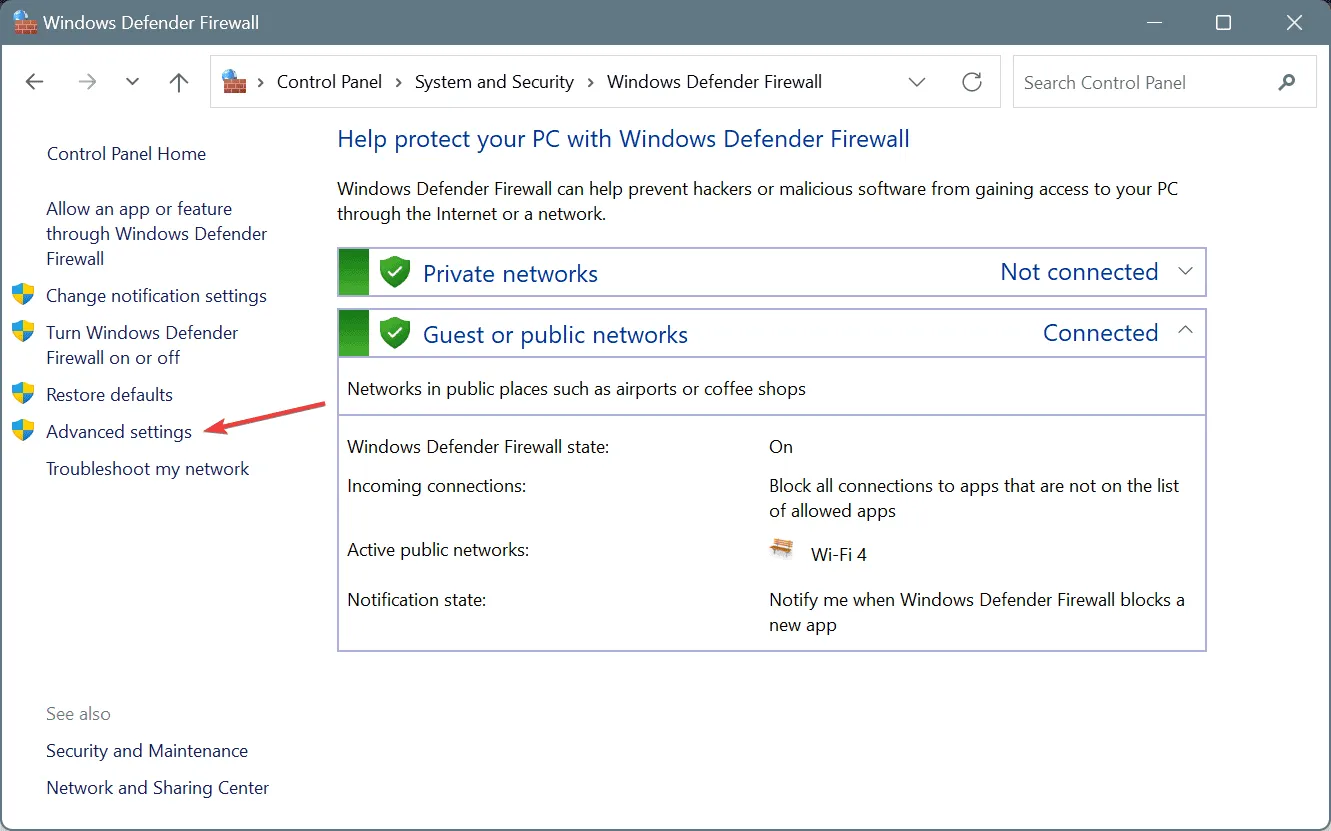
- Selecione Regras de entrada à esquerda e clique em Nova regra.
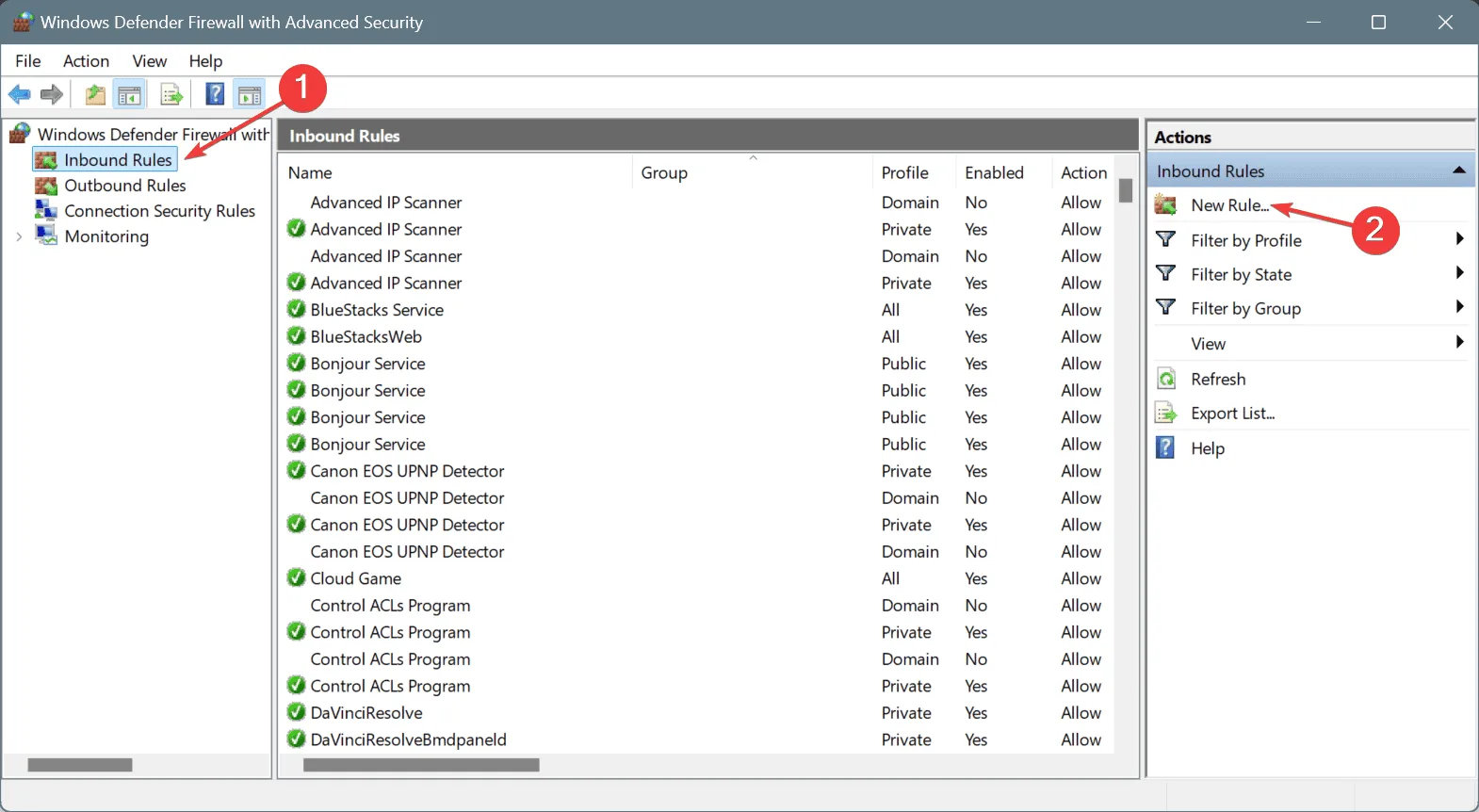
- Selecione Porta entre as quatro opções e clique em Avançar.
- Escolha a opção TCP , selecione Portas locais específicas, digite 80, 433, 443, 3478, 3479, 5060, 5062, 5222, 6250, 12000-65000 e clique em Avançar.

- Selecione a opção Permitir a conexão e clique em Avançar.
- Marque as caixas de seleção Domínio , Privado e Público e clique em Avançar.
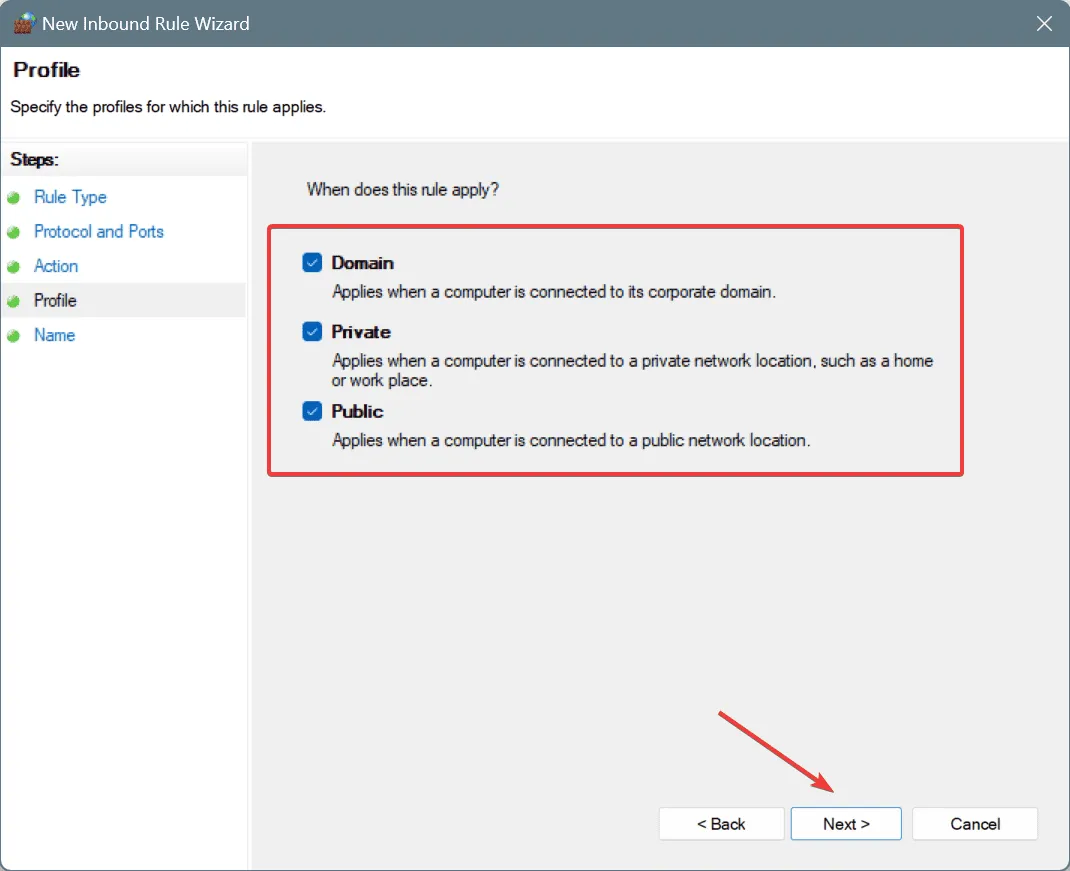
- Nomeie a regra, por exemplo, Lista de permissões da Epic Games, e clique em Concluir .
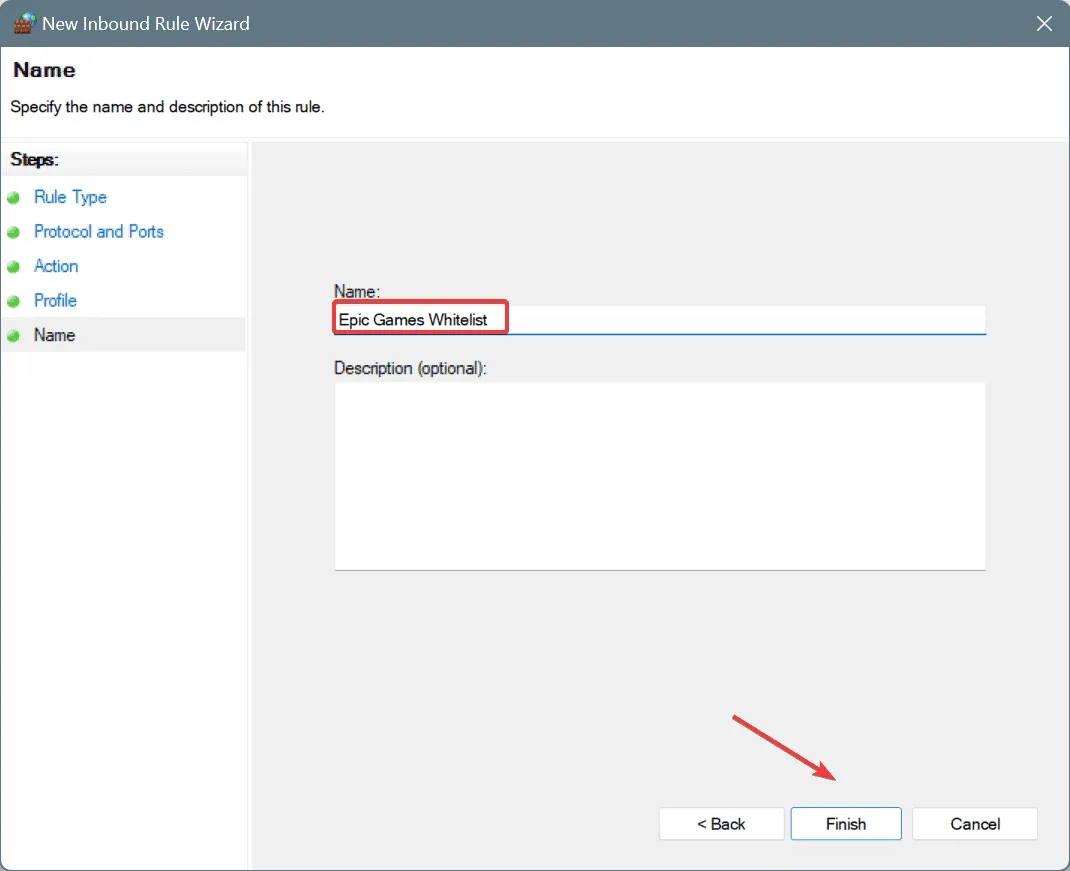
- Por fim, reinicie o PC, inicie o Epic Games Launcher e verifique se o código de erro de falha de login: AS-3 ainda aparece.
6. Redefinir a configuração de rede
- Pressione Windows + S para abrir a Pesquisa, digite Prompt de Comando e selecione Executar como administrador.

- Clique em Sim no prompt do UAC.
- Digite os seguintes comandos um por um, pressionando Enter após cada um para redefinir sua configuração de rede:
ipconfig /releaseipconfig /flushdnsipconfig /renewnetsh int ip resetnetsh winsock reset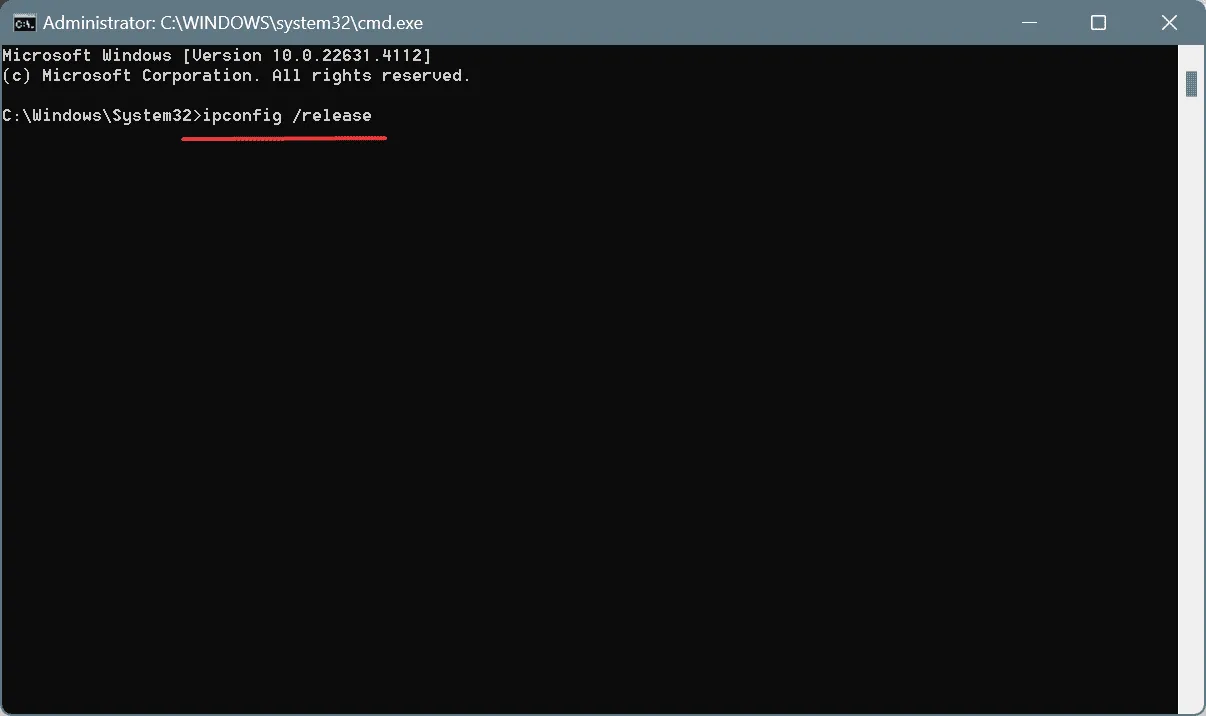
- Reinicie o seu PC e veja se o problema foi resolvido.
7. Reinstale a Epic Games
- Pressione Windows+ Rpara abrir Executar, digite appwiz.cpl e pressione Enter.
- Localize o Epic Games Launcher na lista de aplicativos instalados e clique em Desinstalar.
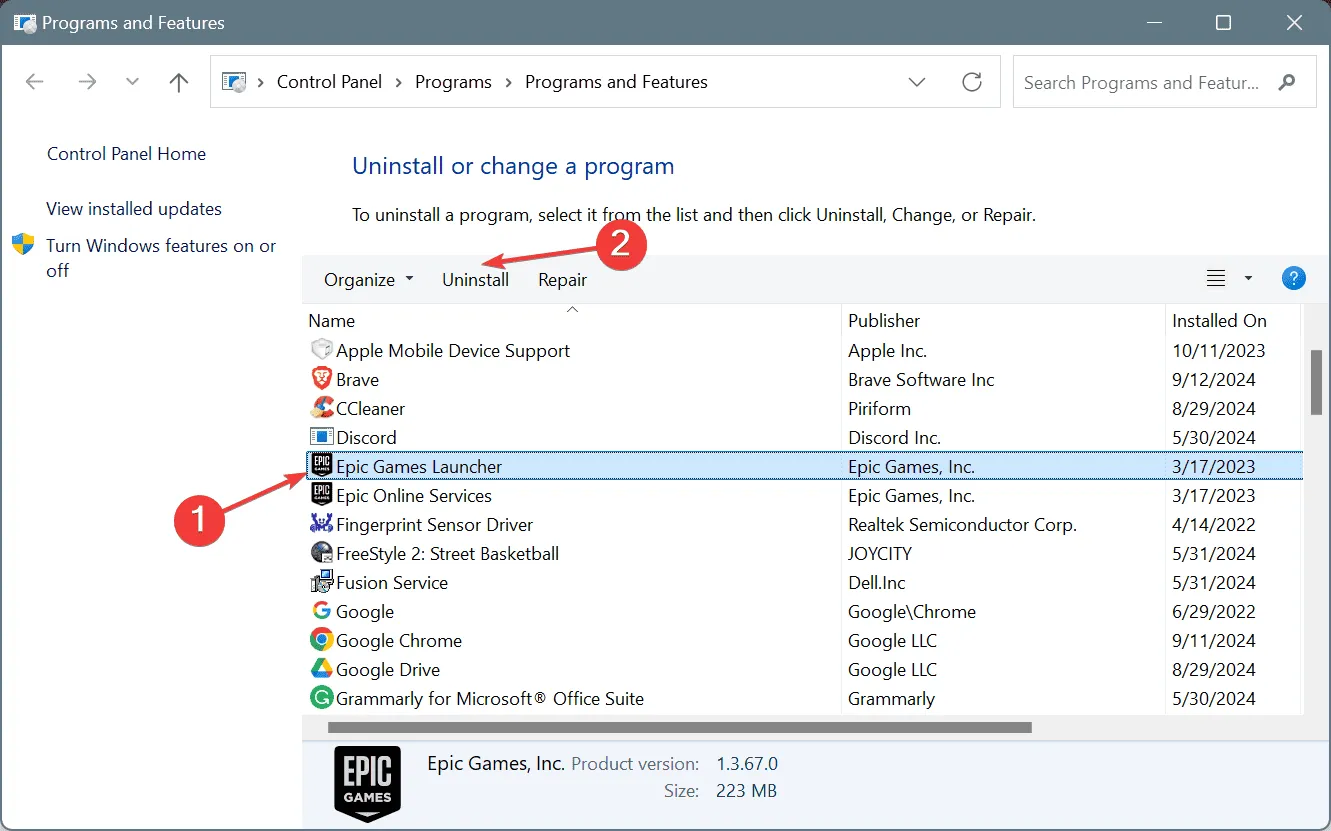
- Siga as instruções para concluir a desinstalação.
- Além disso, desinstale quaisquer programas adicionais relacionados à Epic Games.
- Após a desinstalação completa, reinicie o seu PC e reinstale o Epic Games Launcher a partir do site oficial .
Se a desinstalação rápida não funcionar, considere usar um desinstalador de software bem avaliado para eliminar quaisquer arquivos restantes e entradas do Registro que possam estar causando o código de erro AS-3 da Epic Games no seu PC com Windows.
Se o erro de login for causado por um problema no servidor, reinstalar o Epic Games Launcher pode não ser possível imediatamente, e pode ser necessário algum tempo de espera.
Se tudo mais falhar, é aconselhável entrar em contato com o suporte da Epic Games para obter assistência. Eles podem identificar e ajudar a resolver o problema subjacente.
Para qualquer dúvida ou para compartilhar qual solução funcionou para você, fique à vontade para deixar um comentário abaixo.
Deixe um comentário