Corrigindo DISORDERLY_SHUTDOWN 0x000000F3: Etapas para resolver problemas de BSOD

O erro BSOD DISORDERLY_SHUTDOWN, com código de erro 0x000000F3, é encontrado quando você tenta desligar o PC, e o Windows não consegue desligar devido à ausência de memória disponível.
Causas comuns para o erro de tela azul de desligamento desordenado incluem drivers corrompidos/desatualizados, aplicativos problemáticos, infecção por malware e problemas com os módulos de RAM.
Antes de começar a solucionar problemas, instale quaisquer atualizações pendentes do Windows, desconecte periféricos não críticos e reconecte os módulos de RAM. Para muitos de vocês, essas verificações básicas devem consertar o BSOD!
Como posso corrigir o erro de tela azul DISORDERLY_SHUTDOWN?
1. Reinstale o driver problemático
- Pressione Windows+ Xpara abrir o menu Usuário avançado e selecione Gerenciador de dispositivos na lista de opções.
- Procure qualquer dispositivo com um sinal de aviso ao lado do ícone, clique com o botão direito nele e selecione Desinstalar dispositivo . As categorias sob as quais os dispositivos com drivers corrompidos são listados se expandem automaticamente ao abrir o Gerenciador de Dispositivos.

- Marque a caixa de seleção Tentar remover o driver deste dispositivo e clique em Desinstalar.
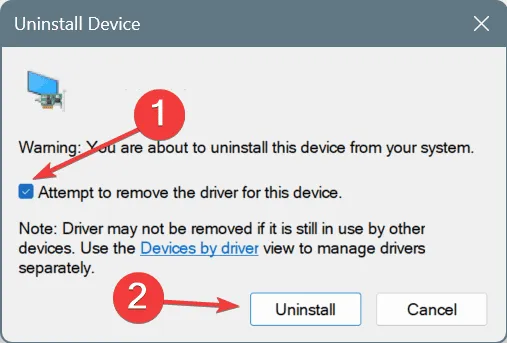
- Reinicie o PC e o Windows instalará automaticamente uma nova cópia do driver.
- Verifique se o erro 0x000000F3 DISORDERLY_SHUTDOWN foi corrigido.
2. Atualize os drivers
- Pressione Windows+ Rpara abrir Executar, digite devmgmt.msc no campo de texto e pressione Enter.
- Expanda todas as entradas aqui, clique com o botão direito do mouse nos dispositivos listados abaixo individualmente e selecione Atualizar driver .
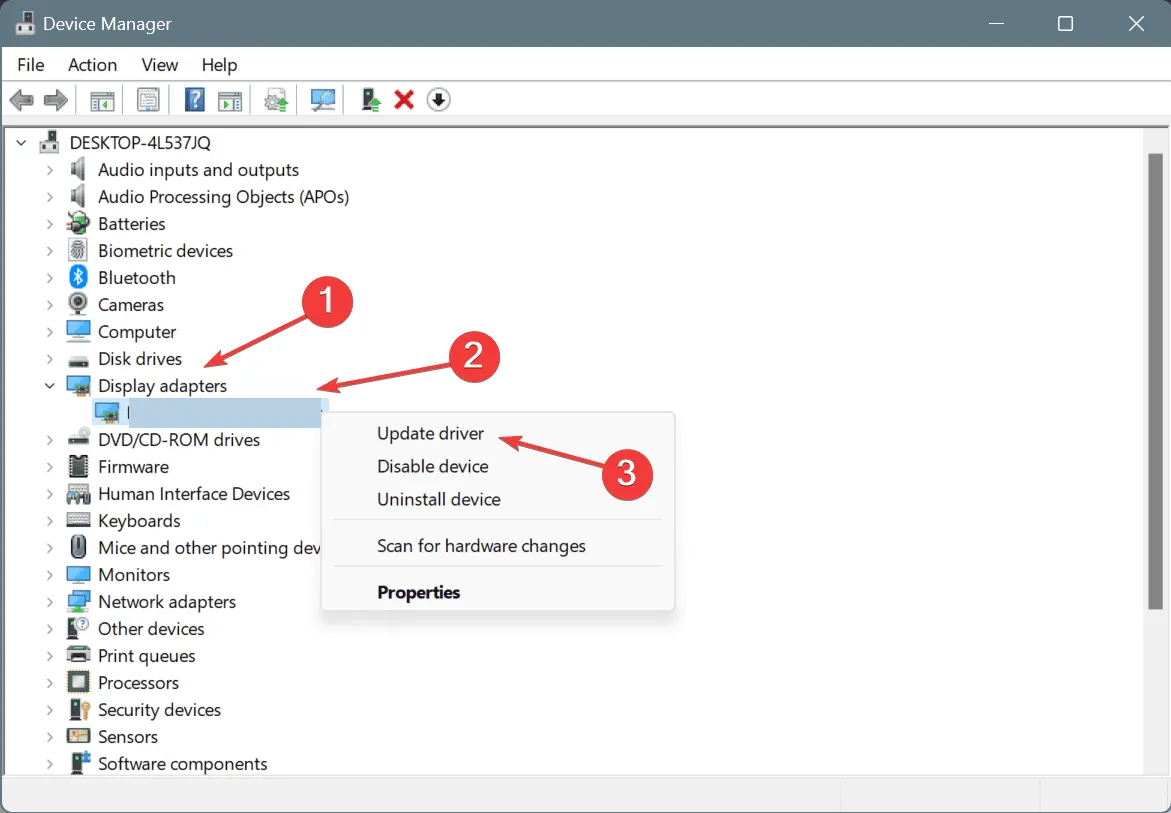
- Clique em Pesquisar drivers automaticamente e aguarde o Windows instalar a melhor versão disponível localmente.
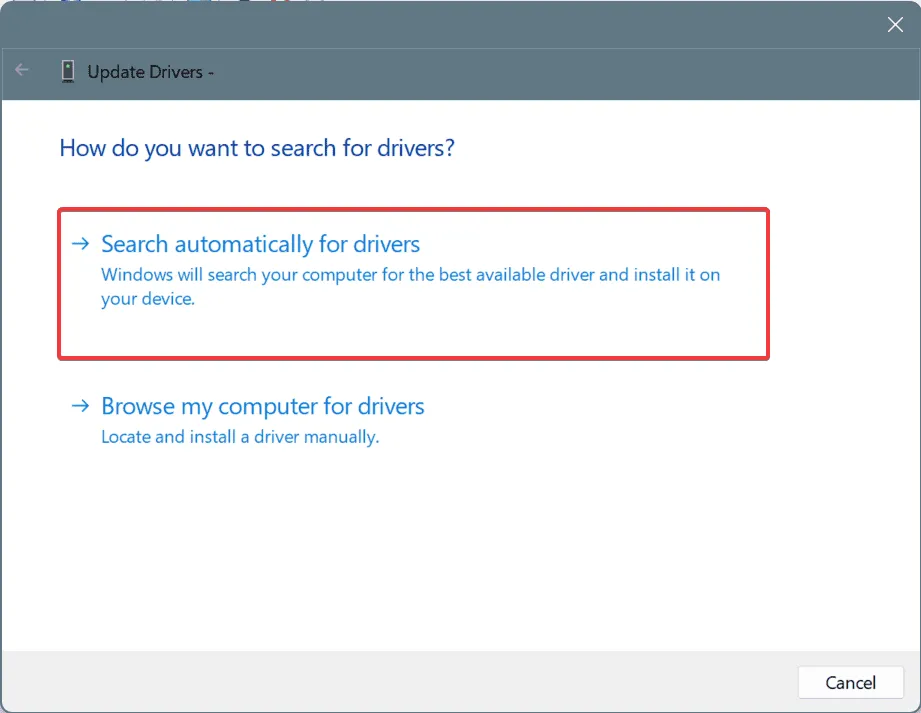
- Depois de atualizar todos os drivers críticos, reinicie o computador.
O erro BSOD DISORDERLY_SHUTDOWN geralmente é causado por drivers desatualizados (dgsafe.sys e XLGuard.sys, em alguns casos), e uma solução rápida é atualizar todos os drivers, especialmente os do adaptador gráfico, adaptador de rede, Bluetooth e dispositivos conectados.
Se o Windows disser que a melhor versão já está instalada, acesse o site do fabricante, localize as versões mais recentes e instale os drivers manualmente.
3. Reverter atualizações de driver
Dica
Se a opção Roll Back Driver estiver esmaecida, ou o driver não foi atualizado recentemente, ou o Windows não armazenou a versão anterior. Para o último, há outras maneiras de reverter manualmente as atualizações do driver.
- Pressione Windows+ Spara abrir a Pesquisa, digite Gerenciador de Dispositivos no campo de texto e clique no resultado relevante.
- Expanda todas as entradas, clique com o botão direito do mouse nos dispositivos individualmente e selecione Propriedades .
- Vá para a aba Driver e clique em Reverter Driver .
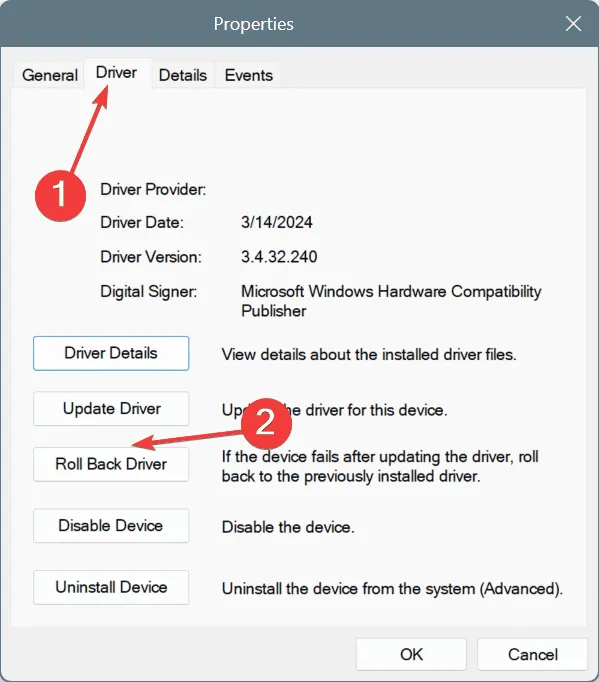
- Escolha um motivo para reverter a atualização e clique em Sim para prosseguir.
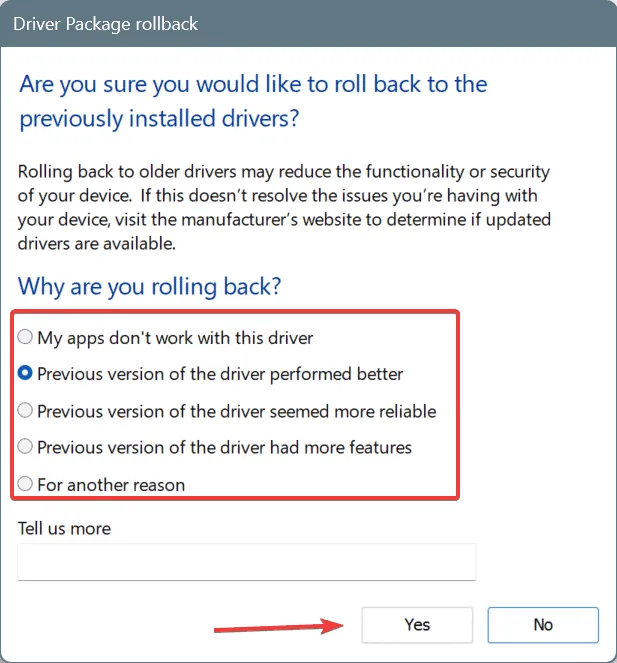
- Depois de reverter todos os drivers atualizados recentemente, verifique se o erro de tela azul DISORDERLY_SHUTDOWN do Windows foi corrigido.
4. Desinstale aplicativos conflitantes
- Pressione Windows+ Rpara abrir Executar, digite appwiz.cpl no campo de texto e pressione Enter.
- Selecione qualquer aplicativo que tenha sido instalado ou atualizado recentemente na lista e clique em Desinstalar .
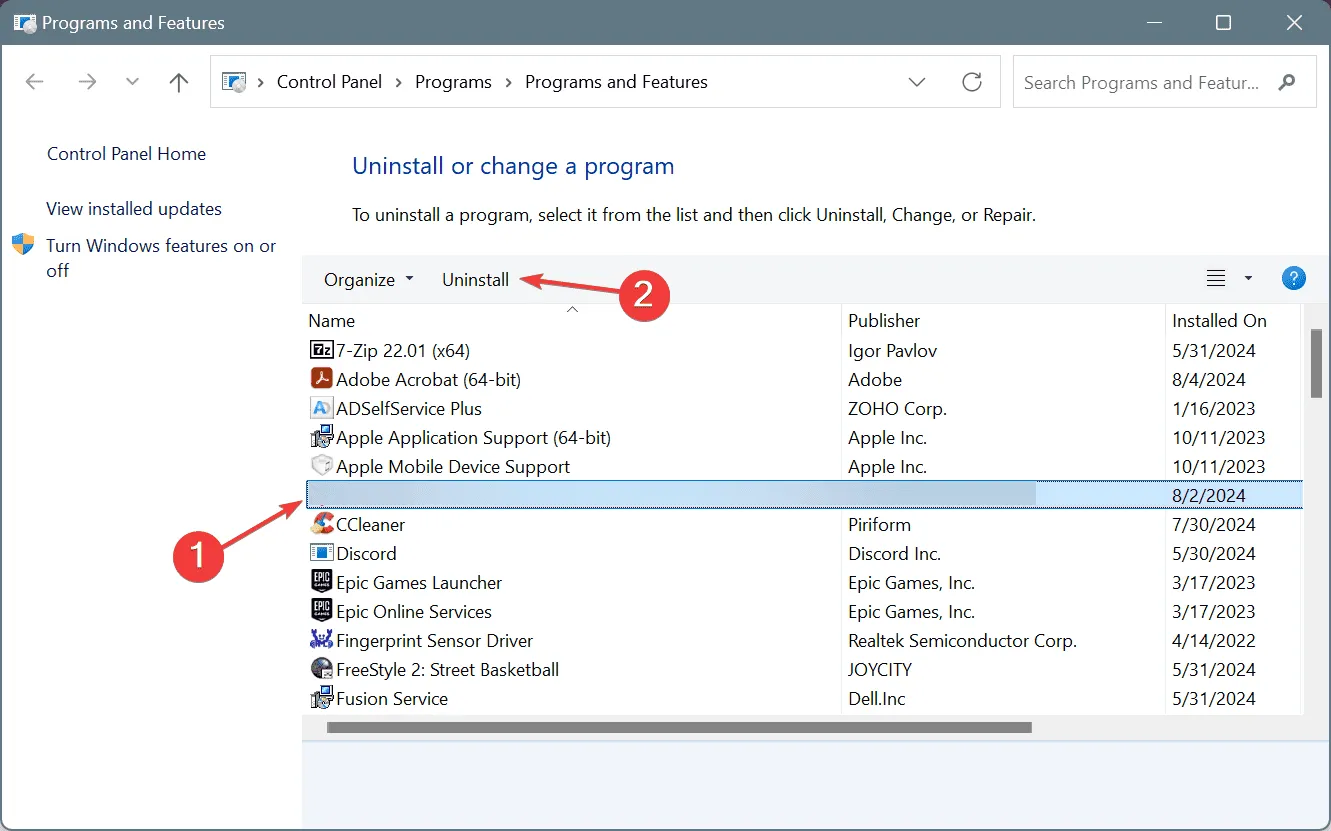
- Siga as instruções na tela para concluir o processo.
- Reinicie o PC e verifique se há melhorias.
Se uma remoção rápida do aplicativo não funcionar, obtenha um desinstalador de software bem avaliado para excluir todos os arquivos restantes e entradas do Registro, que podem estar acionando o BSOD DISORDERLY_SHUTDOWN do Windows.
5. Faça uma varredura no PC em busca de malware
- Pressione Windows+ Spara abrir a Pesquisa, digite Segurança do Windows e clique no resultado relevante.
- Clique em Proteção contra vírus e ameaças .
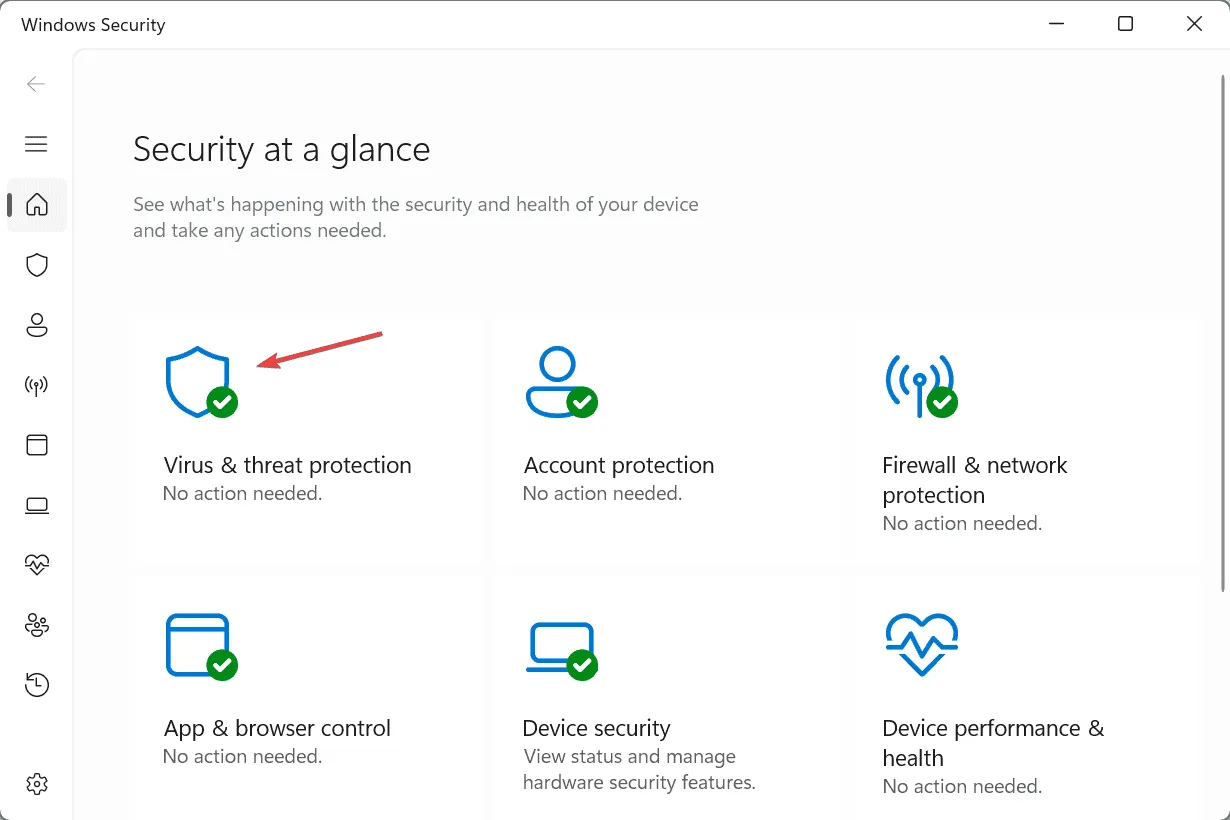
- Clique em Opções de digitalização .
- Selecione a entrada Verificação completa e clique em Verificar agora.
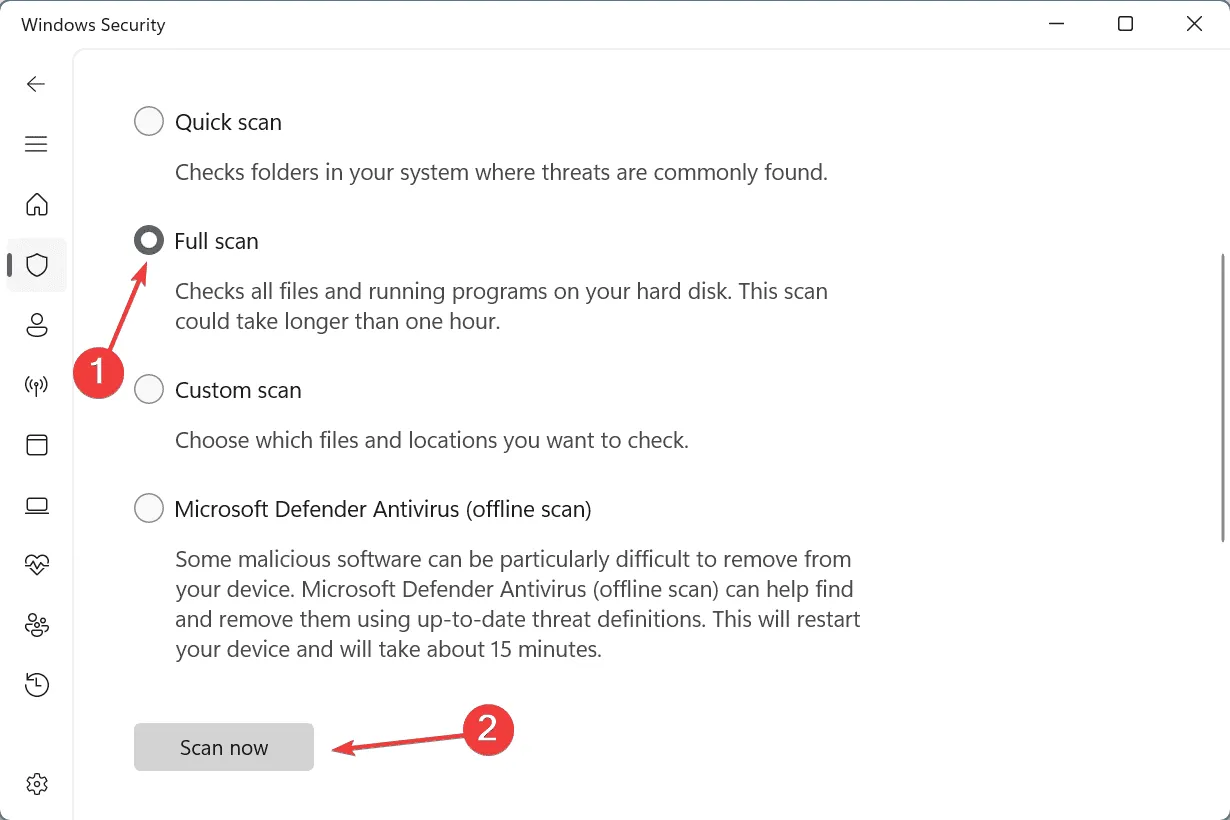
- Aguarde a conclusão da verificação e, em seguida, verifique se há melhorias. Pode levar de 10 a 30 minutos.
6. Verifique se há problemas na RAM
- Pressione Windows+ Spara abrir a Pesquisa, digite Diagnóstico de Memória do Windows e clique no resultado relevante.
- Clique em Reiniciar agora e verificar se há problemas .
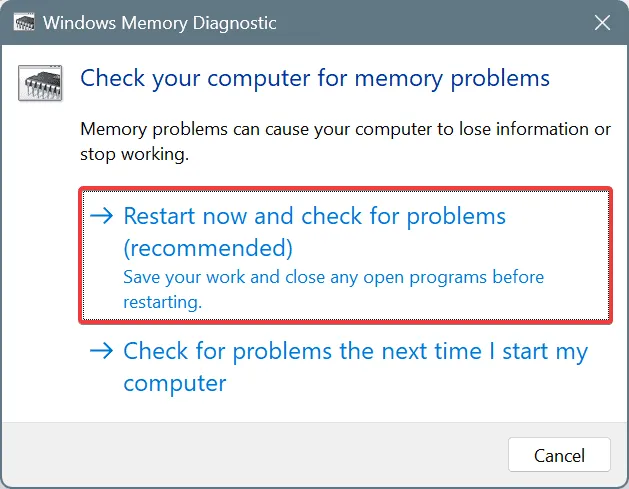
- Após a conclusão da verificação, visualize os logs do mdsched.exe e verifique se há problemas.
Se o Windows Memory Diagnostic não detectar nenhum problema, sugiro usar o Memtest86+ , uma ferramenta avançada de teste de memória de código aberto, que executará uma série de varreduras em módulos de RAM individuais e identificará até mesmo os menores problemas. As varreduras levam de 4 a 6 horas para serem concluídas.
Caso problemas sejam detectados, é melhor substituir o(s) módulo(s) de RAM defeituoso(s). Porque, na maioria das vezes, o mau funcionamento da RAM acaba sendo a causa subjacente de um BSOD!
7. Reinstale o Windows
Quando nada mais funciona, a última opção é reinstalar o Windows. Ele efetivamente elimina todos os problemas baseados em software no PC. Para ficar do lado seguro, recomendo mover arquivos críticos para um dispositivo de armazenamento externo antes de prosseguir.
Para reinstalar o Windows > conecte uma unidade flash formatada a outro PC > acesse o site oficial da Microsoft > baixe a Ferramenta de Criação de Mídia > use-a para criar um USB inicializável do Windows > conecte a unidade flash inicializável no computador afetado > altere a ordem de inicialização para a unidade USB > execute a instalação e instale o Windows.
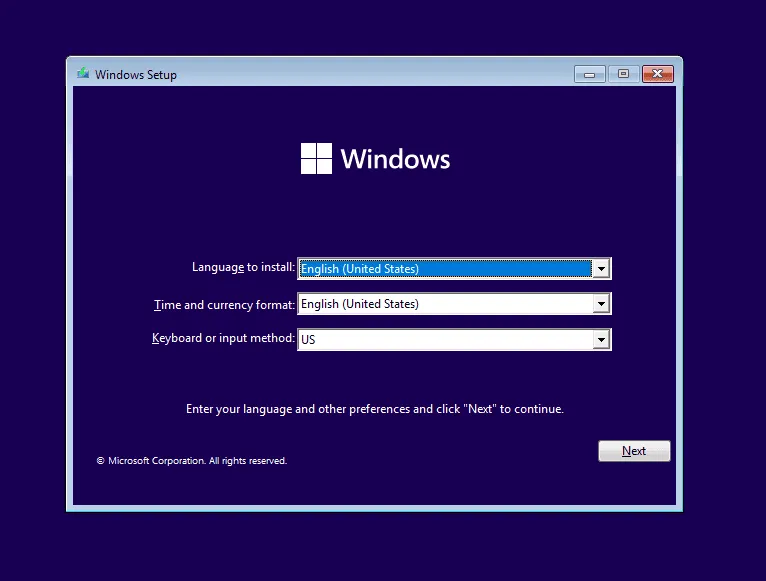
Se o problema persistir, é melhor visitar uma oficina local e fazer uma inspeção no hardware do PC para verificar se há falhas.
Uma dessas soluções deve ter ajudado com a tela azul DISORDERLY_SHUTDOWN no Windows. Na minha experiência, geralmente é um aplicativo, um driver ou RAM defeituosa o culpado pelo erro. Então, é nisso que você deve se concentrar!
Se você souber de mais soluções, compartilhe-as com nossos leitores na seção de comentários.
Deixe um comentário