Corrigindo o Dell SupportAssist: Solução de problemas de conectividade com a Internet

O Dell SupportAssist depende de uma conexão ativa com a Internet para solucionar problemas no seu dispositivo. Se não conseguir se conectar, a causa pode ser um aplicativo obsoleto, configurações de rede definidas incorretamente ou um software antivírus excessivamente protetor obstruindo a conexão.
Você pode primeiro tentar reiniciar seu dispositivo, alternar para um cabo Ethernet ou usar uma conexão alternativa para diagnosticar o problema. No entanto, se você ainda não conseguir fazer o Dell SupportAssist se conectar on-line, considere as seguintes etapas.
O que devo fazer se o Dell SupportAssist não conseguir se conectar à Internet?
1. Procure por erros de conexão
1.1 Inicie o solucionador de problemas do adaptador de rede
- Pressione a Windows tecla e selecione Configurações .
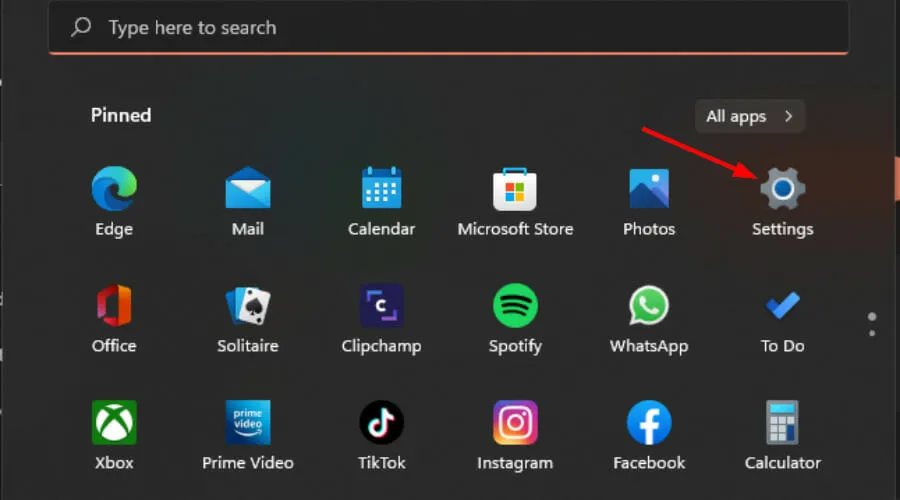
- Vá para Sistema e clique em Solucionar problemas .
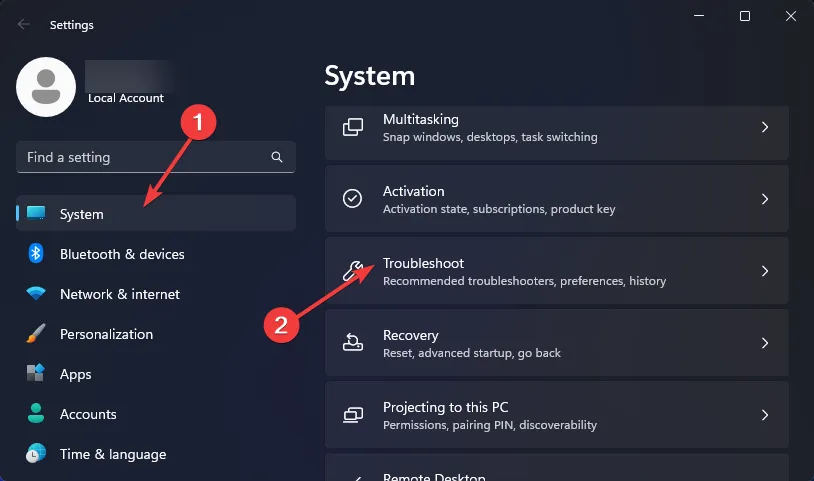
- Selecione Outros solucionadores de problemas .
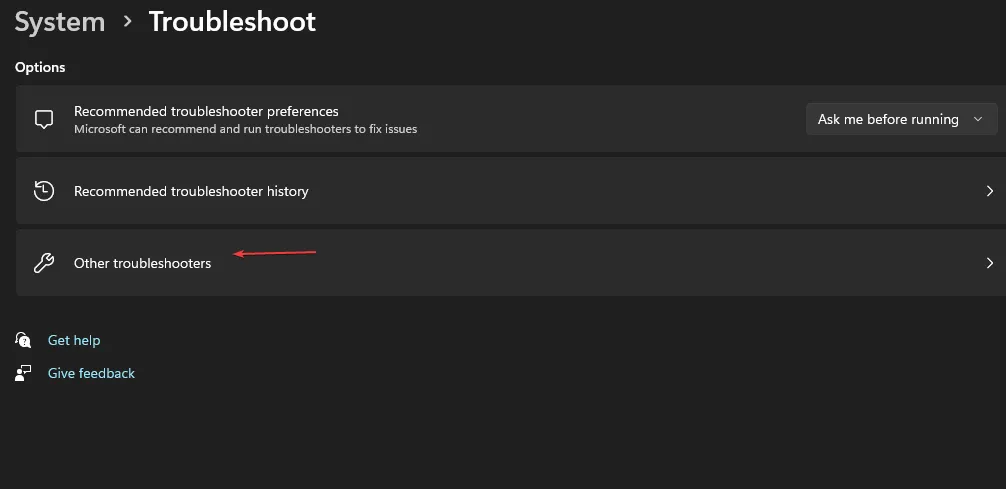
- Encontre o solucionador de problemas do adaptador de rede e clique no botão Executar ao lado dele.
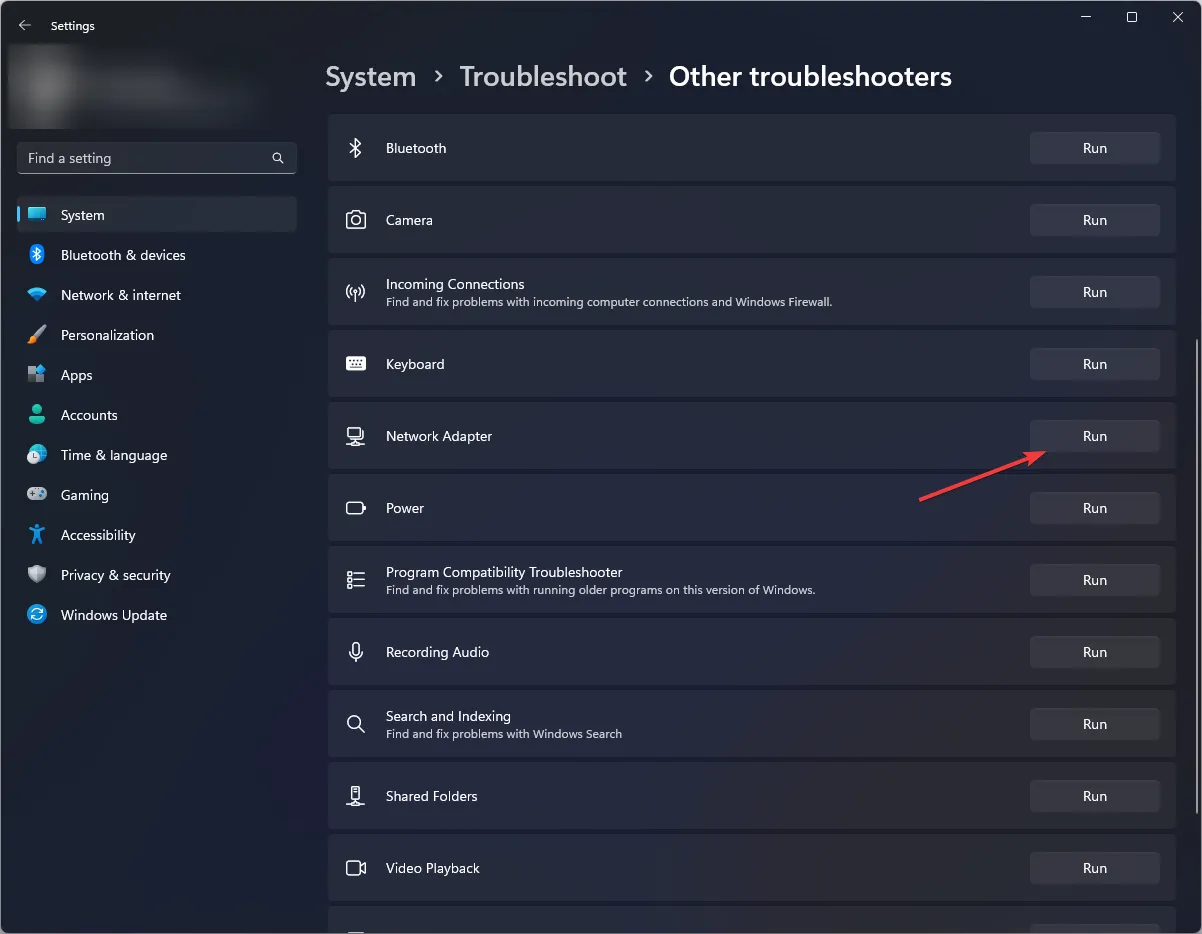
1.2 Execute o solucionador de problemas de conexões de Internet
- Pressione a Windows tecla e abra Configurações .
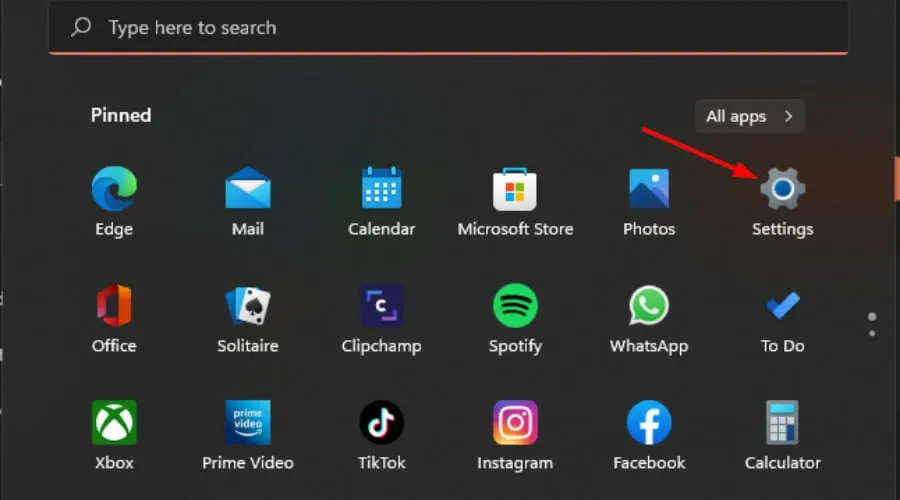
- Selecione Sistema e prossiga para Solução de problemas .
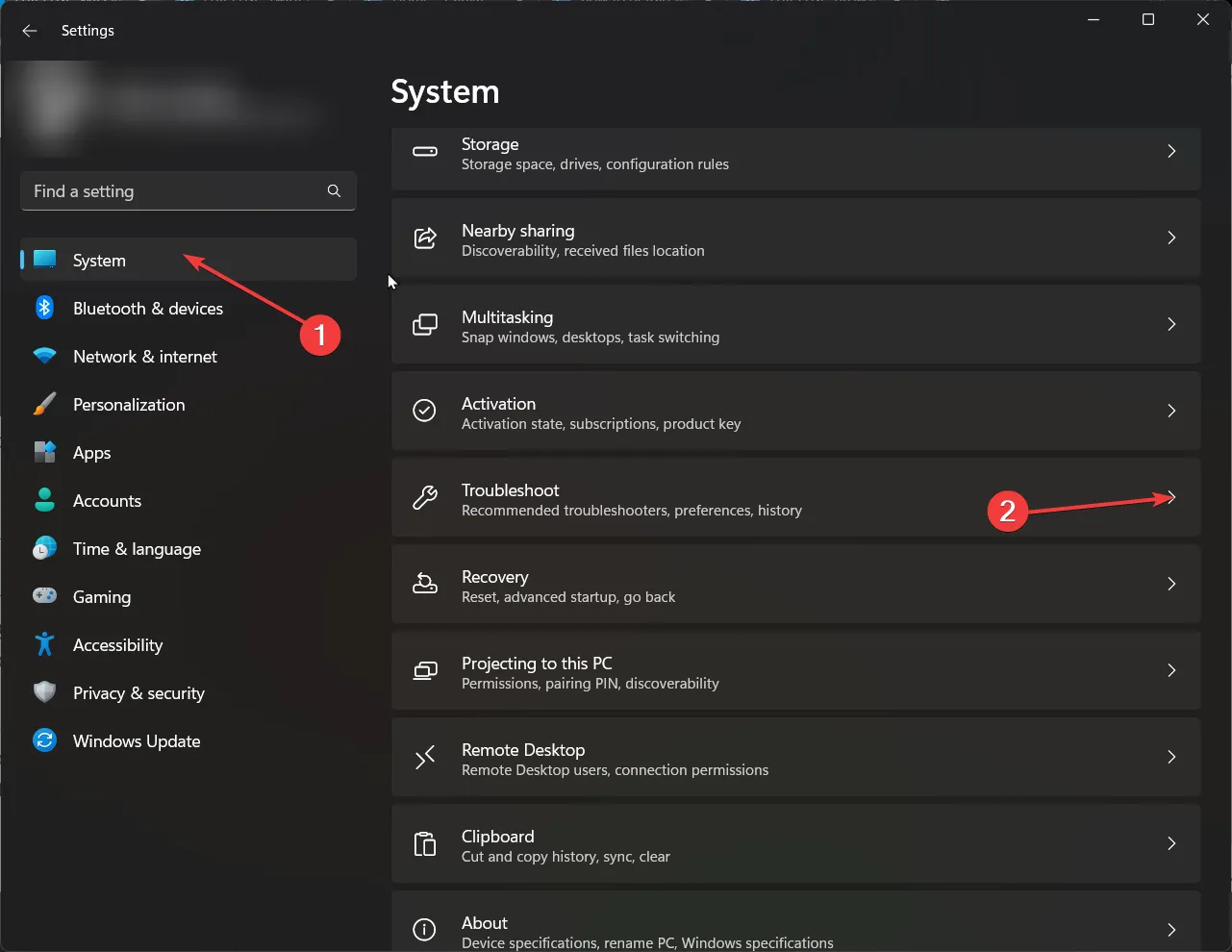
- Clique em Outros solucionadores de problemas .
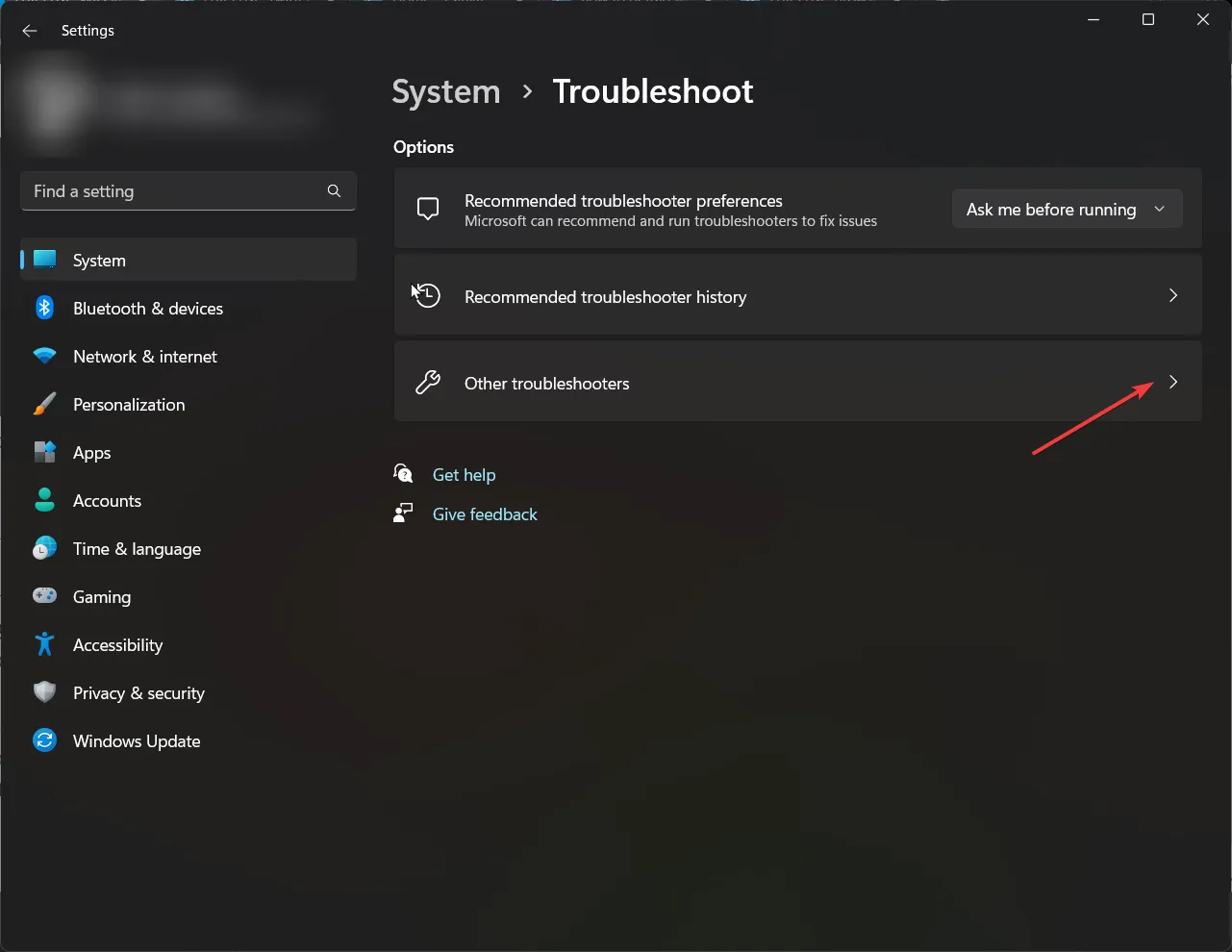
- Encontre a opção Conexões de Internet e clique em Executar .

- Siga as instruções na tela para prosseguir.
1.3 Atualize seu driver de rede
- Pressione a Windows tecla, digite Gerenciador de Dispositivos na caixa de pesquisa e clique para abrir.
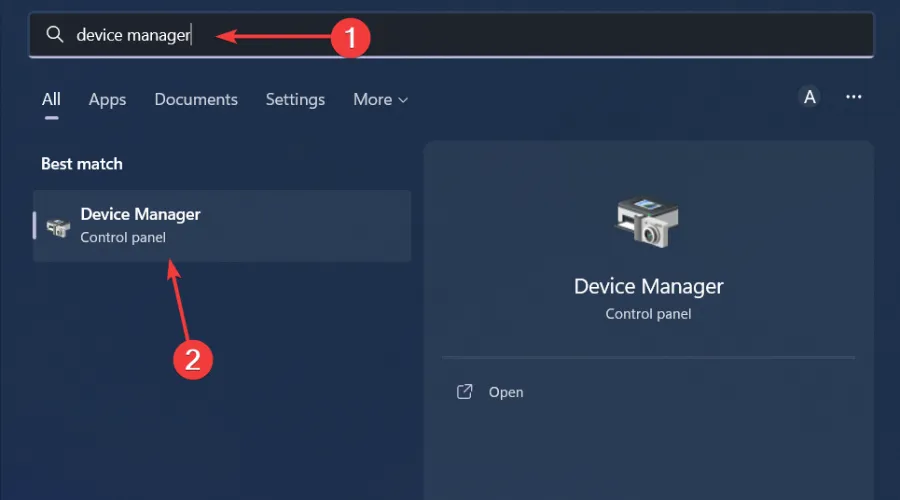
- Localize Adaptadores de rede , clique com o botão direito e escolha Atualizar driver.
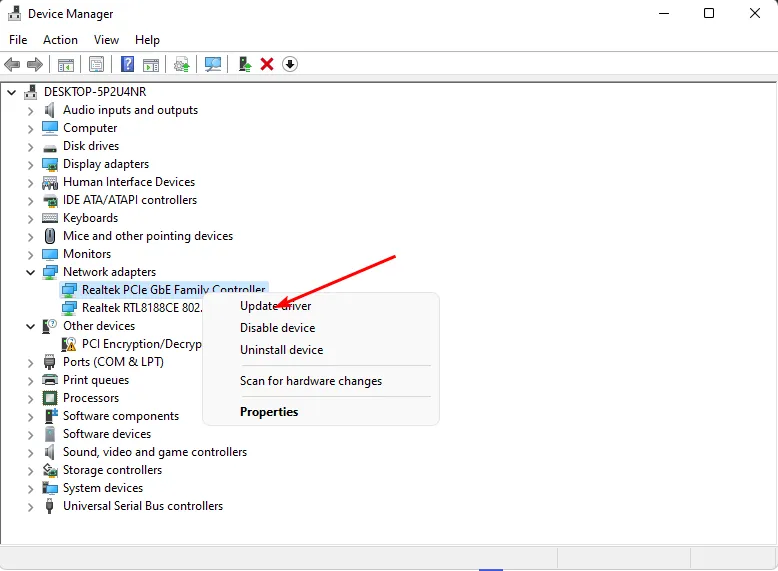
- Selecione Pesquisar automaticamente por drivers atualizados .

1.4 Realizar uma reinicialização de rede
- Pressione a Windows tecla e selecione Configurações.
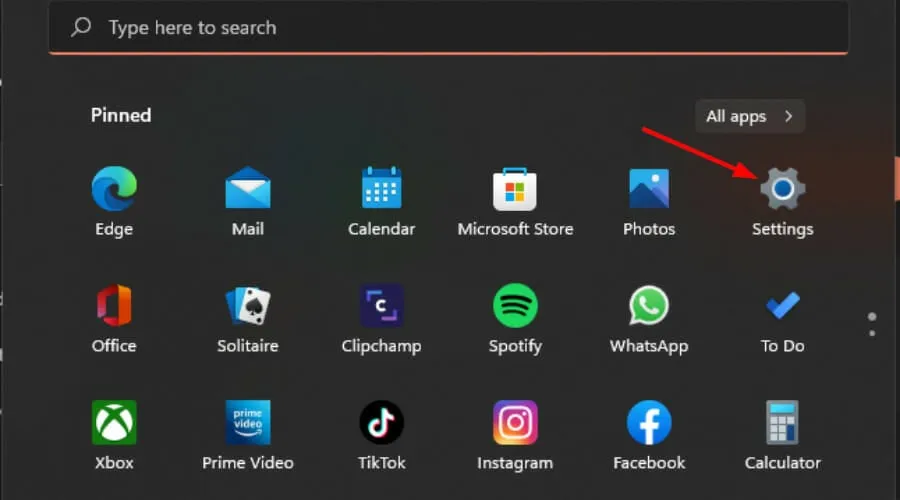
- Navegue até Rede e internet .
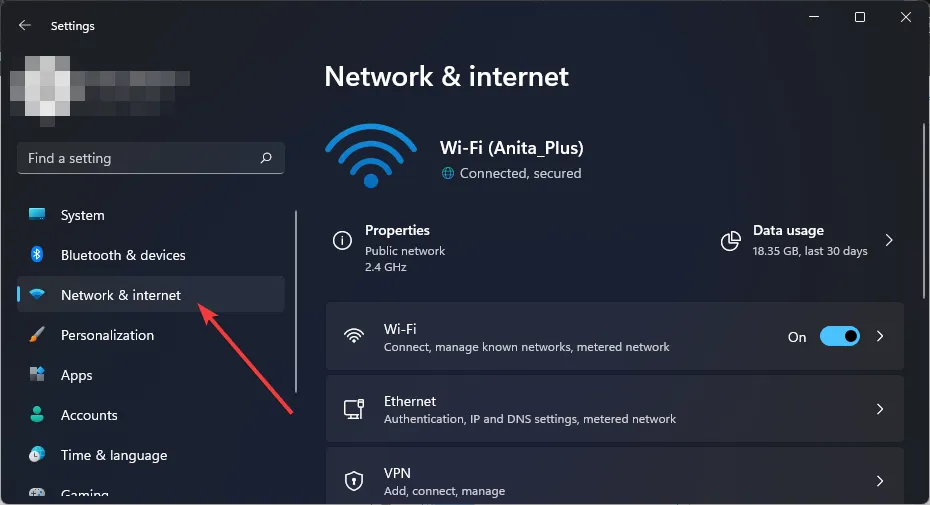
- Clique em Configurações de rede avançadas.
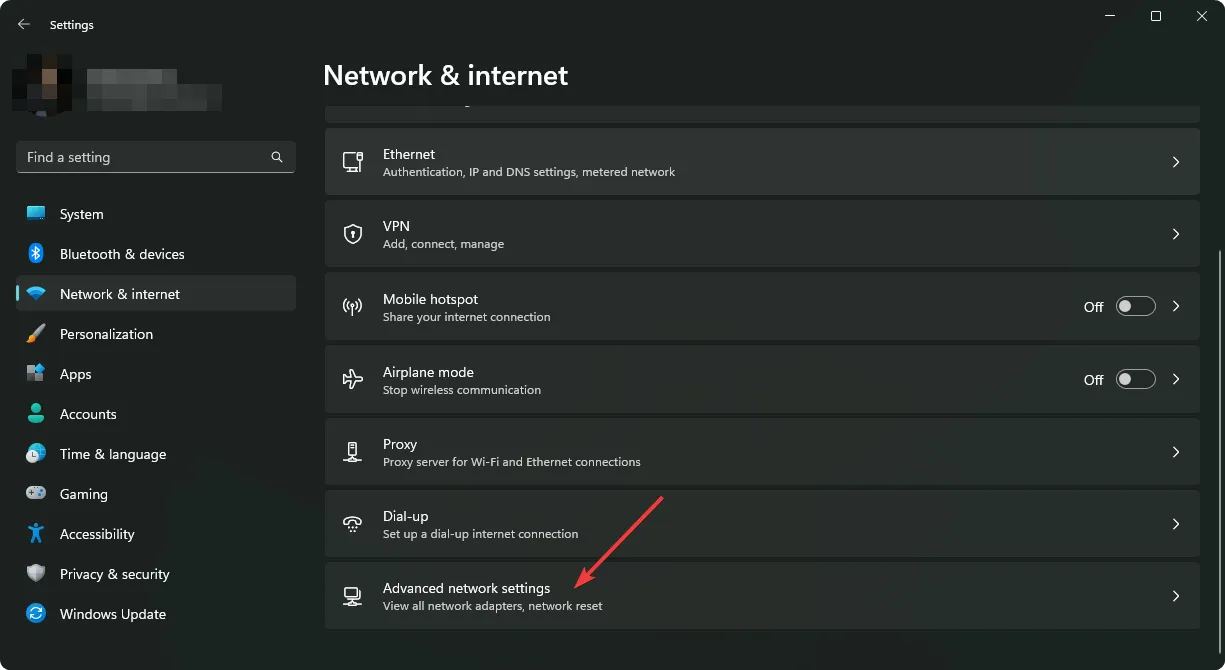
- Selecione Opções de redefinição de rede .
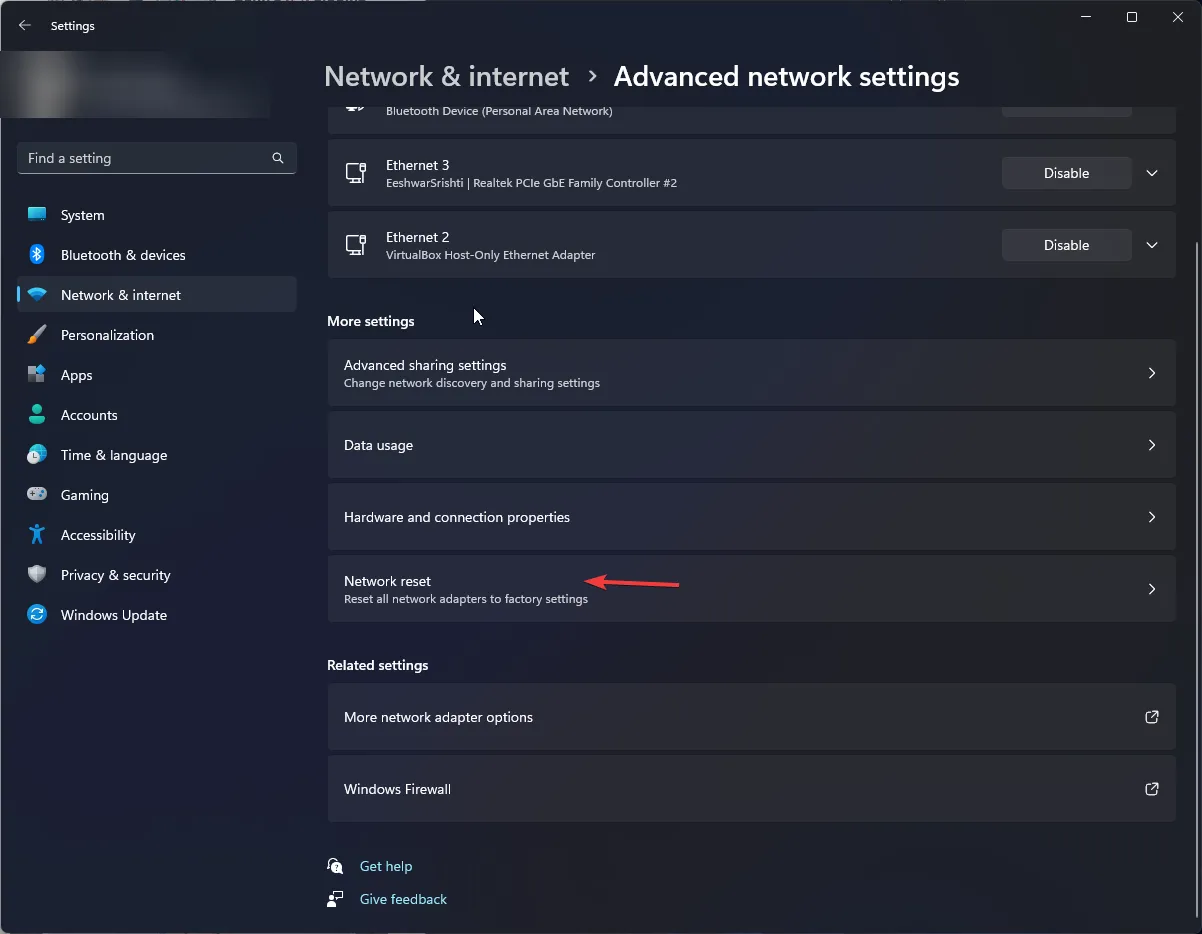
- Em seguida, pressione o botão Redefinir agora.

2. Configurar o SupportAssist para conectividade com a Internet
- Abra o aplicativo Dell SupportAssist na área de trabalho.
- Clique no ícone Configurações no canto superior direito e escolha Internet .
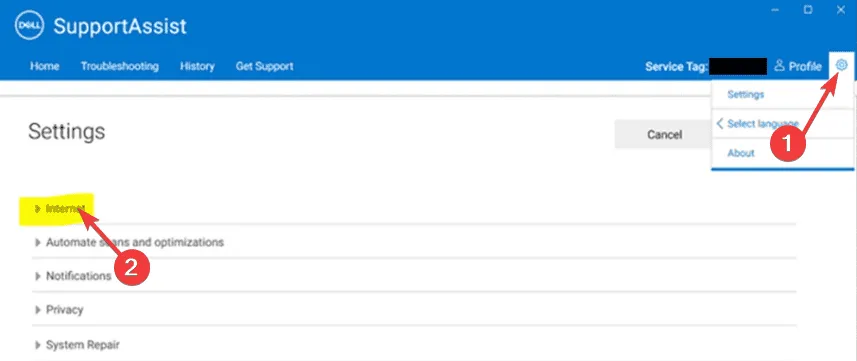
- Selecione Conexão com a Internet (proxy) > Conectar diretamente .

- Clique em Salvar, saia do aplicativo e reinicie-o para verificar a conectividade.
3. Desabilite o Firewall do Windows temporariamente e execute como administrador
- Pressione a Windows tecla e vá em Configurações .
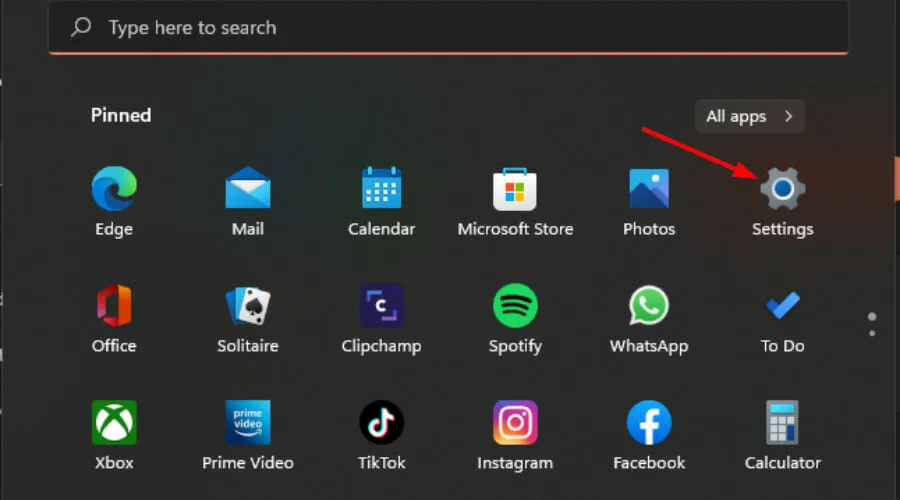
- Escolha Privacidade e segurança.
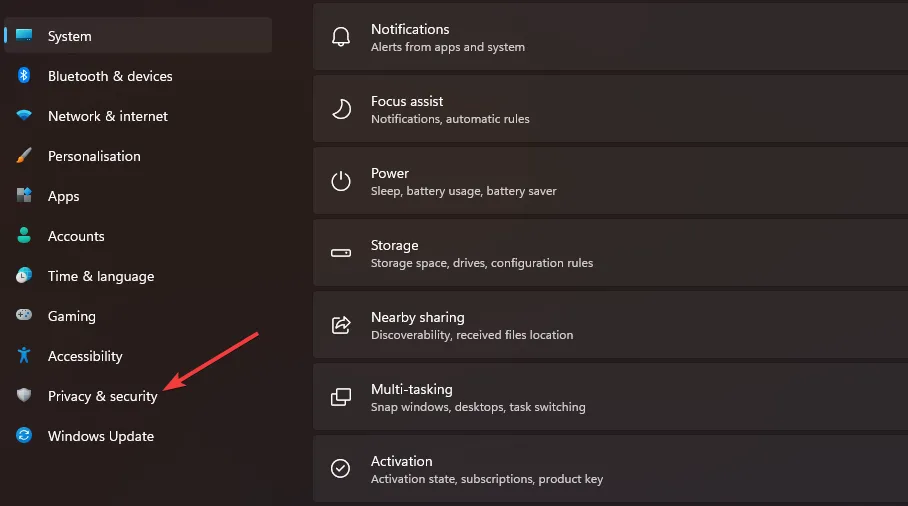
- Clique em Abrir Segurança do Windows .

- Selecione Firewall e proteção de rede.
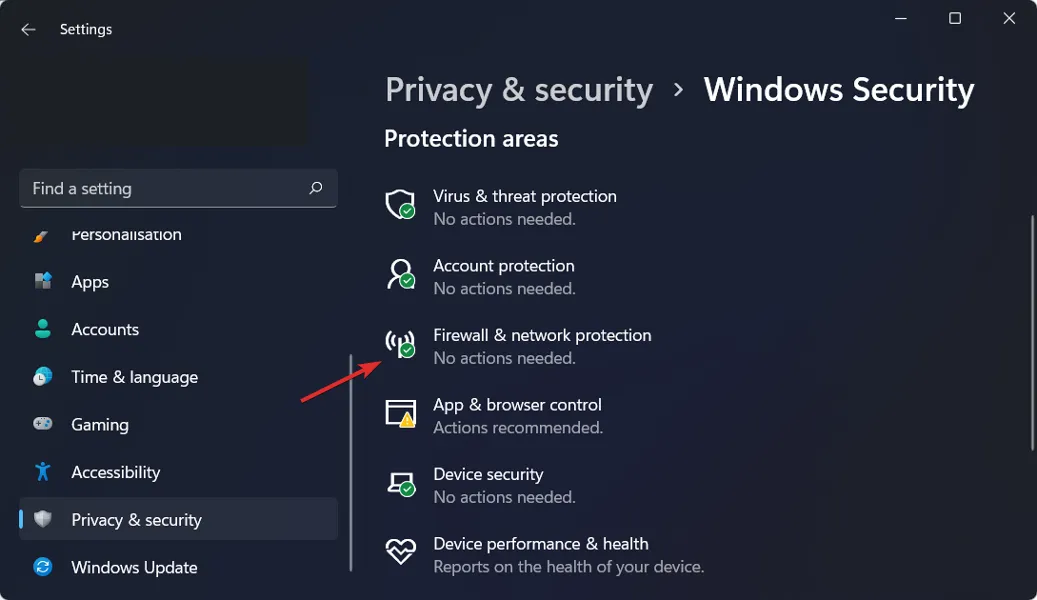
- Clique em Rede pública .
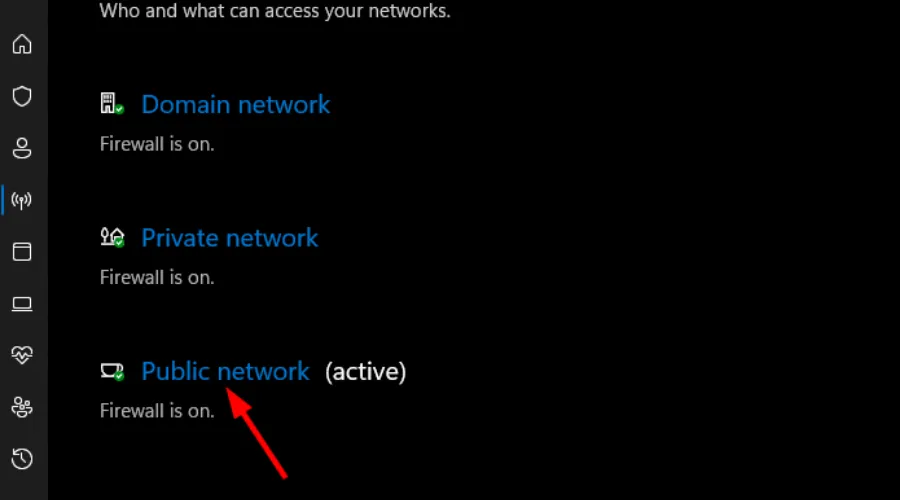
- Desative o Microsoft Defender Firewall.
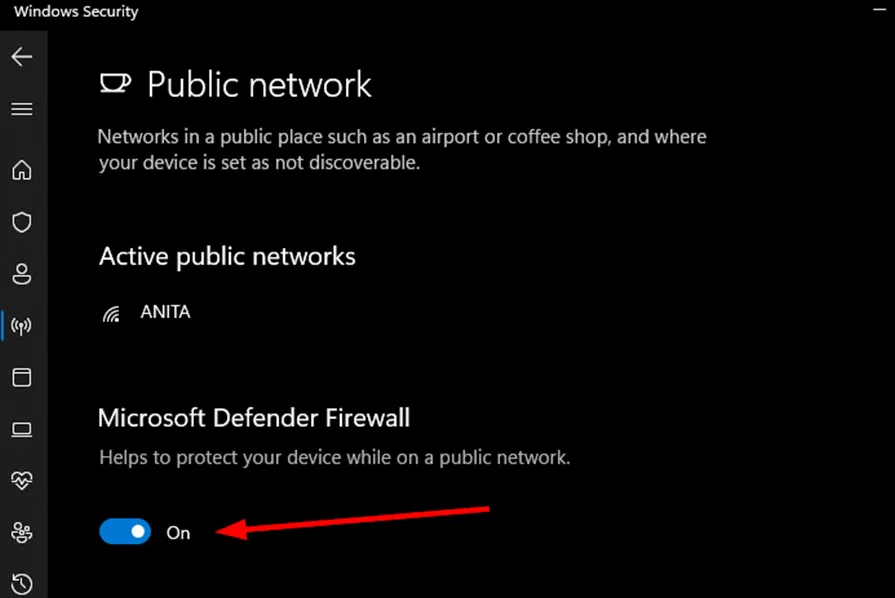
- Clique com o botão direito do mouse no ícone Dell SupportAssist e escolha Propriedades e, em seguida, selecione Atalho .
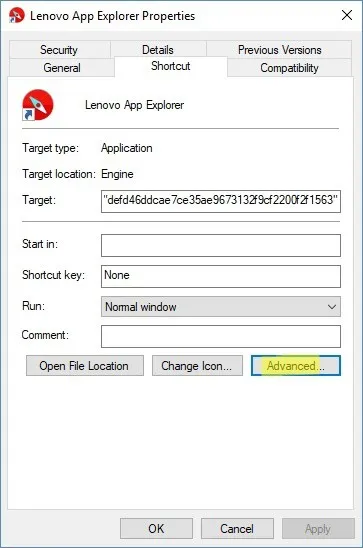
- Clique em Avançado .
- Selecione a caixa de seleção Executar como administrador e pressione Aplicar .
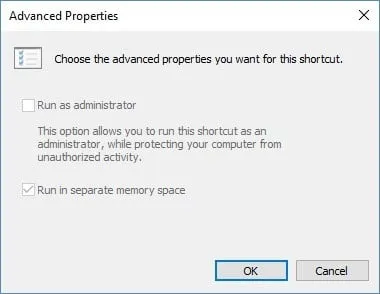
- Tente iniciar o Dell SupportAssist e verifique se agora ele consegue se conectar on-line.
Observe que alguns softwares antivírus podem interferir nas conexões, às vezes sinalizando erroneamente o Dell SupportAssist como uma ameaça potencial. Essas configurações de firewall rigorosas podem impedir o acesso do aplicativo à Internet.
4. Considere usar uma VPN
- Pressione a Windows tecla e selecione Configurações .
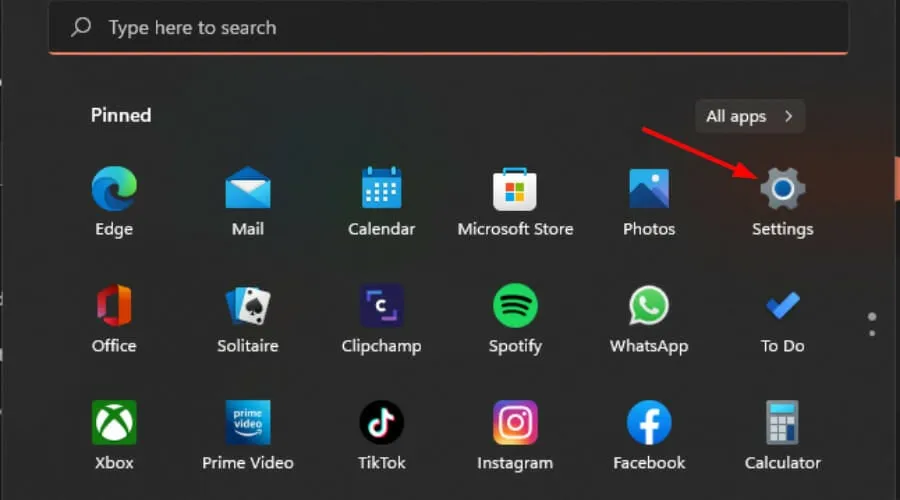
- Selecione Rede e internet e clique em VPN no menu à direita.
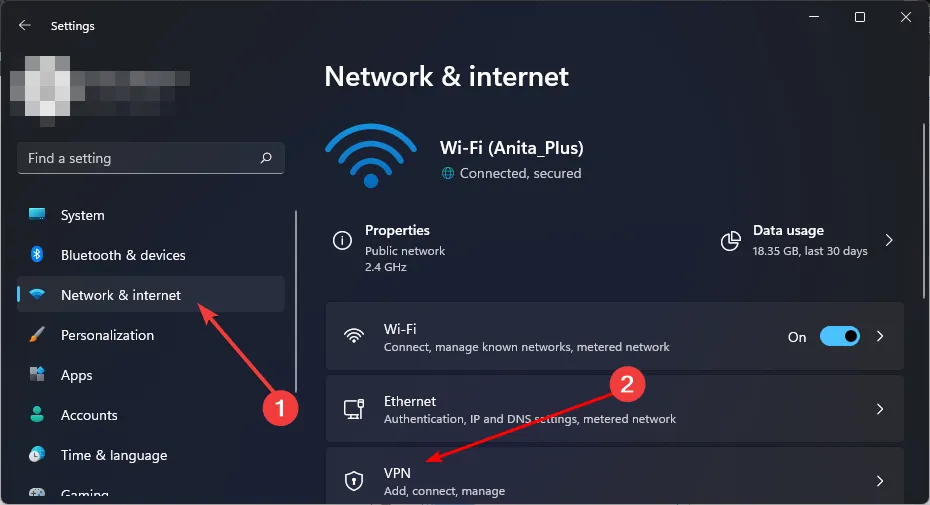
- Clique em Adicionar VPN e siga as instruções para configurá-lo.
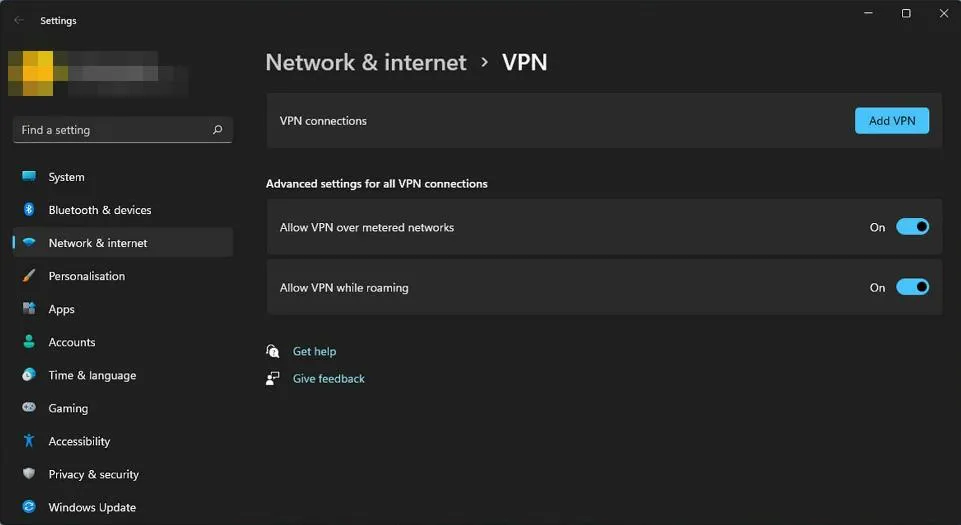
- Tente conectar o Dell SupportAssist à Internet novamente e veja se o erro persiste.
Usar uma VPN geralmente redireciona sua conexão por meio de outro servidor, o que pode resolver quaisquer problemas de configuração que estejam bloqueando a comunicação com os servidores Dell. Para mais flexibilidade, um software VPN especializado como o ExpressVPN pode ser uma alternativa superior à VPN padrão do Windows.
5. Reinicie os serviços Dell
- Pressione Windows + S para o menu Pesquisar, digite Serviços e selecione o resultado correspondente.

- Encontre todos os serviços da Dell (eles serão listados juntos em ordem alfabética) e clique duas vezes em um deles.

- Selecione Desativado no menu suspenso Tipo de inicialização e pressione o botão Parar .

- Se uma mensagem de confirmação for exibida, indicando que outros serviços Dell vinculados serão interrompidos, clique em Sim para continuar.

- Clique em Aplicar e OK para salvar suas alterações.

- Repita o mesmo processo para quaisquer outros serviços Dell ativos no momento.
- Agora, refaça os passos, mas desta vez selecione Automático como o Tipo de inicialização.
6. Desabilite a inicialização rápida
- Pressione a Windows tecla, digite Painel de Controle na caixa de pesquisa e selecione Abrir.
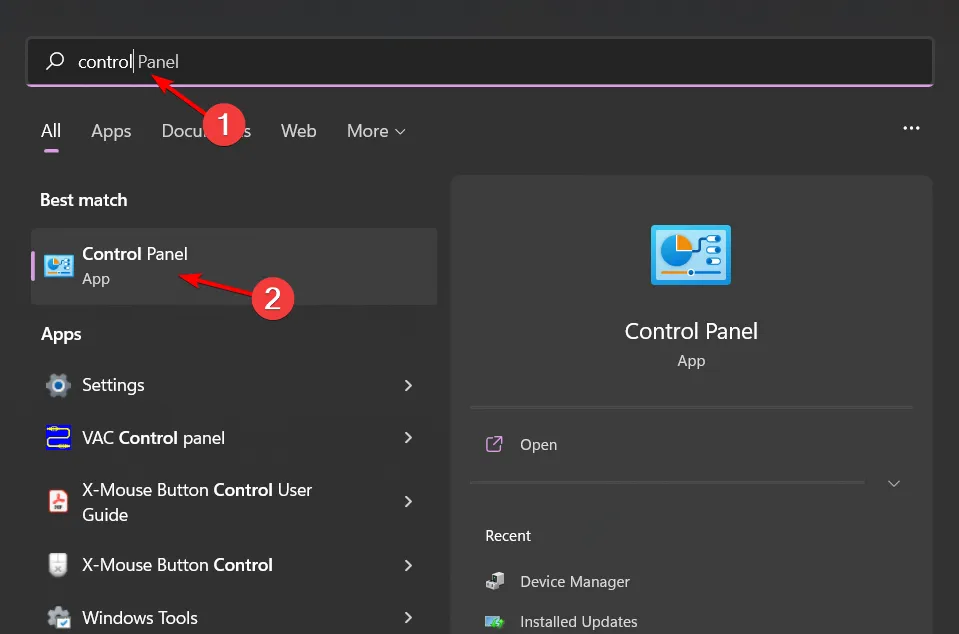
- Selecione Sistema e Segurança .
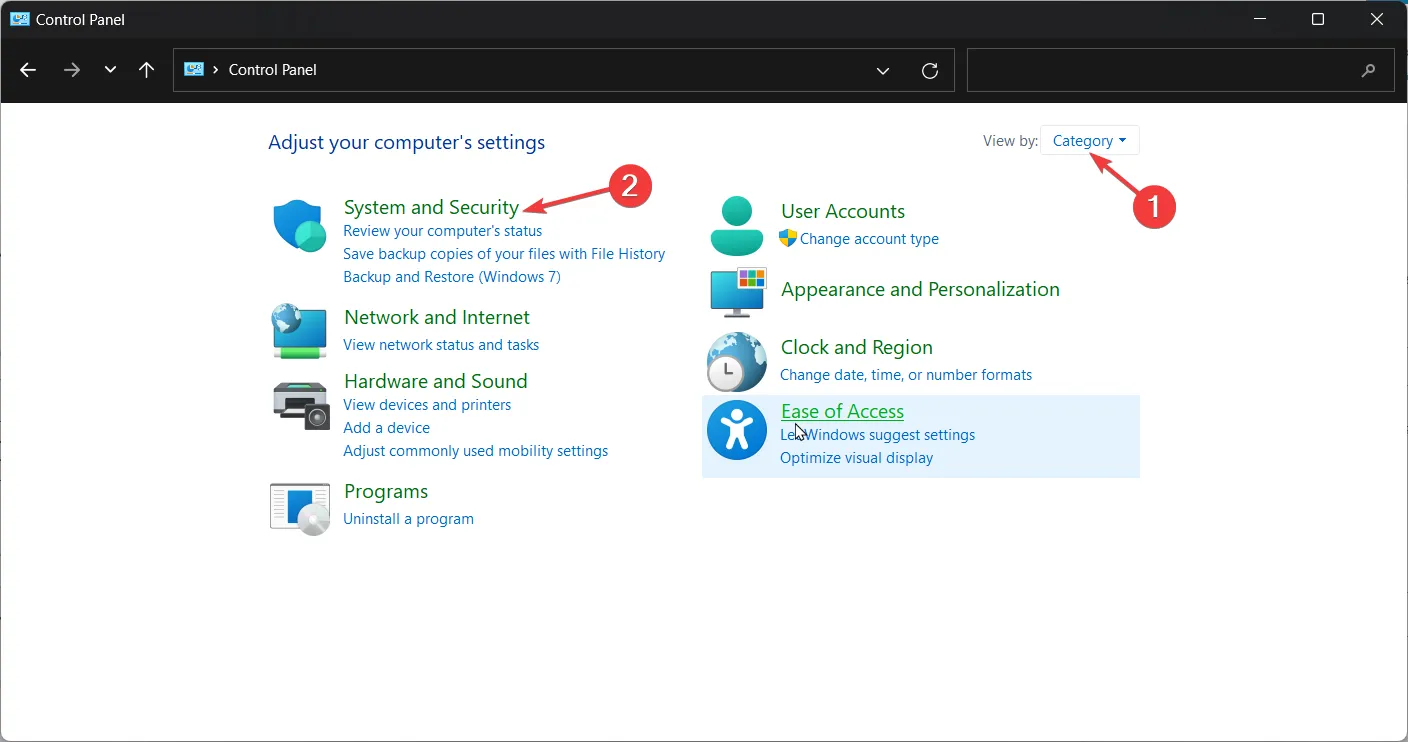
- Clique em Opções de energia .
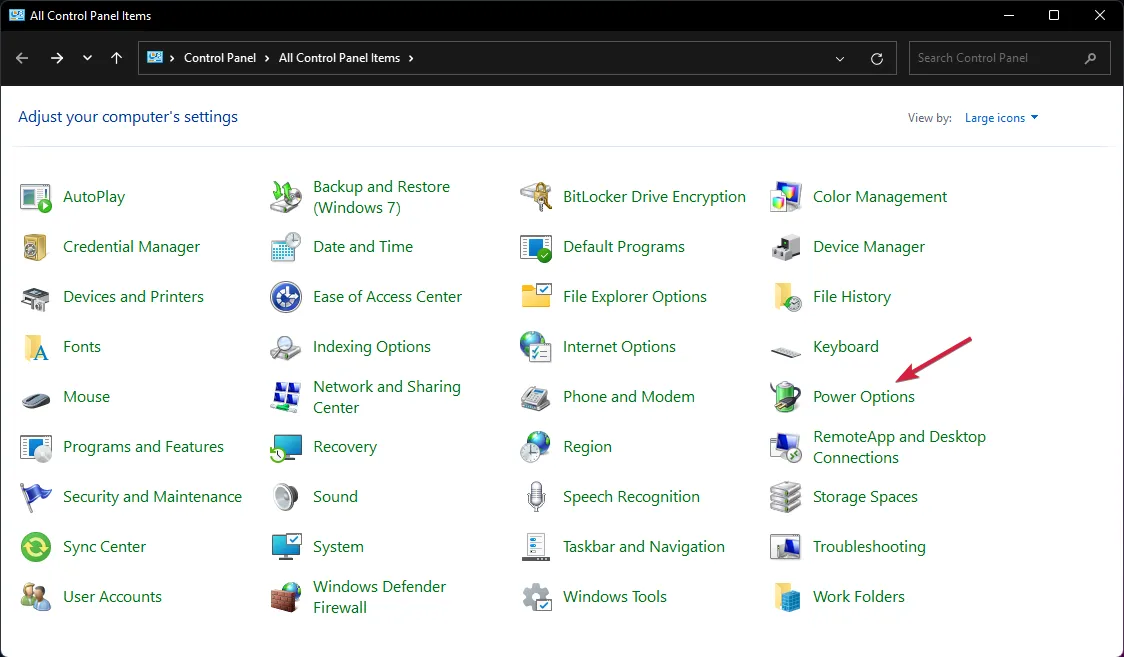
- Selecione Escolher a função dos botões de energia na lista à esquerda.
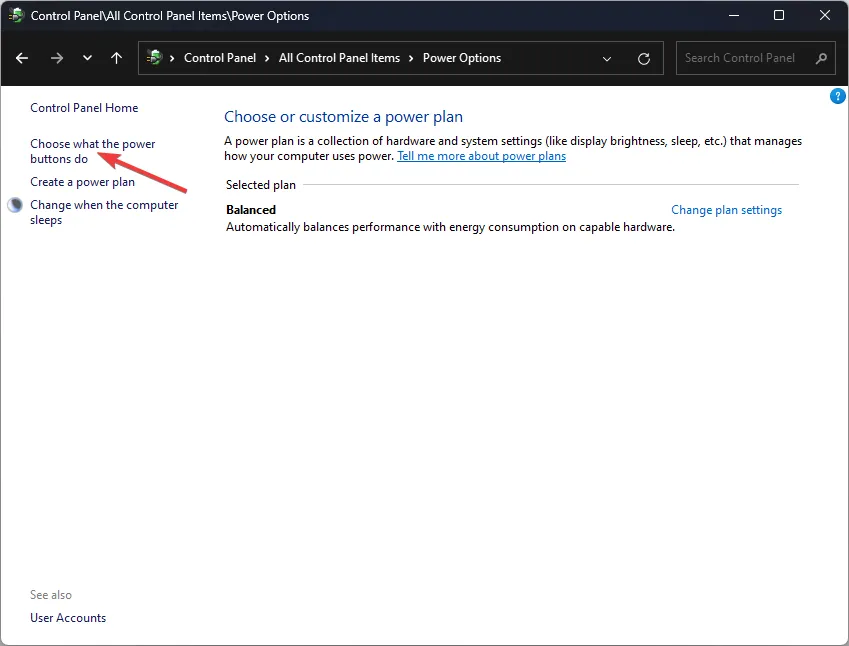
- Clique em Alterar configurações que não estão disponíveis no momento .
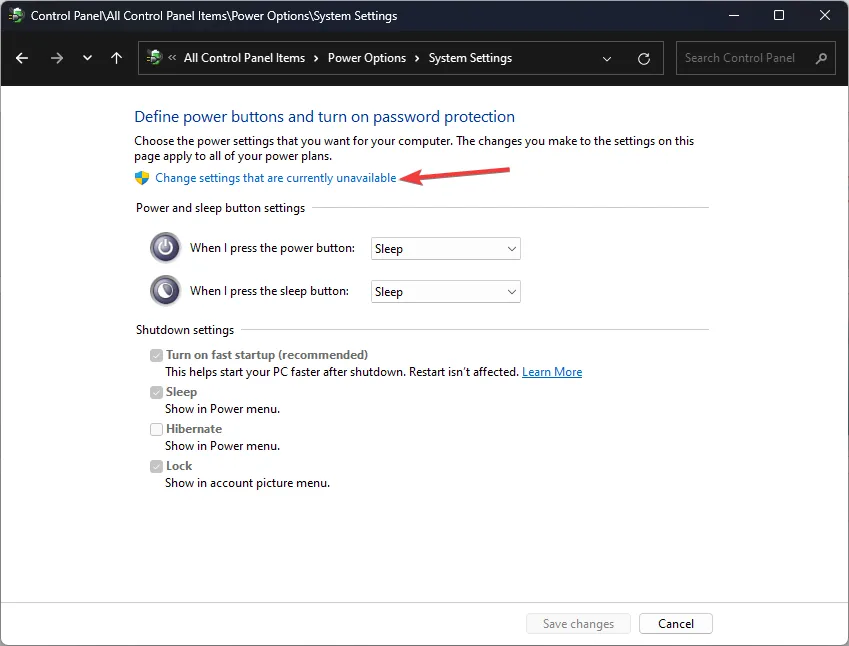
- Desmarque a caixa ao lado de Ativar inicialização rápida e clique em Salvar alterações .
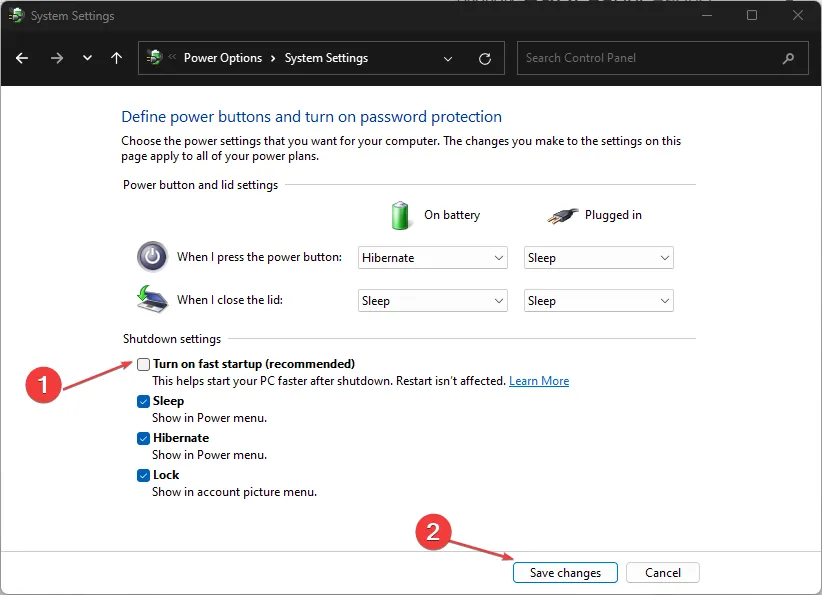
7. Reinstale o aplicativo Dell SupportAssist
- Pressione Windows + R para abrir a caixa de diálogo Executar, digite appwiz.cpl e pressione Enter.

- Selecione Dell SupportAssist na lista de aplicativos e clique em Desinstalar .

- Clique em Sim para confirmar e siga as instruções para concluir a desinstalação.

- Desinstale também quaisquer aplicativos restantes, como o Dell SupportAssist Remediation e o Dell Power Manager Service.
- Acesse o site oficial da Dell e clique em SupportAssist para PCs domésticos , desde que seu computador não faça parte de uma organização.
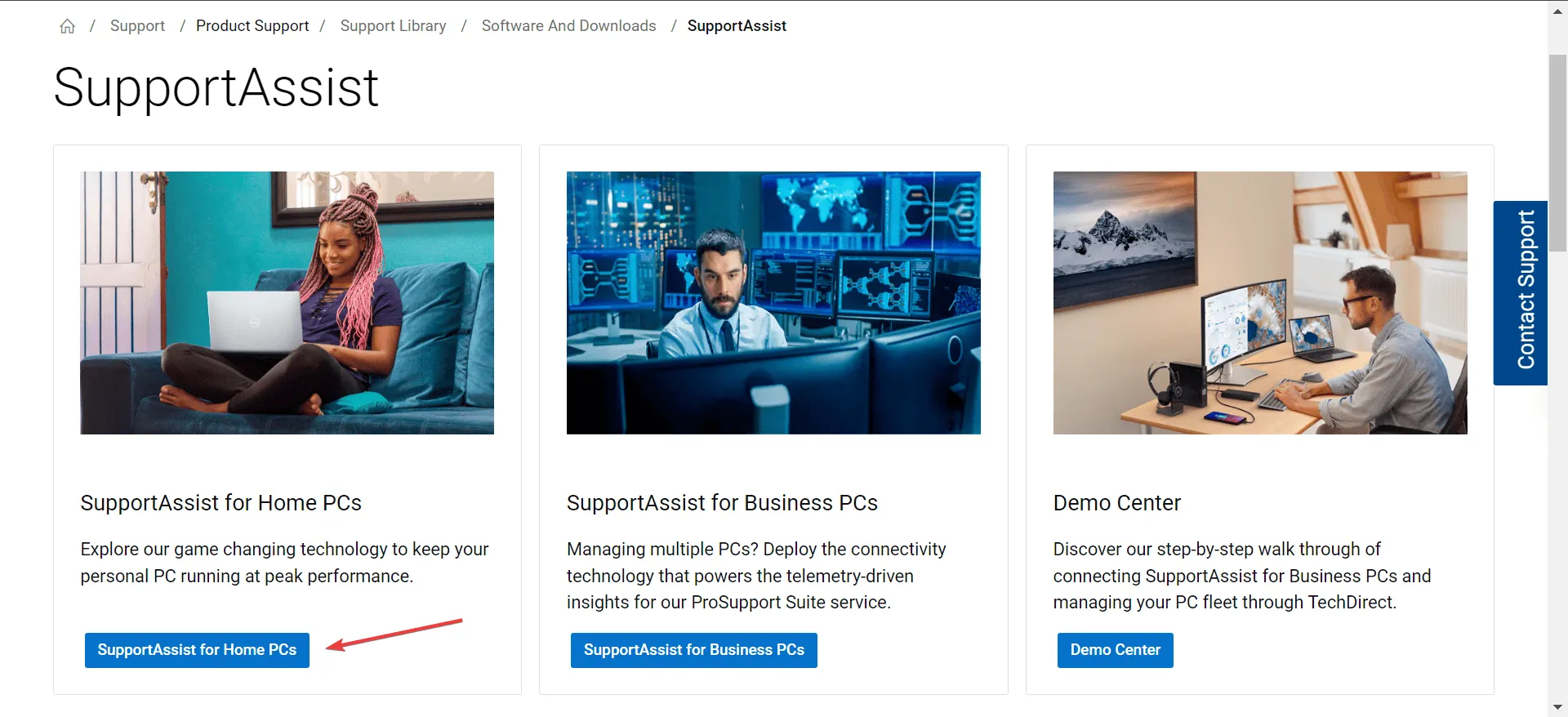
- Clique no botão Baixar agora para obter o Dell SupportAssist de 64 bits para Windows 11.
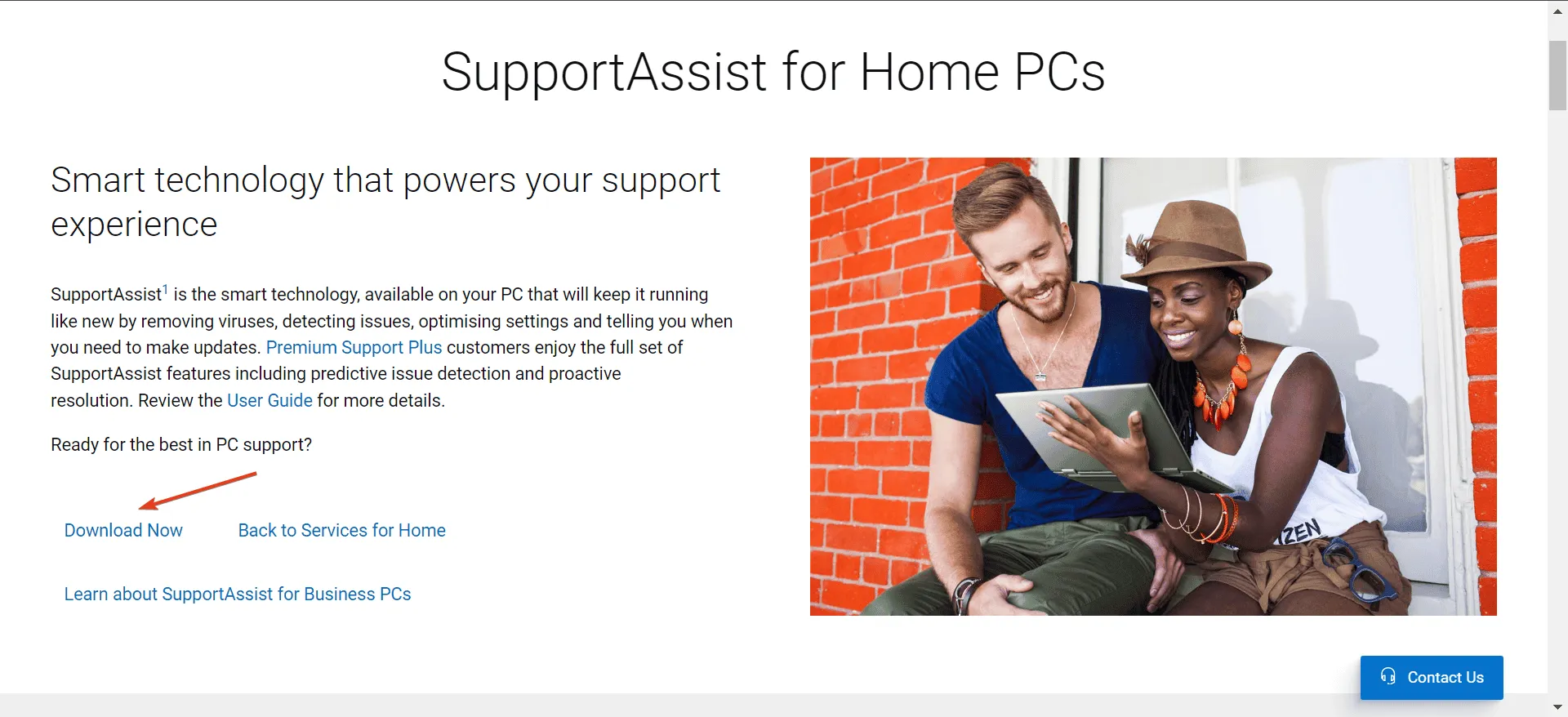
- Navegue até a pasta Downloads e execute o arquivo SupportAssistInstaller.exe e clique em Sim no prompt do UAC.
- Siga as instruções fornecidas na tela para finalizar a instalação.
Embora tentar todas as sugestões acima possa ajudar, elas não garantem que o Dell SupportAssist se conectará à internet. Às vezes, o problema pode estar no lado da Dell, com o aplicativo funcionando incorretamente ou exibindo uma tela em branco.
Talvez seja necessário esperar ou entrar em contato com a equipe de suporte da Dell para obter ajuda adicional. Enquanto isso, considere explorar ferramentas de diagnóstico alternativas, especialmente opções integradas que não exigem uma conexão com a internet.
Caso você tenha mais alguma dúvida ou comentário, sinta-se à vontade para compartilhá-los abaixo.



Deixe um comentário