[Correção] Você digitou um PIN incorreto muitas vezes
![[Correção] Você digitou um PIN incorreto muitas vezes](https://cdn.thewindowsclub.blog/wp-content/uploads/2023/02/fixed-youve-entered-an-incorrect-pin-too-many-times-640x375.webp)
Erros de PIN do Windows são bastante comuns e, quando ocorrem, você fica impedido de usar seu PC com Windows. Quando esse problema surge, você vê diferentes tipos de mensagens de erro como – “Seu PIN não está mais disponível“, “Você digitou um PIN incorreto muitas vezes” e muitos outros.
Embora essas mensagens de erro sejam diferentes na leitura, todas elas ocorrem por motivos semelhantes. Nesta postagem, discutiremos as causas mais comuns que levam a esses erros e seis soluções alternativas que devem resolvê-los no Windows PC.
O que resulta em um PIN incorreto no Windows PC?
Quando você insere o PIN errado várias vezes na tela de bloqueio do Windows, a Segurança do Windows bloqueia qualquer outra tentativa. Às vezes, isso pode até resultar em uma mensagem de erro que diz o seguinte –
“Você digitou um PIN incorreto muitas vezes”
Este é um recurso de segurança projetado para proteger suas configurações de conta, informações pessoais e outros dados importantes. Embora seja ativado apenas quando você digita o PIN errado, às vezes isso pode aparecer mesmo quando você está usando o PIN correto. Isso acontece principalmente quando os arquivos ou pastas do sistema foram corrompidos de alguma forma. Saiba quais correções você pode implantar para corrigir esse problema no Windows 11/10.
Consertar Você digitou um PIN incorreto muitas vezes
1] Redefina seu PIN (somente conta da Microsoft)
Existe a possibilidade de você realmente ter esquecido o PIN e, como resultado, receber esse código de erro informando que inseriu um PIN incorreto muitas vezes.
Logo abaixo do campo de texto onde você digita seu PIN de saudação, você pode ver a opção Esqueci meu PIN . Como o PIN que você está inserindo não está deixando você passar por esta tela de login, é melhor clicar nesta opção.
Uma janela pop-up da Microsoft aparecerá em breve solicitando que você insira o ID da sua conta e, em seguida, a senha. Se você também esqueceu sua senha, primeiro precisa configurá-la visitando o site oficial da Microsoft .
Faça login na sua conta da Microsoft com o OTP fornecido para o seu ID de e-mail e configure um novo PIN. Você pode usar este PIN agora para fazer login no seu PC com Windows. Espero que isso por si só resolva o problema com o qual você está lutando.
2] Altere seu PIN inicializando no modo de segurança
Se você estiver conectado como um usuário local em seu PC com Windows, não terá o privilégio de redefinir seu PIN usando sua conta da Microsoft. Os erros de PIN ocorrem principalmente devido à presença de alguns aplicativos ou drivers corrompidos (externos).
Como você não consegue passar da tela de bloqueio, também não poderá desinstalar ou remover esses aplicativos ou drivers. No entanto, você certamente pode inicializar seu dispositivo no modo de segurança, que bloqueia todos os aplicativos de terceiros ou interações de drivers.
Siga as instruções abaixo para inicializar seu dispositivo no modo de segurança –
- Ligue e desligue o seu PC com Windows usando o botão liga / desliga.
- Repita a etapa acima por 2 a 3 vezes e seu dispositivo inicializará automaticamente no menu de inicialização avançada.
- Vá para Solução de problemas > Opções avançadas e clique em Configurações de inicialização .
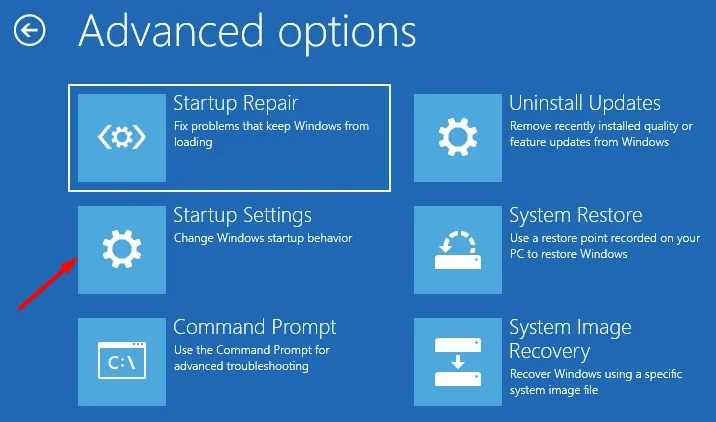
- Se solicitado, opte por reiniciar o computador e, quando ele recarregar, pressione 5 ou F5 para ativar o Modo de segurança com rede .
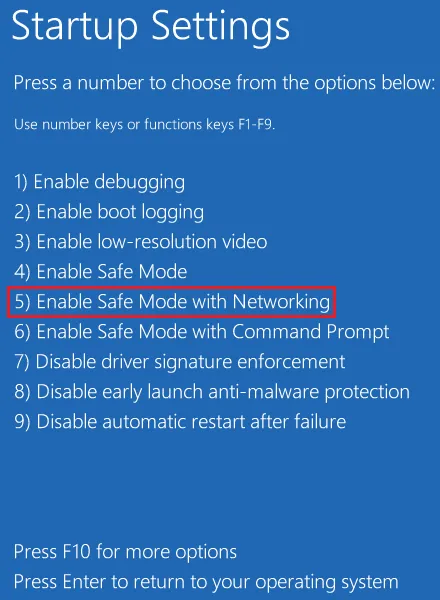
- Agora que você está dentro do estado de Inicialização Limpa, pressione Win + I para iniciar as Configurações.
- Vá para Contas > Opções de entrada e clique em PIN (Windows Hello). Se você realmente não esqueceu o PIN da sua conta local, poderá alterá-lo clicando em Alterar PIN .
3] Remova seu PIN excluindo a pasta NGC
C:\Windows\ServiceProfiles\LocalService\AppData\Local\Microsoft\
- Vá para o caminho fornecido acima e clique duas vezes na pasta NGC dentro dele.
- Selecione todo o conteúdo dentro desta pasta e opte por excluí-los todos.
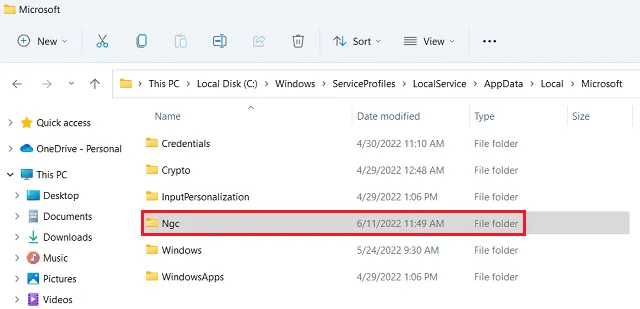
- Depois de remover o conteúdo desta pasta, reinicie o seu PC em seguida.
Aqui está um artigo sobre como modificar as configurações internas e obter acesso para abrir a pasta NGC no Windows 11/1o. Depois de ter esse direito, basta clicar duas vezes na pasta Ngc e excluir todo o seu conteúdo.
Na ausência do conteúdo interno desta pasta NGC, o Windows certamente permitirá que você passe pela tela de bloqueio sem usar um PIN. Vá para Configurações > Contas > Opções de login > PIN (Windows Hello) e configure um novo PIN para o seu dispositivo.
4] Inicialize nas configurações do BIOS e limpe o TPM
Veja como realizar esta tarefa –
- Ligue ou desligue seu PC Windows 2-3 vezes usando o botão Power.
- Seu dispositivo inicializará automaticamente no menu de inicialização avançada em WinRE.
- Vá para Solução de problemas > Opções avançadas e clique em Configurações de firmware UEFI .
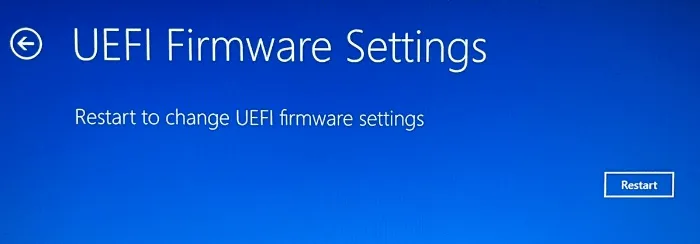
- Clique em Reiniciar e seu dispositivo inicializará nas configurações do BIOS a seguir.
- Dentro do BIOS, navegue até a guia Segurança e você verá uma opção para limpar o TPM.
- Essa configuração pode variar de um fabricante de PC para outro. Portanto, se você não viu uma opção para Limpar TPM aqui, procure outras opções correspondentes e vá em frente.
- Escolha Limpar TPM e, em seguida, Salvar as alterações atuais no BIOS.
Após a limpeza bem-sucedida do TPM, reinicie o seu PC e verifique se você pode inicializar o Windows normalmente. Espero que agora você consiga fazer login em sua conta de usuário sem usar um PIN na tela de bloqueio.
5] Repare seu perfil de usuário usando o prompt de comando
Os erros de PIN do Windows hello podem ocorrer devido ao resultado direto de perfis de usuário corrompidos em seu computador. Você pode tentar reparar esse perfil excluindo a pasta NGC (conforme explicado acima).
No entanto, se você ainda encontrar o erro “Você digitou um PIN incorreto muitas vezes”, crie uma nova conta de administrador. Como você não pode inicializar seu dispositivo normalmente, você deve inicializar no modo de segurança e seguir estas etapas –
- Quando o Windows 11/10 inicializar no menu de inicialização avançada, navegue até o caminho abaixo –
Troubleshoot > Advanced Options > Command Prompt
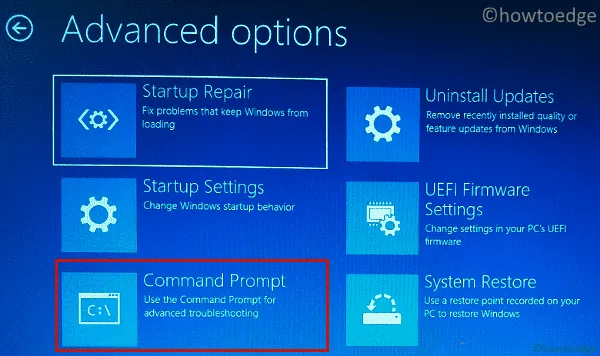
- O sistema solicitará um PIN aqui também. Use seu PIN antigo para acessar o CMD dentro do WinRE.
- No console elevado, digite o seguinte e pressione Enter –
net user administrator /active:yes
Pronto, você criou com sucesso uma nova conta de usuário (com privilégios administrativos) em seu computador. Reinicie o computador e, quando ele recarregar, faça login na conta recém-criada.
- Vá para Configurações > Contas > Opções de entrada e clique em PIN (Windows hello).
- Clique em Configurar um PIN e siga as instruções na tela para concluir a configuração de um novo PIN para esta sua conta.
Como excluo meu perfil de usuário antigo no Windows?
Seu sistema agora tem duas contas de usuário separadas, ambas com direitos administrativos. Certifique-se de mover o conteúdo do seu perfil de usuário antigo para alguma outra pasta e excluir sua conta de usuário antigo. Para isso, abra o Windows Explorer (Win + E) e navegue até este caminho nele –
C:\Users\Old_Username
- Use Ctrl + A para selecionar todos os arquivos e depois Ctrl + C para copiar todos esses arquivos.
- Navegue até uma pasta diferente e use Ctrl + V para colar os itens copiados aqui. Se esses arquivos forem importantes demais para serem perdidos, você pode copiá-los/colá-los nesta pasta –
C:\Users\New_Username. - Agora você pode voltar para C:\Users\, clicar com o botão direito do mouse na pasta Old_Username e optar por excluir esta pasta.
Em seguida, reinicie o seu PC e, quando ele recarregar, verifique se o erro de Olá PIN foi resolvido no seu computador.
6] Use o ponto de restauração do sistema
Os problemas de PIN do Windows hello ocorrem principalmente devido à corrupção em seus perfis de usuário, arquivos do sistema ou pastas. Já que você chegou até aqui, você ainda deve estar enfrentando o mesmo problema. Se você tiver alguns pontos de restauração disponíveis em seu PC (antes da ocorrência de erros de PIN), poderá usá-los para reverter o sistema de volta ao estado estável.
No entanto, se você não tiver nenhum ponto de backup do sistema disponível em seu PC, é melhor executar uma instalação limpa do Windows 11/10.



Deixe um comentário