Corrigido: o Google Chrome não instala no Windows
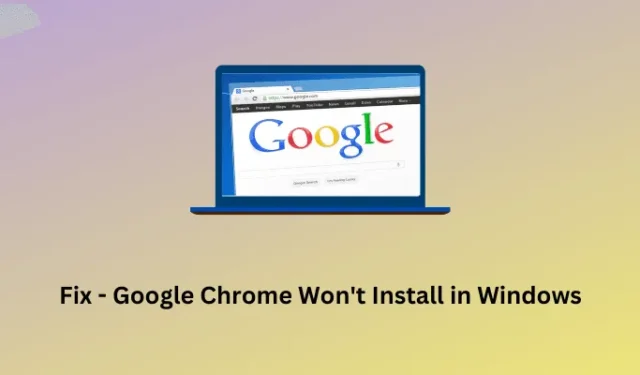
Você está enfrentando dificuldades para instalar o Google Chrome em seu sistema operacional Windows? Você não precisa se preocupar, pois esse é um problema bastante comum e todos nós o enfrentamos uma vez ou outra. Você pode resolver esse problema aplicando algumas correções em seu navegador Google Chrome.
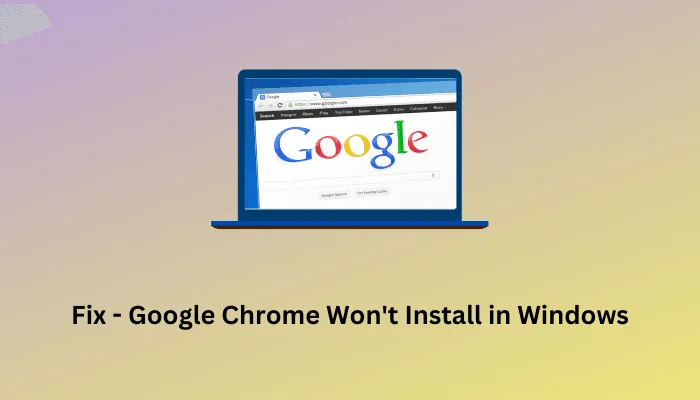
O Google Chrome não será instalado em seu PC com Windows devido a algum software conflitante ou arquivos corrompidos. Neste guia, descrevemos algumas maneiras eficientes de colocar o Google Chrome em funcionamento novamente em questão de minutos.
Em quais erros o Chrome não consegue instalar no Windows?
O problema de não instalação do Google Chrome normalmente ocorre em alguns códigos de erro como 4, 7, 12, 13, 31, 35, 57, 102, 103, 1603, 0x643 ou 0x80070070. Essas mensagens de erro sugerem que algo deu errado com o arquivo de instalação ou que houve alguma corrupção interna no Windows. Isso também pode acontecer quando a conectividade com a Internet é lenta ou não há conexão .
Além disso, também existe a possibilidade de que os arquivos de instalação anteriores do Chrome estejam bloqueando a nova instalação do Chrome no Windows. Isso geralmente acontece quando você instala o Google Chrome usando seu instalador da web. Você pode resolver esse problema simplesmente baixando o instalador offline e executando-o como administrador no Windows.
Às vezes, a instalação do Chrome falha simplesmente porque seu sistema não possui os requisitos mínimos estabelecidos pelo Google para instalar o Chrome no Windows. Se for esse o caso, você não pode fazer nada exceto substituir seu sistema ou mudar para um navegador diferente como Mozilla, Edge, Brave ou Vivaldi.
Corrigir o Google Chrome que não instala no Windows
Se o Google Chrome não for instalado em seu computador devido aos motivos acima, sugerimos tentar as correções abaixo e resolver o problema. Embora você possa aplicar essas soluções em qualquer ordem, recomendamos prosseguir com a mesma ordem em que foram colocadas.
1. Habilite a instalação de software de sites de terceiros
O Windows 11/10 normalmente permite a instalação de arquivos executáveis de fontes ou sites de terceiros. No entanto, se você proibiu a instalação de novos aplicativos de fontes externas que não sejam a Microsoft Store, isso pode impedir a instalação do Google Chrome em seu PC com Windows.
Se você se lembra de adicionar tais restrições ao seu computador, será necessário reconfigurar essa configuração. Veja como executar esta tarefa –
Janelas 11 :
- Pressione Windows + I para iniciar Configurações .
- Vá para Aplicativos > Configurações avançadas de aplicativos.
- Use o menu suspenso ao lado de Escolha onde obter aplicativos e selecione Em qualquer lugar .
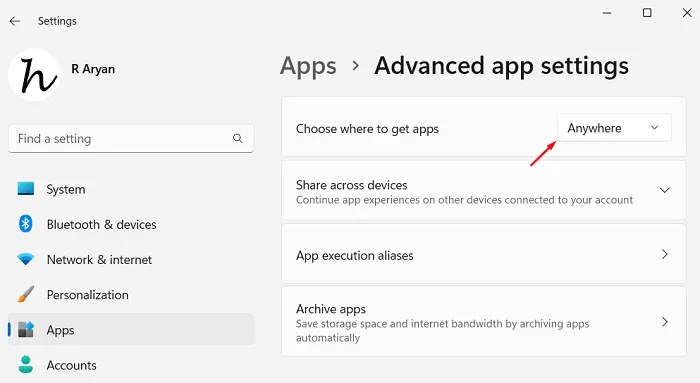
Em seguida, reinicie o seu PC com Windows 11 e verifique se você pode instalar o Google Chrome no seu dispositivo normalmente agora.
Janelas 10 :
- Pressione Windows + X e escolha Aplicativos e recursos no menu Power.
- Vá para o painel direito e localize Choose where to get apps .
- Use o menu suspenso disponível próximo a esta seção e selecione Qualquer lugar .
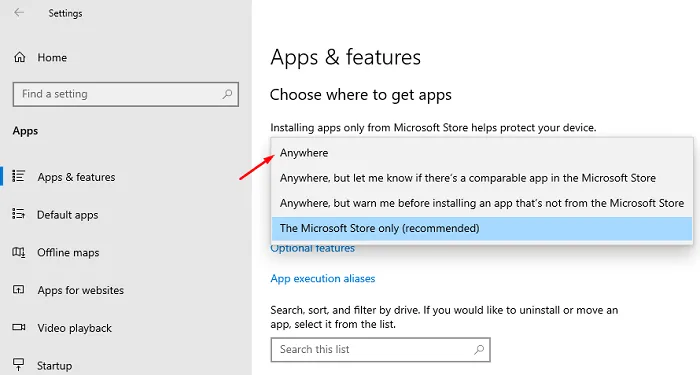
Ou você pode selecionar “Em qualquer lugar, mas informe-me se houver um aplicativo comparável na Microsoft Store”. Dessa forma, o Windows informará você sobre quaisquer outros aplicativos disponíveis na Windows Store.
Reinicie o seu PC e quando ele ficar online novamente, faça login na sua conta da Microsoft ou conta local. Agora, verifique se você consegue instalar o Chrome sem problemas.
2. Execute o arquivo executável do Chrome como administrador
Se você não estiver conectado como administrador, não poderá instalar o Google Chrome em seu PC com Windows. Portanto, faça login como administrador em seu computador e verifique se você consegue instalar o Chrome normalmente agora.
Executar o arquivo de configuração do Google Chrome como administrador é bastante fácil. Tudo que você precisa é clicar com o botão direito em seu arquivo executável e selecionar a opção Executar como administrador . A janela do UAC perguntará em seguida se você realmente deseja instalar o arquivo selecionado. Bem, clique em Sim e siga as instruções na tela para concluir a instalação do Chrome no Windows.
3. Habilite o serviço BITS
O serviço de transferência inteligente em segundo plano deve estar em execução em segundo plano antes de você instalar qualquer novo programa em seu PC com Windows. Se este serviço não estiver em execução, a instalação não será concluída ou falhará devido a algum código de erro.
Para verificar se este serviço está habilitado e em execução, siga estas etapas –
- Pressione Windows + R para iniciar a caixa de diálogo Executar.
- Digite “
services.msc” sem aspas e clique em OK . - Quando a janela de serviços abrir, role para baixo até Background Intelligent Transfer Service.
- Clique com o botão direito neste serviço e escolha a opção Propriedades .
- Verifique o que está escrito no tipo de inicialização. Se estiver exibindo Manual, altere para Automático usando o menu suspenso. No entanto, antes de fazer isso, clique primeiro no botão Parar .

- Depois de alterar o tipo de inicialização para Automático, clique no botão Iniciar.
- Aguarde o início deste serviço e quando terminar, clique em Aplicar e depois em OK .
- Feche a janela Serviços e reinicie o seu PC.
A partir do próximo login, verifique se você já consegue instalar o Google Chrome em seu computador normalmente.
4. Remova as entradas do Google dentro do registro
Ao desinstalar o Google Chrome do Windows, aparece um prompt sugerindo que você reinicie o computador. Os usuários devem sempre reiniciar seus dispositivos após a desinstalação recente de um jogo ou aplicativo no Windows. Dessa forma, os arquivos residuais ou restantes também são excluídos.
No entanto, se você não reiniciou o dispositivo após a desinstalação do aplicativo, os arquivos restantes permanecerão no seu PC, a menos que sejam excluídos manualmente. Bem, você pode se livrar desses arquivos excluindo as entradas de registro do Chrome. Veja como executar esta tarefa –
- Pressione Windows + R para iniciar a caixa de diálogo Executar .
- Digite Regedit nele e clique em OK.
- Quando a janela do UAC solicitar, clique em Sim para autorizar a abertura do registro como administrador.
- No editor de registro, navegue até o caminho abaixo –
HKEY_CURRENT_USER\SOFTWARE\Google
- Clique com o botão direito na pasta Google e escolha a opção Excluir .
- Uma janela de confirmação aparecerá a seguir, clique em Sim para confirmar a exclusão desta pasta do Google .
- Depois de excluir esta pasta com sucesso, certifique-se de excluir também a pasta do Google dos locais abaixo –
HKEY_LOCAL_MACHINE\SOFTWARE\Google
- Navegue até o caminho abaixo e verifique se há uma pasta Google dentro do WOW6432Node. Se houver uma pasta chamada “Google”, clique com o botão direito nela e escolha excluir esta pasta também.
HKEY_LOCAL_MACHINE\SOFTWARE\WOW6432Node\Google
- Em seguida, navegue até o caminho abaixo dentro do registro –
HKEY_CURRENT_USER\SOFTWARE\Google\Update\ClientState
- Vá para o painel direito e procure um perfil chamado – “4DC8B4CA-1BDA-483e-B5FA-D3C12E15B62D”.
- Se você encontrar esta pasta no painel direito, clique com o botão direito nela e selecione a opção Excluir .
- Novamente, se uma janela de confirmação aparecer, clique no botão Sim .
Depois de excluir a pasta Google das instâncias acima, feche o registro e reinicie o computador. Como você excluiu as versões anteriores do Google Chrome, verifique se consegue instalar o Chrome usando seu instalador da web.
5. Reinstale o Google Chrome usando seu instalador independente
Se nenhuma das soluções alternativas acima ajudar a resolver o problema de não instalação do Google Chrome, você deve baixar o instalador offline e instalar o Chrome no Windows usando-o. Veja como proceder com esta tarefa –
- Em primeiro lugar, visite o site oficial da página do instalador autônomo do Chrome .
- Role para baixo e clique no botão Download .
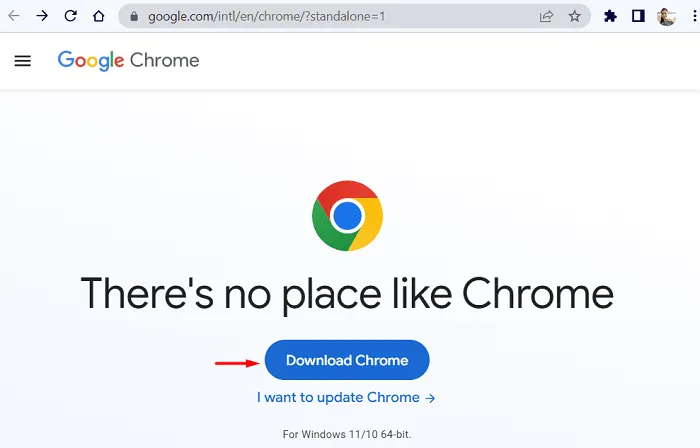
- Escolha uma pasta onde você gostaria de salvar este instalador offline.
- Depois de baixá-lo, clique duas vezes no arquivo executável para iniciar a instalação do Chrome em seu PC.
Espero que isso resolva o problema de não instalação do Chrome no seu computador. Deixe-nos saber na seção de comentários exatamente qual solução funciona no seu caso.



Deixe um comentário