Corrija os códigos de erro 2, 3 e 4 do YouTube TV
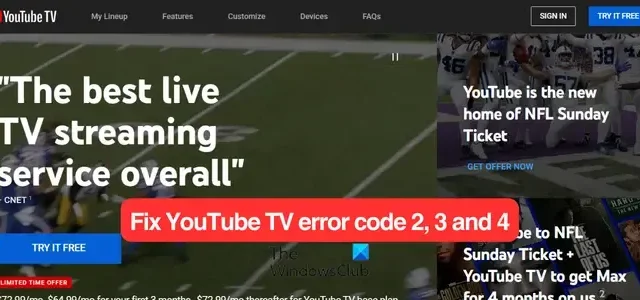
Aqui está um guia completo sobre como corrigir os códigos de erro 2, 3 e 4 no YouTube TV enquanto assiste a vídeos. Muitos também relataram mensagens de erro como Ocorreu um erro, Tente novamente mais tarde , Erro de reprodução e muito mais.
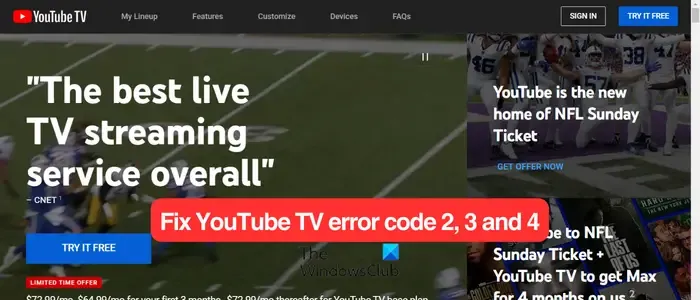
O que é o código de erro 4 no YouTube TV?
O código de erro 4 no YouTube TV é um erro de reprodução que impede você de assistir a um vídeo no YouTube TV. O motivo mais comum para esse erro é uma conexão fraca com a Internet. Se você tiver uma conexão de Internet instável ou lenta, provavelmente encontrará o código de erro 4 ou 3 no YouTube TV.
Corrija os códigos de erro 2, 3 e 4 do YouTube TV no Windows PC
Aqui estão os métodos que você pode usar para corrigir os códigos de erro 2, 3 e 4 no YouTube TV em seu PC com Windows:
- Verifique o status do servidor do YouTube TV.
- Teste sua conexão com a internet.
- Desligue e ligue seu roteador.
- Tente fechar os aplicativos em segundo plano.
- Limpe seus dados de navegação.
- Desative as extensões do seu navegador.
Você pode primeiro tentar reiniciar o navegador ou PC e verificar se o problema foi resolvido. Caso contrário, prossiga com as correções abaixo.
1] Verifique o status do servidor do YouTube TV
Antes de usar algumas correções avançadas, você deve verificar o status atual do servidor do YouTube TV . É provável que você encontre esses códigos de erro se os servidores do YouTube estiverem inativos no momento. Você também pode verificar as redes sociais se houver um problema generalizado. Nesse caso, espere um pouco e tente novamente.
2] Teste sua conexão com a internet
Você deve verificar a velocidade da sua internet e certificar-se de que ela é boa o suficiente para assistir vídeos no YouTube sem códigos de erro como 4. O YouTube requer 25 Mbps + para vídeos 4K, 7-13 Mbps + para vídeos HD e 3 Mbps + para vídeos SD. Portanto, teste a velocidade da sua conexão com a internet e, se estiver lenta, entre em contato com o seu ISP para atualizá-la.
Portanto, verifique sua conexão com a Internet e corrija os problemas de conectividade com a Internet em seu PC para eliminar os erros 2, 3 e 4 do YouTube.
3] Desligue e ligue seu roteador
A próxima coisa que você pode fazer para corrigir esses erros do YouTube TV é desligar e ligar o dispositivo de rede. Desligue o roteador, desconecte-o, aguarde 30 segundos, reconecte-o e reinicie-o. Agora você pode conectar seu PC à internet e abrir o YouTube TV para verificar se o erro foi resolvido.
4]Tente fechar aplicativos em segundo plano
Podem ser alguns aplicativos em segundo plano que estão causando o erro. Se houver muitos aplicativos em execução no seu computador que estão consumindo os recursos do sistema, é provável que você enfrente esses códigos de erro de reprodução no YouTube TV. Portanto, se o cenário for aplicável, abra o Gerenciador de Tarefas usando Ctrl+Shift+Esc e feche os aplicativos em segundo plano não essenciais usando o botão Finalizar tarefa. Veja se o erro foi corrigido ou não.
5] Limpe seus dados de navegação
Se o erro persistir, você pode tentar limpar o cache e os cookies do navegador para corrigi-lo. Podem ser arquivos de cache desatualizados ou corrompidos que estão causando erros do YouTube TV em seu navegador. Portanto, para corrigir o erro, você pode excluir seus dados de navegação. Vamos verificar como:
Google Chrome:
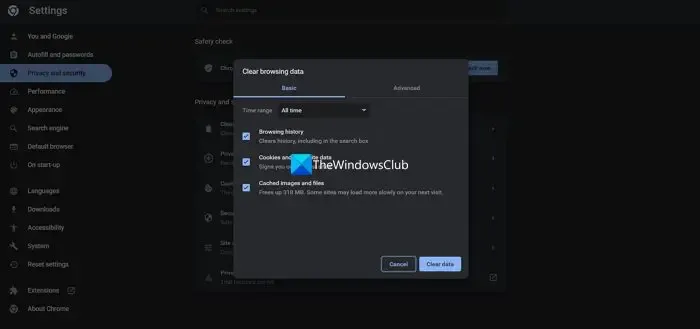
- Primeiro, abra o Chrome e clique no botão do menu de três pontos presente no canto superior direito.
- Depois disso, vá para a opção Mais ferramentas e selecione a opção Limpar dados de navegação ou use a tecla de atalho Ctrl+Shift+Delete .
- Agora, você precisa escolher Todo o período como o intervalo de tempo.
- Em seguida, marque as caixas de seleção Cookies e outros dados do site , Imagens e arquivos armazenados em cache e outros dados de navegação que você deseja excluir.
- Por fim, pressione o botão Limpar dados e reinicie o Chrome para ver se o erro do YouTube TV foi resolvido.
Microsoft borda:

- Primeiro, abra o Edge e clique no botão Configurações e mais (menu de três pontos).
- Depois disso, selecione a opção Histórico ou pressione a tecla de atalho CTRL+H no teclado.
- No painel Histórico aberto, toque no botão do menu de três pontos e escolha a opção Limpar dados de navegação .
- Em seguida, defina o intervalo de tempo como Todo o tempo e marque Cookies e outros dados do site e Imagens e arquivos armazenados em cache .
- Por fim, clique no botão Limpar agora para limpar o cache e os cookies .
- Agora você pode reabrir o YouTube TV e verificar se o erro foi resolvido.
6] Desative as extensões do seu navegador
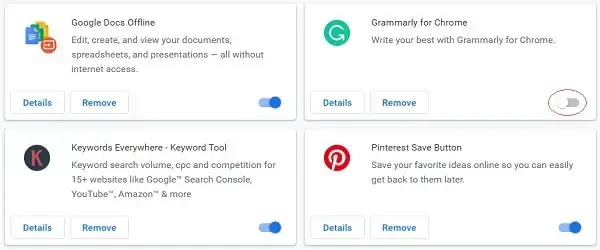
Se você tiver várias extensões de navegador instaladas em seu navegador, poderá encontrar erros como 4 ou 3 no YouTube TV. Sabe-se que as extensões causam problemas no trabalho regular com aplicativos de streaming como o YouTube. Portanto, desative todas as extensões suspeitas do seu navegador e veja se o erro foi resolvido.
Google Chrome:
- Primeiro, abra o navegador Chrome e toque no botão do menu de três pontos.
- Depois disso, vá para a opção Mais ferramentas e clique na opção Extensões .
- Agora, alterne o botão associado à extensão que você deseja desativar.\
- Você pode usar o botão Remover para desinstalar permanentemente uma extensão do Chrome.
Microsoft borda:
- Primeiro, abra o Edge e clique no botão Configurações e mais .
- Depois disso, vá para a opção Extensões e selecione a opção Gerenciar extensões .
- Agora, desative as extensões problemáticas ou desinstale-as.
Se o erro persistir, recomendamos usar um navegador diferente para verificar se você consegue usar o YouTube TV sem esses erros.
Corrija os códigos de erro 2, 3 e 4 do YouTube TV na TV
Se você estiver enfrentando os códigos de erro 2, 3 e 4 no YouTube TV em sua Smart TV, Roku TV, etc., aqui estão os métodos que você pode usar para corrigir os erros:
- Feche e reinicie o YouTube TV.
- Desligue e ligue sua TV e dispositivo de rede.
- Limpe o cache do YouTube TV.
- Atualize o YouTube TV.
- Instale as atualizações do dispositivo.
- Desinstale e reinstale o YouTube TV.
1]Feche e reinicie o YouTube TV
O erro pode ser causado por uma falha temporária no aplicativo YouTube TV. Portanto, você pode tentar fechar o aplicativo e reiniciá-lo na TV para verificar se consegue reproduzir vídeos com esses erros. Isto provou ser eficaz em muitos casos. Então, verifique se isso te ajuda ou não.
2] Desligue e ligue sua TV e dispositivo de rede
Se houver um problema de rede, como um cache do roteador defeituoso, que esteja causando o erro, você deverá desligar e ligar a TV e o roteador. Portanto, desligue a TV, remova os cabos de alimentação e aguarde 30 a 60 segundos. Além disso, desconecte o roteador e deixe-o desconectado por cerca de um minuto. Depois disso, conecte sua TV e roteador e ligue-os. Abra o YouTube TV e verifique se o erro foi resolvido.
3]Limpe o cache do YouTube TV
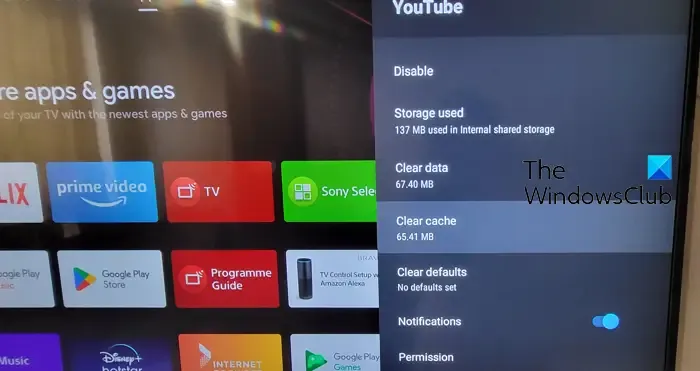
O erro pode ser causado por um cache corrompido associado ao aplicativo YouTube TV. Nesse caso, você pode limpar o cache do YouTube TV da sua TV e reabrir o aplicativo para verificar se o erro desapareceu.
Por exemplo, se você usa uma smart TV, aqui estão as etapas para limpar o cache do YouTube:
- Primeiro, vá para a opção Configurações na tela inicial da sua TV.
- Em seguida, selecione a opção Aplicativos e escolha a opção Ver todos os aplicativos .
- Agora, clique no aplicativo YouTube e toque na opção Limpar cache .
- Depois disso, você receberá uma caixa de diálogo de confirmação; clique no botão OK para prosseguir.
- Quando terminar, reinicie o YouTube e veja se o erro foi resolvido.
4]Atualizar YouTube TV
Se você estiver usando uma versão desatualizada do YouTube em sua TV, provavelmente receberá esses códigos de erro. Portanto, atualize o aplicativo do YouTube para sua versão mais recente e veja se o erro foi corrigido.
Em uma smart TV, você pode abrir a Google Play Store e acessar a página do YouTube para Android TV. Se uma atualização estiver disponível para o aplicativo, você verá um botão Atualizar. Você pode tocar neste botão e instalar atualizações de aplicativos pendentes. Da mesma forma, você pode atualizar o aplicativo em seu outro dispositivo e verificar se o erro foi resolvido.
5] Instale as atualizações do dispositivo
Você também precisa garantir que seu dispositivo esteja atualizado. Se houver atualizações de dispositivos pendentes na sua TV, baixe-as e instale-as. Uma vez feito isso, você pode reiniciar sua TV e verificar se o erro parou.
6] Desinstale e reinstale o YouTube TV
Se nenhuma das soluções acima funcionou para você, reinstalar o aplicativo é o último recurso. Pode ser que o aplicativo esteja corrompido, e é por isso que você continua recebendo erros e problemas. Portanto, desinstale o aplicativo YouTube da sua TV e reinstale-o para corrigir o erro.
Para desinstalar o YouTube em uma smart TV, abra a Play Store e acesse a página do aplicativo YouTube para Android TV. Agora, clique no botão Desinstalar e siga as instruções solicitadas para remover o aplicativo. Feito isso, reinicie sua TV e abra a Play Store para reinstalar o aplicativo YouTube.
Por que meu YouTube TV indica muitos dispositivos?
O YouTube TV permite que você use a mesma conta em no máximo três dispositivos simultaneamente. Se você exceder esse limite, receberá um erro de reprodução dizendo “O YouTube TV está sendo reproduzido em 3 dispositivos, que é o limite. Pause um dos dispositivos da sua família para assistir aqui.” Para corrigir esse erro, você precisará sair de outros dispositivos que usam sua conta do YouTube TV.



Deixe um comentário