Correção: você exige permissão de todos para alterar o arquivo
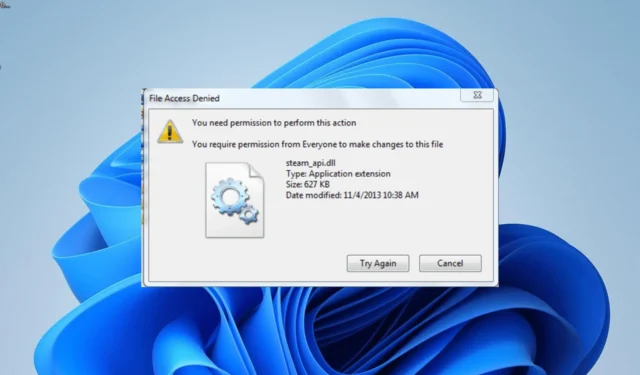
A transferência e exclusão de arquivos estão entre as tarefas diárias que os usuários executam no Windows PC. No entanto, as coisas nem sempre são fáceis, pois alguns usuários solicitam permissão de todos para alterar o prompt de arquivo ao tentar excluir um arquivo.
Este erro pode ser devido a problemas de permissão ou problemas menores com o seu PC. Independentemente da causa desse problema, as soluções deste guia o ajudarão a resolvê-lo sem esforço.
Por que estou solicitando permissão de todos para alterar o arquivo?
Listados abaixo estão alguns dos motivos pelos quais você requer permissão de todos para alterar o arquivo ao tentar excluir um arquivo:
- Presença de malware : Uma das principais causas desse problema são as atividades de vírus em seu PC. Você precisa executar uma verificação profunda de malware para superar o erro.
- Atualização com defeito : Se você começou a perceber esse problema depois de instalar uma atualização em seu PC, pode ser a causa do problema. Desinstalar a atualização deve corrigir o problema rapidamente.
- Falta de permissão : às vezes, esse problema pode ocorrer porque você não tem a permissão necessária para fazer alterações neste arquivo. A solução é fazer alterações nas propriedades do arquivo e conceder a permissão necessária.
Como posso consertar você requer permissão de todos para alterar o arquivo?
1. Alterar permissões
- Clique com o botão direito do mouse na pasta na qual deseja fazer alterações e selecione Propriedades .
- Clique na guia Segurança na parte superior.
- Agora, selecione sua conta de usuário na seção Grupo ou nomes de usuário.
- Em seguida, clique no botão Editar .
- Selecione sua conta de usuário novamente na seção Grupo ou nomes de usuário.
- Marque a caixa Permitir para todas as entradas lá.
- Por fim, clique no botão Aplicar, seguido de OK .
Se você está lidando com um erro de permissão de todos para alterar o arquivo, pode ser devido à falta de permissão para editar o arquivo. O que você precisa fazer aqui é conceder todas as permissões para a pasta.
2. Use o prompt de comando
- Pressione a Windows tecla + S , digite cmd e selecione Executar como administrador no prompt de comando.
- Digite o comando (substitua o nome do caminho do arquivo ou pasta pelo caminho do arquivo para fazer alterações) abaixo e clique Enter para executá-lo:
takeown /F file or folder path name /R /D y - Agora, execute o comando abaixo para obter permissão para o arquivo:
icals Folder or file pathname /grant Administrators:F /T - Por fim, execute o comando abaixo para excluir o arquivo:
rd folderpath /S /Q
Se você está recebendo permissão de todos para alterar o erro de arquivo ao tentar excluir um arquivo, você precisa usar o Prompt de Comando para concluir a tarefa.
Esse método é especialmente importante se você estiver tendo problemas para alterar a permissão da pasta usando a solução 1.
3. Desative o antivírus temporariamente
- Pressione a Windows tecla , digite vírus e selecione Proteção contra vírus e ameaças .
- Clique no link Gerenciar configurações .
- Alterne o interruptor para proteção em tempo real para trás para desativá-lo.
- Finalmente, se você estiver usando um antivírus de terceiros, clique com o botão direito do mouse em seu ícone na barra de tarefas e selecione Desativar ou uma opção equivalente.
Em alguns casos, você precisa de permissão de todos para alterar o arquivo pode ser causado por interferência do seu software antivírus. Portanto, você precisa desativar seu software de segurança temporariamente até fazer as alterações necessárias.
Se você usar um antivírus de terceiros, poderá desinstalá-lo se desativá-lo não funcionar.
4. Analise seu sistema em busca de malware
- Pressione a Windows tecla , digite vírus e selecione Proteção contra vírus e ameaças .
- Clique em Opções de digitalização .
- Agora, escolha a opção Full Scan e clique no botão Scan now .
Em alguns casos, o malware pode fazer com que você exija permissão de todos para alterar o erro de arquivo. Você precisa executar uma verificação completa de malware para restaurar a normalidade em seu PC.
5. Desinstalar atualizações
- Pressione a Windows tecla + I para iniciar o aplicativo Configurações e selecione Windows Update .
- Clique em Atualizar histórico .
- Agora, selecione a opção Desinstalar atualizações .
- Em seguida, clique com o botão direito do mouse na atualização defeituosa e selecione Desinstalar .
- Por fim, siga as instruções na tela para concluir o processo.
Alguns usuários relatam que você precisa de permissão de todos para alterar erros de arquivo após instalar uma atualização do Windows. A remoção desta atualização deve eliminar o erro sem esforço.
Sinta-se à vontade para nos informar a solução que o ajudou a resolver esse problema nos comentários abaixo.



Deixe um comentário