Correção: XP-PEN não funciona com Windows 11

Embora a compatibilidade seja frequentemente um problema quando conectamos dois dispositivos, o número de usuários relatando que o XP PEN não funciona no Windows 11 é impressionante. Para alguns, a tela do XP-PEN não funciona, enquanto outros têm problemas com a caneta.
Com base em nossa pesquisa, na maioria das vezes, o problema está no usuário. E é fácil colocar as coisas em funcionamento!
Por que meu XP-PEN não funciona com o Windows 11?
A causa subjacente mais comum são drivers de hardware corrompidos ou desatualizados. Inclui os drivers XP-PEN e aquele da porta USB à qual está conectado.
Além disso, firmware desatualizado, problemas de conexão ou alterações recentes no PC podem fazer com que o XP-PEN não seja detectado no Windows. Além disso, alguns descobriram que o problema só aparecia depois que o computador saía do modo de espera, o que deve ser resolvido em atualizações futuras.
Como faço para que meu XP-PEN funcione com o Windows 11?
Antes de começarmos com as soluções um pouco complexas, tente primeiro estas soluções rápidas:
- Reinicie o computador e a mesa gráfica XP-PEN.
- Verifique todas as atualizações de firmware disponíveis do Windows e XP-PEN e baixe-as. Talvez seja necessário solicitar suporte XP-PEN para a versão de firmware mais recente, caso ainda não esteja disponível.
- Reduza a resolução da mesa gráfica de desenho XP-PEN. Para alguns, configurá-lo para 720 resolveu!
- Verifique se há conexão inadequada. Se estiver conectando sem fio, restabeleça a conexão. Além disso, você pode usar o cabo USB se ele vier junto com o tablet. Conecte-se a uma porta USB 3.0.
Se nada funcionar, vá para as correções listadas a seguir.
1. Atualize os drivers do tablet
- Desconecte o dispositivo XP-PEN do PC.
- Vá para a página de download do driver do XP-PEN e selecione sua mesa digitalizadora na lista.
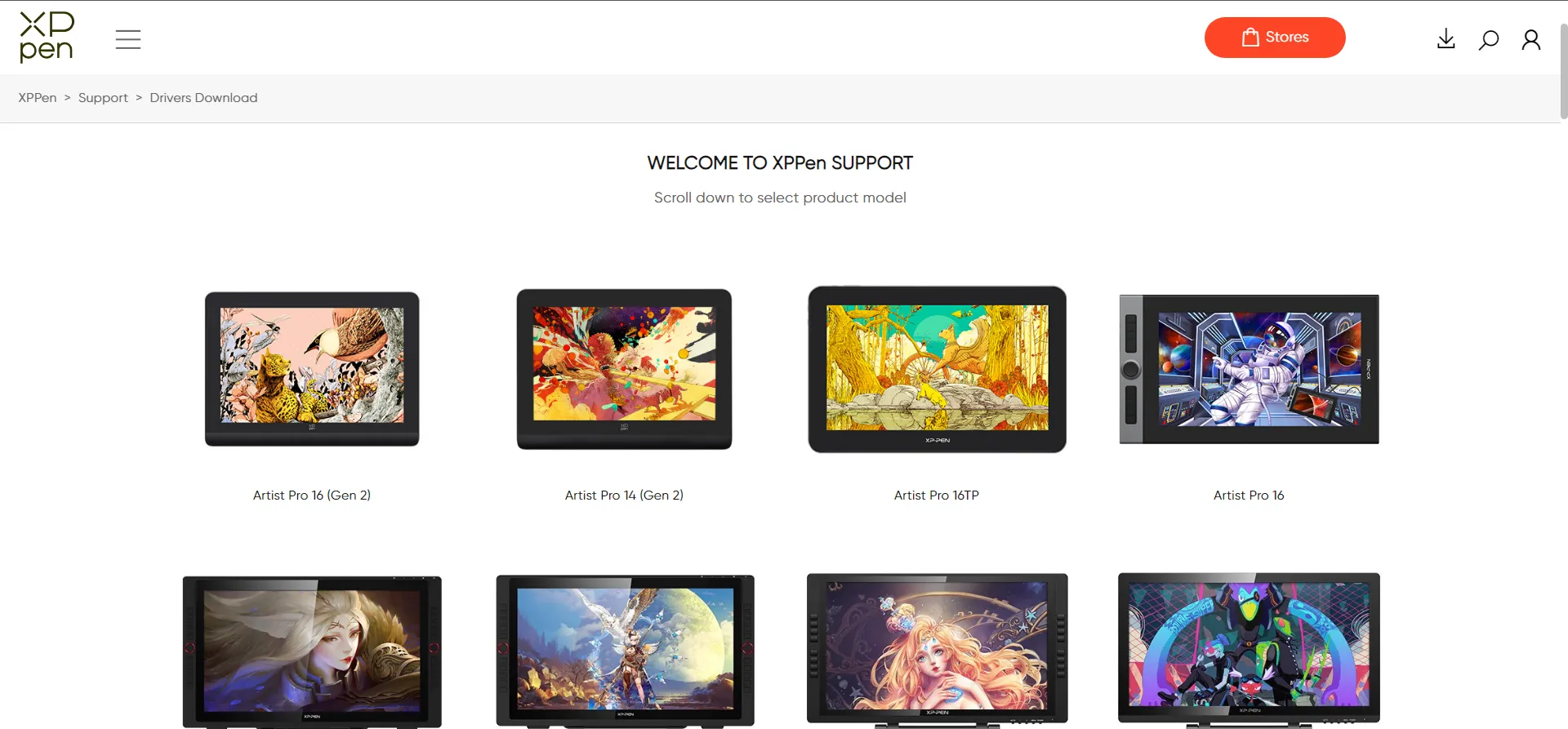
- Clique no botão Download para obter a versão mais recente dos drivers do Windows. A versão do driver será diferente dependendo do modelo e do momento do download.
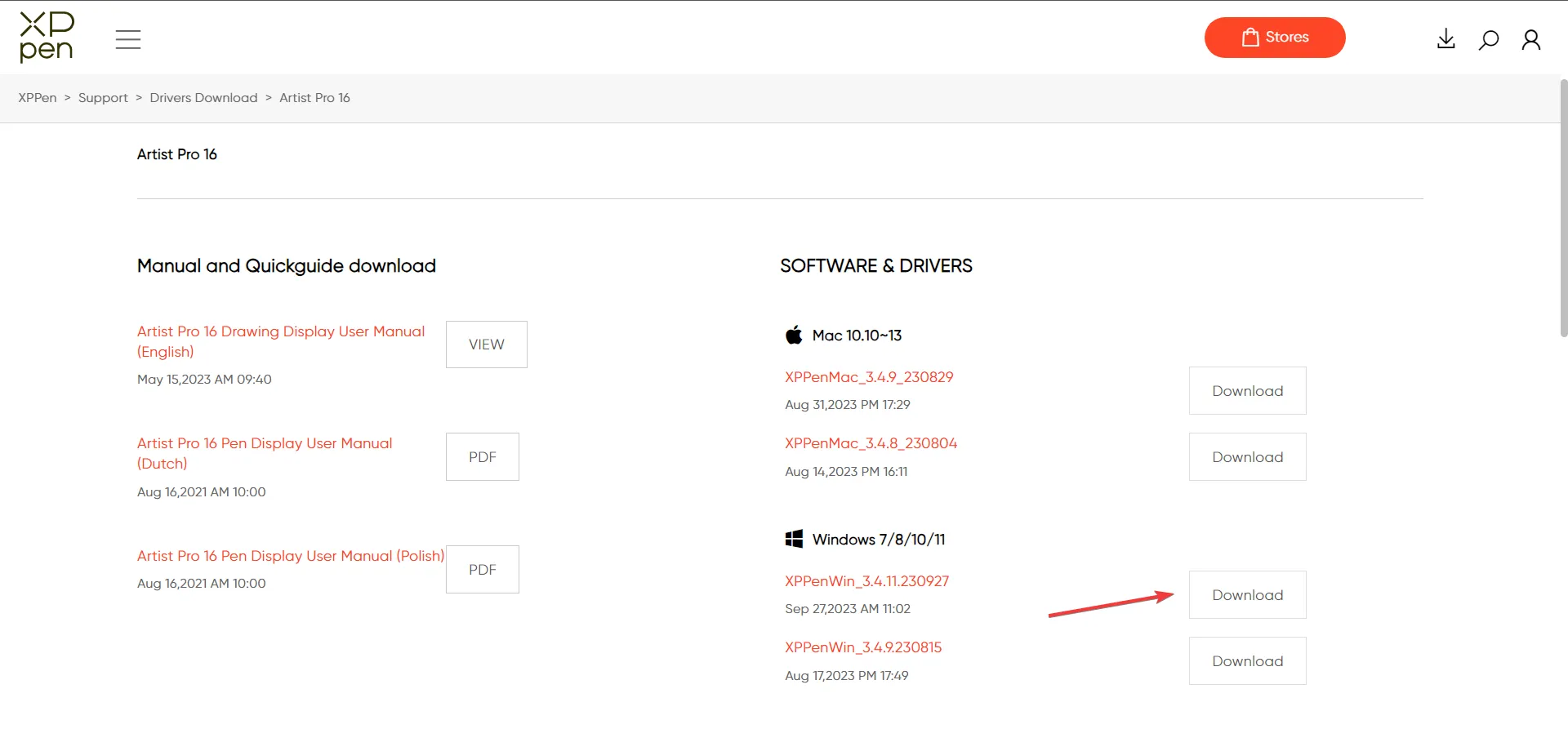
- Clique com o botão direito no arquivo baixado e selecione Extrair tudo .
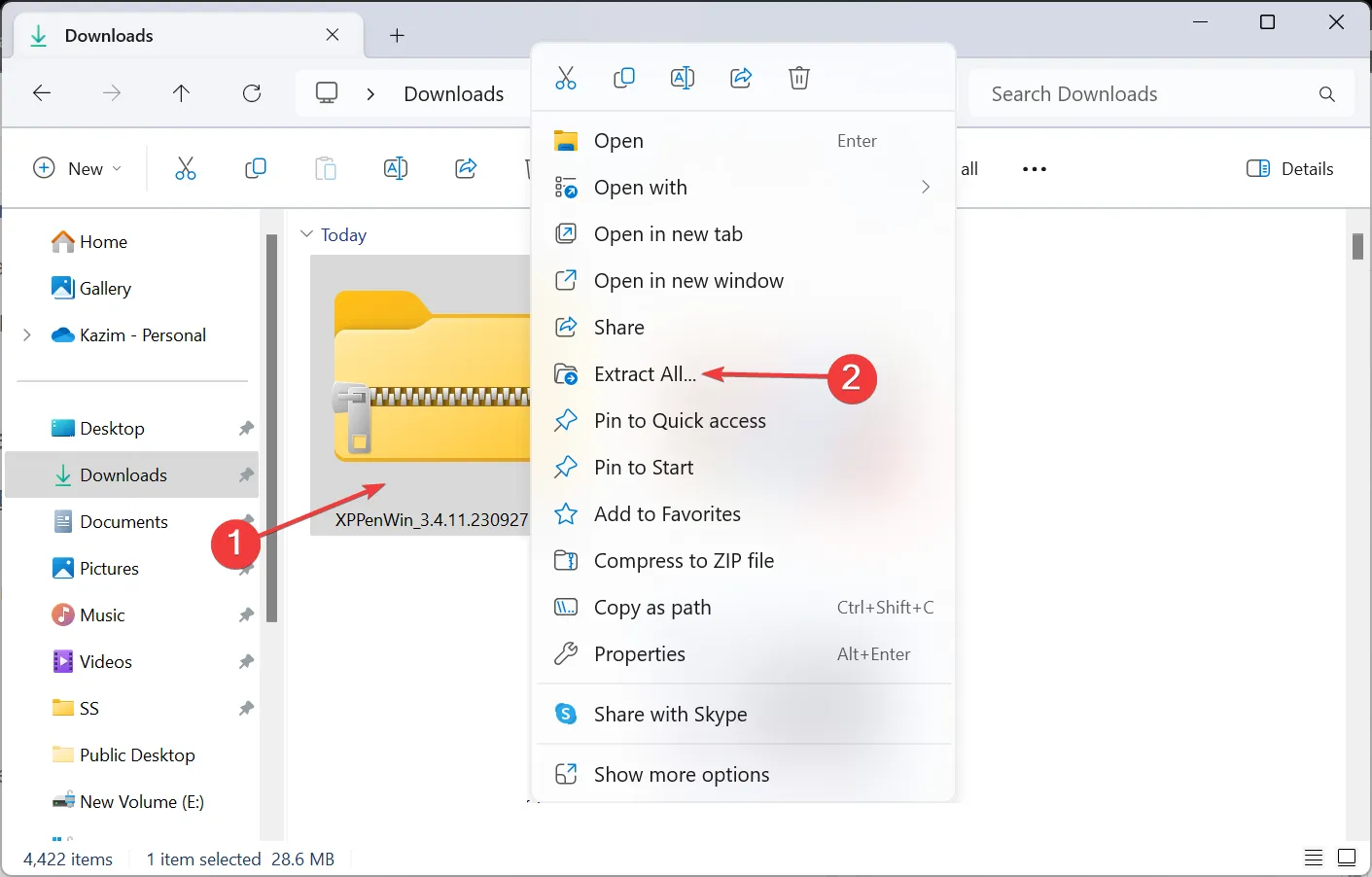
- Escolha o caminho padrão ou clique em Procurar para escolher outro e clique em Extrair .
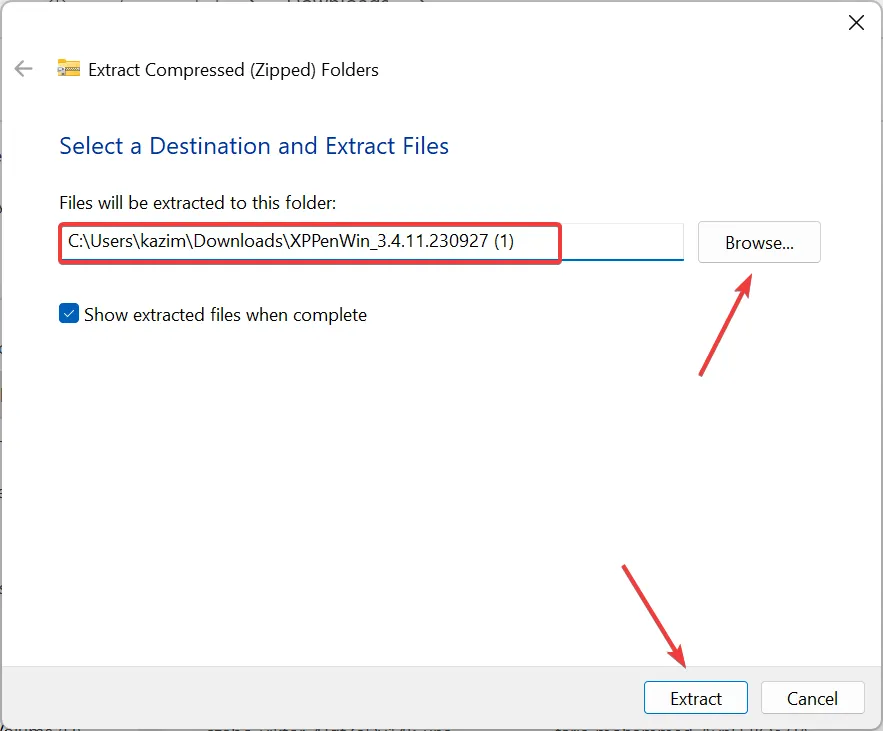
- A partir dos arquivos extraídos, execute a configuração do driver.
- Clique em Sim no prompt do UAC.
- Siga as instruções na tela para concluir o processo de instalação. Embora haja a opção de personalizar, recomendamos usar as configurações de instalação padrão.
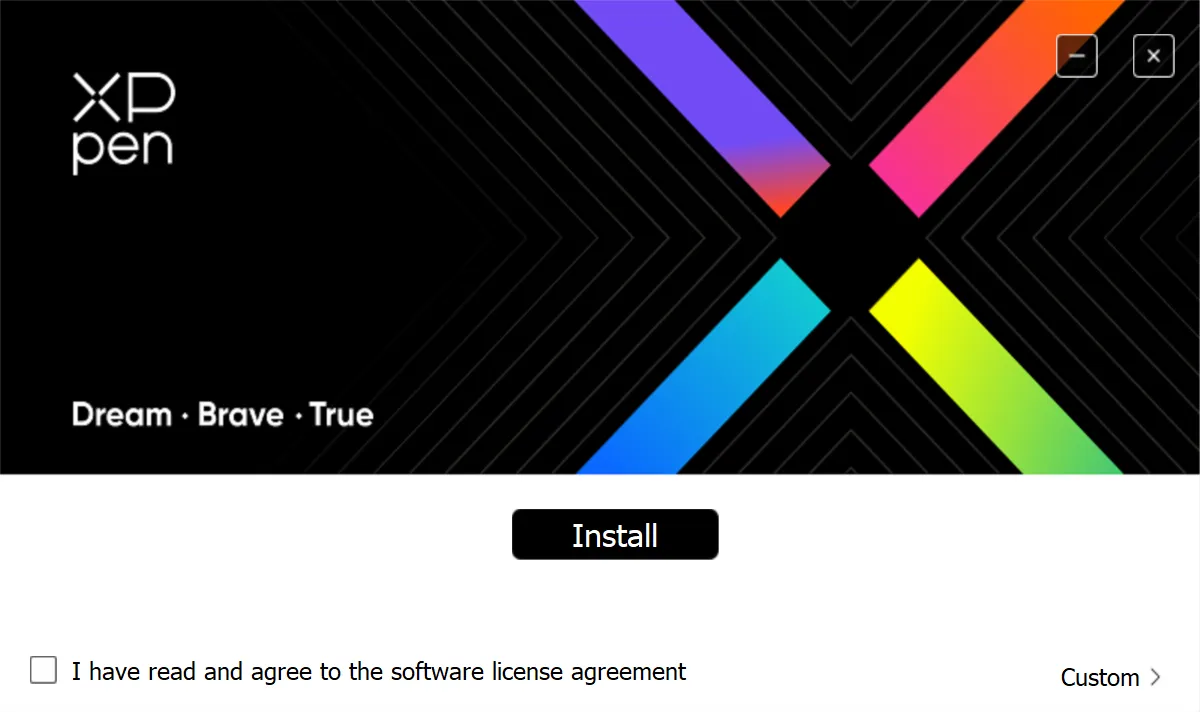
- Feito isso, reinicie o computador, conecte o tablet XP-PEN e verifique se o problema foi resolvido.
Quando o XP-PEN não está funcionando no Windows 11, a culpa pode ser dos drivers desatualizados ou corrompidos. Tudo que você precisa fazer é instalar os drivers corretos mais recentes para XP-PEN1 !
Se esse método manual não funcionar, use um software de atualização de driver eficaz , como Outbyte Driver Updater , que pode identificar todos os dispositivos disponíveis e baixar automaticamente os drivers mais recentes.
2. Altere as configurações de gerenciamento de energia do XP-PEN
- Pressione Windows+ Xpara abrir o menu Usuário avançado e selecione Gerenciador de dispositivos na lista de opções.
- Expanda a entrada Dispositivos de Interface Humana, clique com o botão direito no tablet XP-PEN e selecione Propriedades .
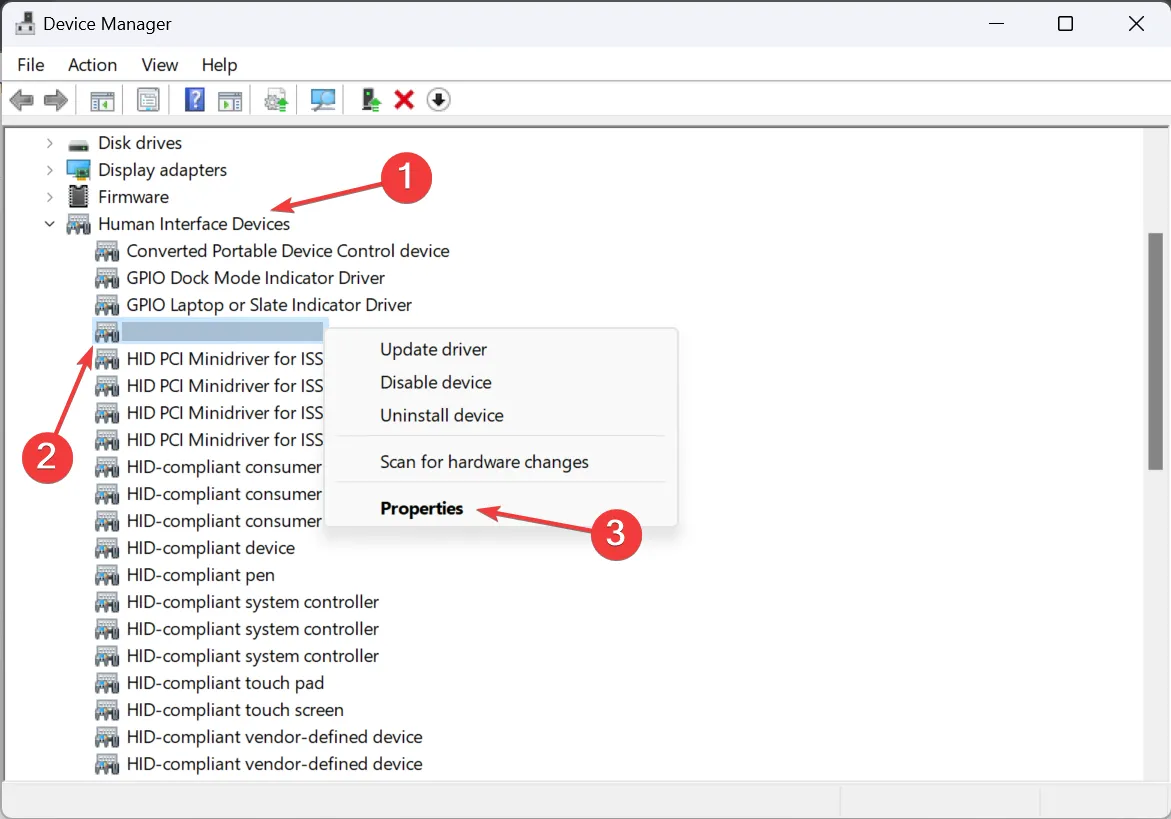
- Agora, vá para a guia Gerenciamento de energia, desmarque a caixa de seleção Permitir que o computador desligue este dispositivo para economizar energia e clique em OK para salvar as alterações.
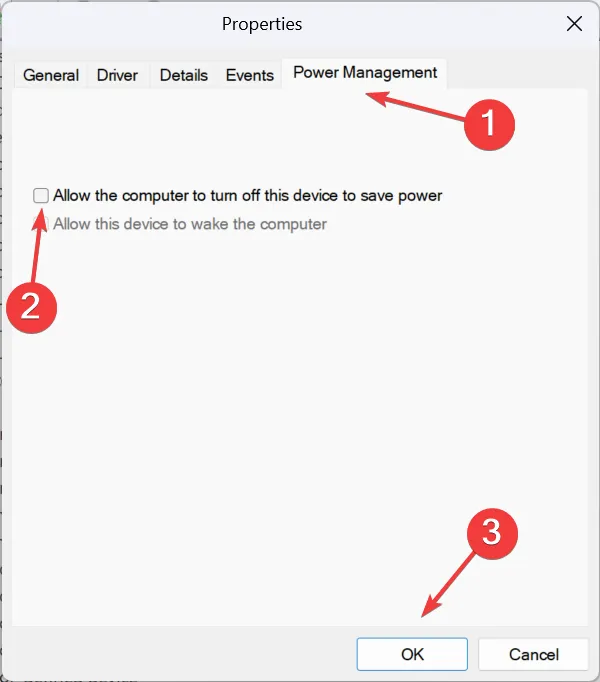
3. Evite que o computador entre no modo de suspensão
- Pressione Windows+ Spara abrir a Pesquisa, digite Painel de Controle na barra de pesquisa e clique no resultado relevante.
- Clique em Sistema e Segurança .
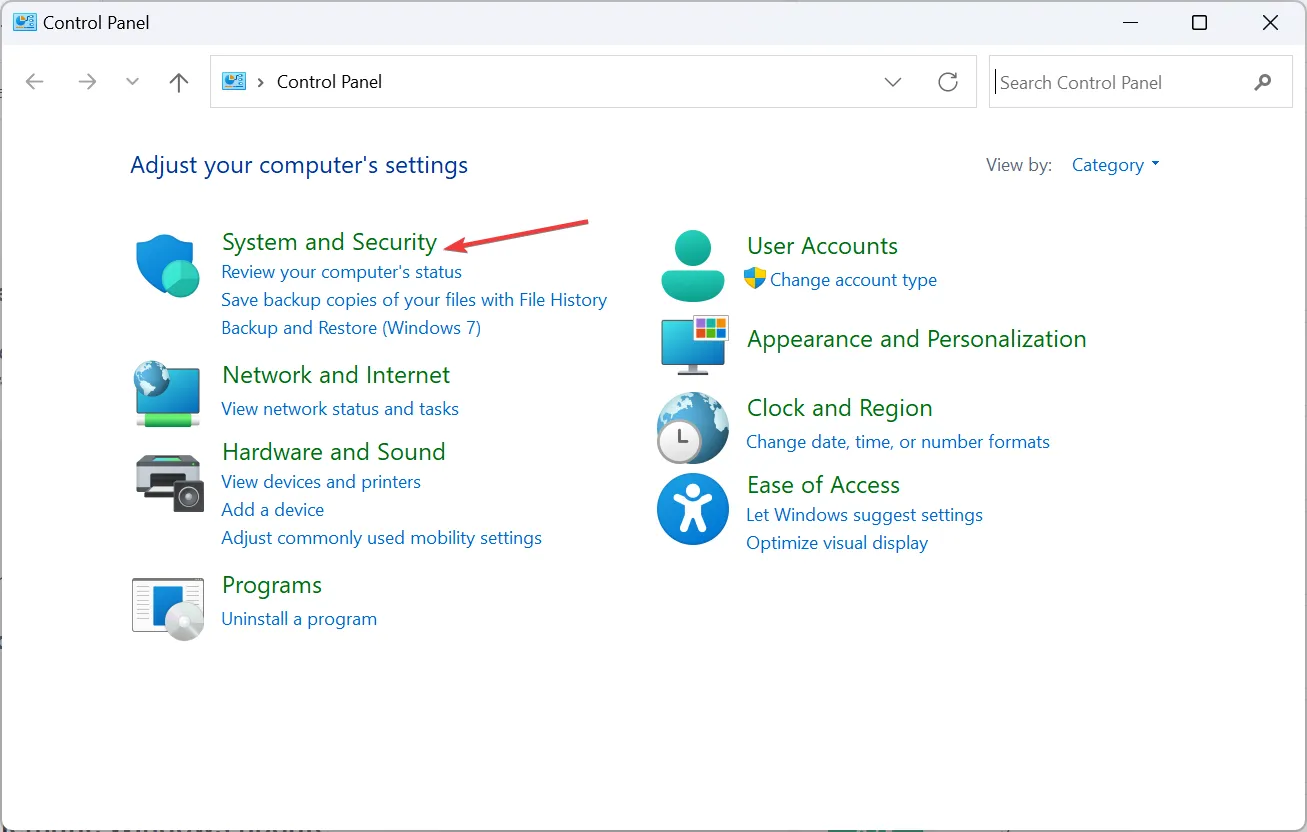
- Agora clique em Alterar quando o computador hiberna em Opções de energia.
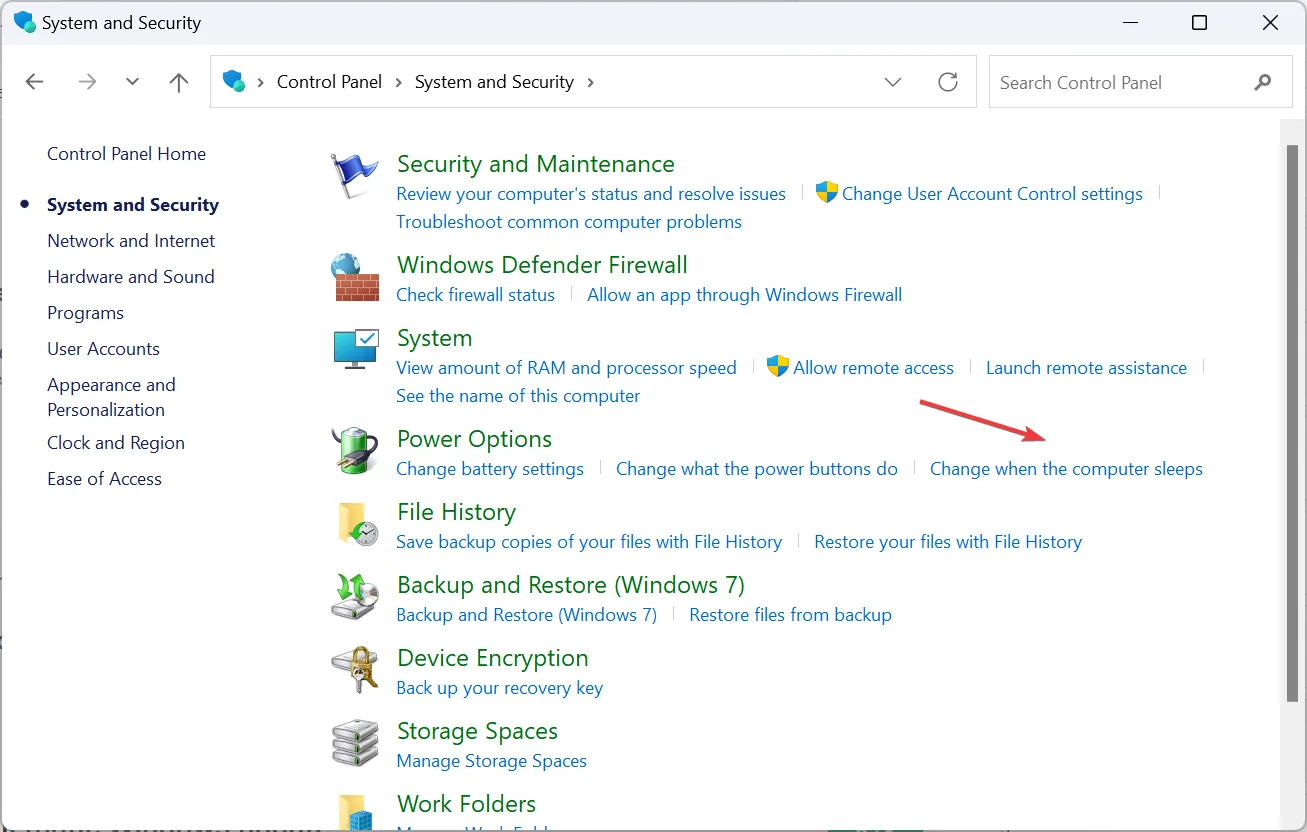
- Selecione Nunca no menu suspenso para Colocar o computador em suspensão em Na bateria e Conectado e clique em Salvar alterações .
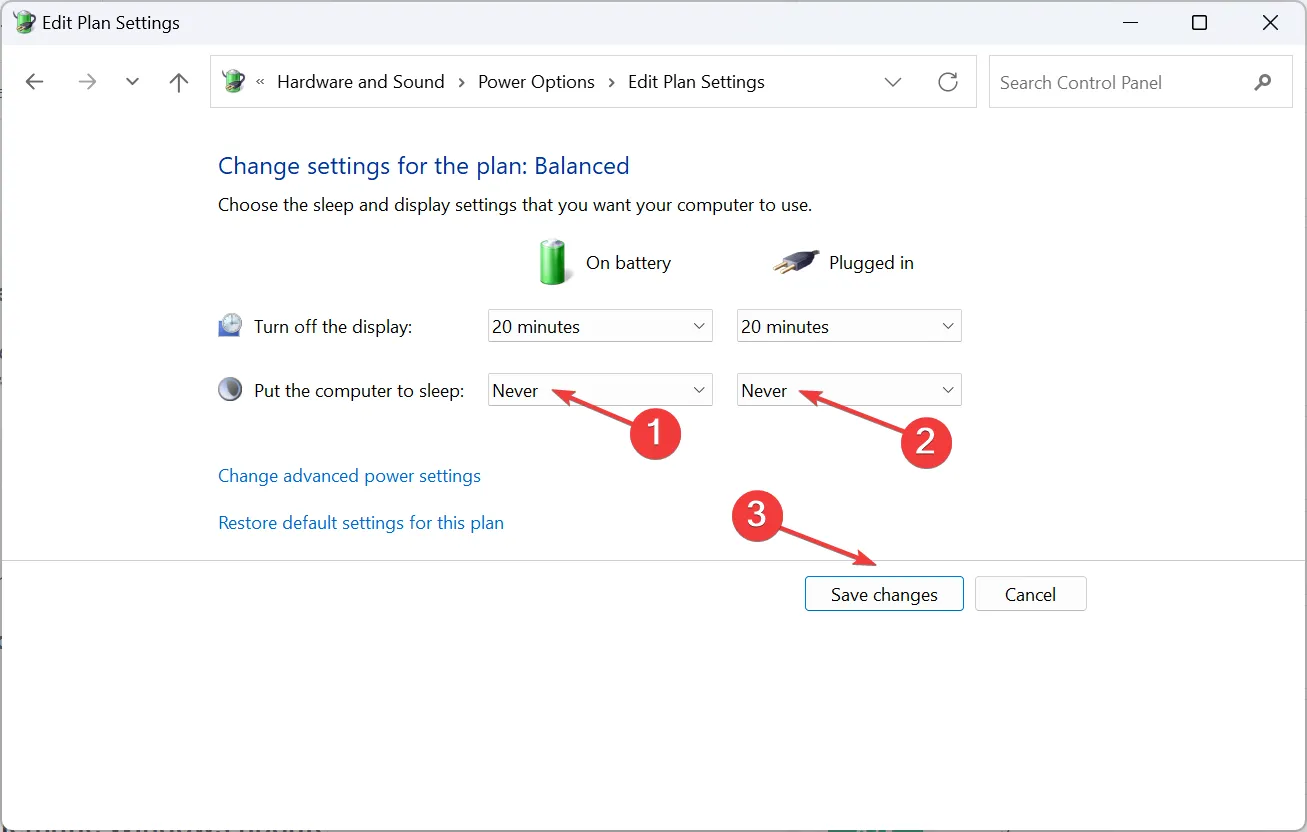
4. Desative o espaço de trabalho do Windows Ink
- Pressione Windows + R para abrir Executar, digite regedit no campo de texto e pressione Enter.
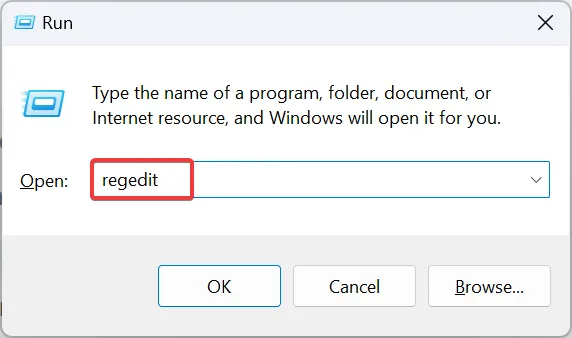
- Clique em Sim no prompt que aparece.
- Vá para o seguinte caminho ou cole-o na barra de endereço e clique em Enter:
HKEY_LOCAL_MACHINE\SOFTWARE\Policies\Microsoft
- Clique com o botão direito na chave da Microsoft no painel de navegação, selecione Novo , escolha Chave no menu suspenso e nomeie-a como WindowsInkWorkspace .

- Clique com o botão direito na parte vazia, passe o cursor sobre New , escolha Valor DWORD (32 bits) e nomeie-o como AllowWindowsInkWorkspace .
- Agora, clique duas vezes no DWORD recém-criado.
- No campo Dados do valor, insira 0 e clique em OK para salvar as alterações.
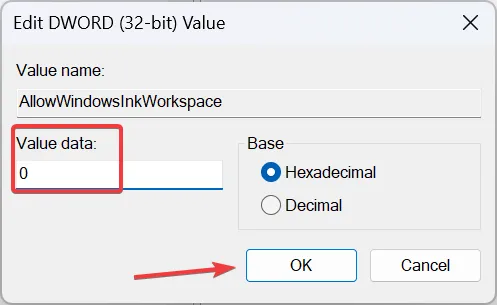
- Reinicie o computador e verifique se o XP PEN agora começa a funcionar no Windows 11.
5. Desinstale a atualização problemática do Windows
- Pressione Windows + I para abrir Configurações , vá para Windows Update no painel esquerdo e clique em Histórico de atualizações .
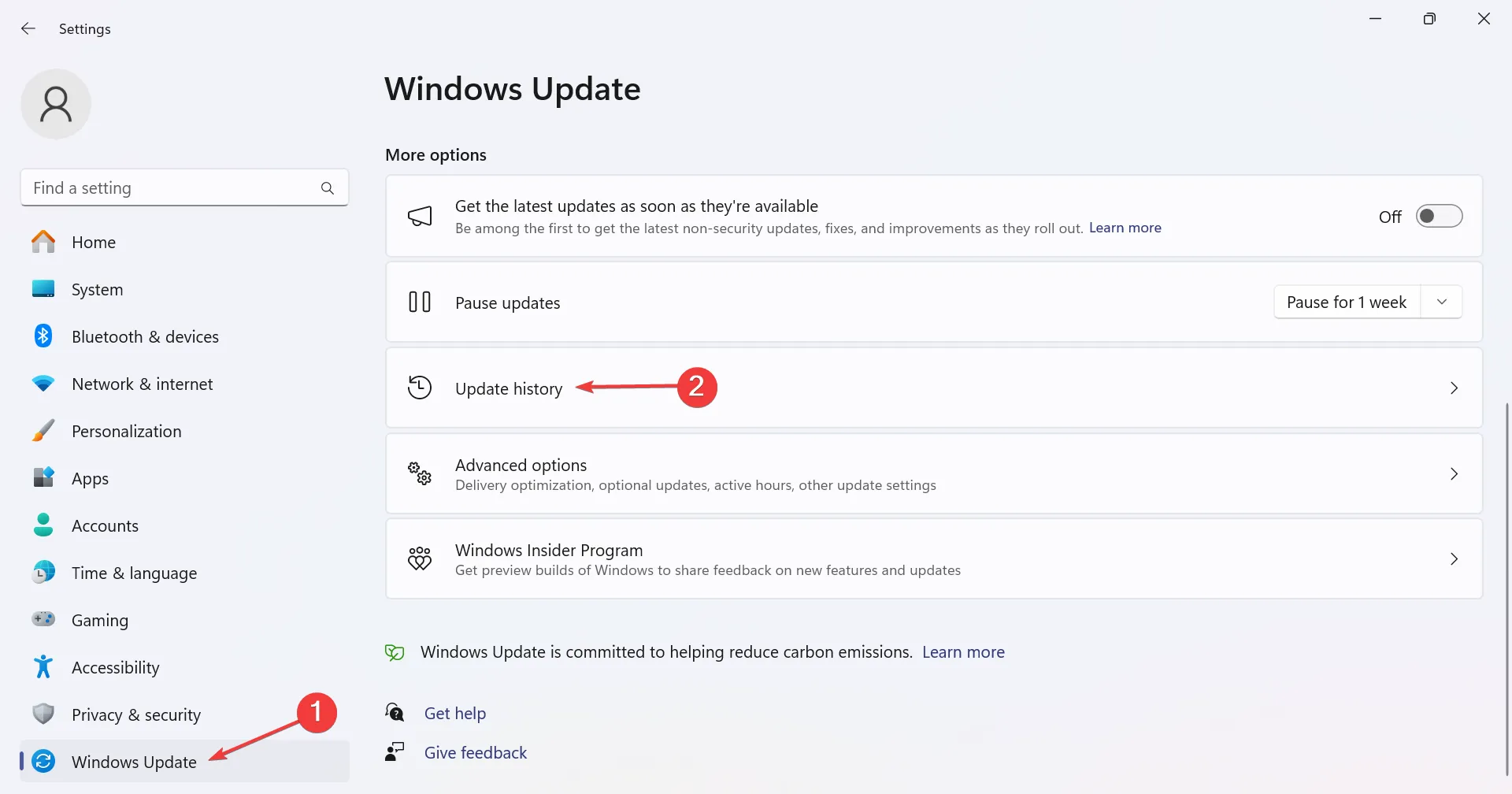
- Role até a parte inferior e clique em Desinstalar atualizações .
- Clique no botão Desinstalar próximo à atualização que desencadeou o problema pela primeira vez.
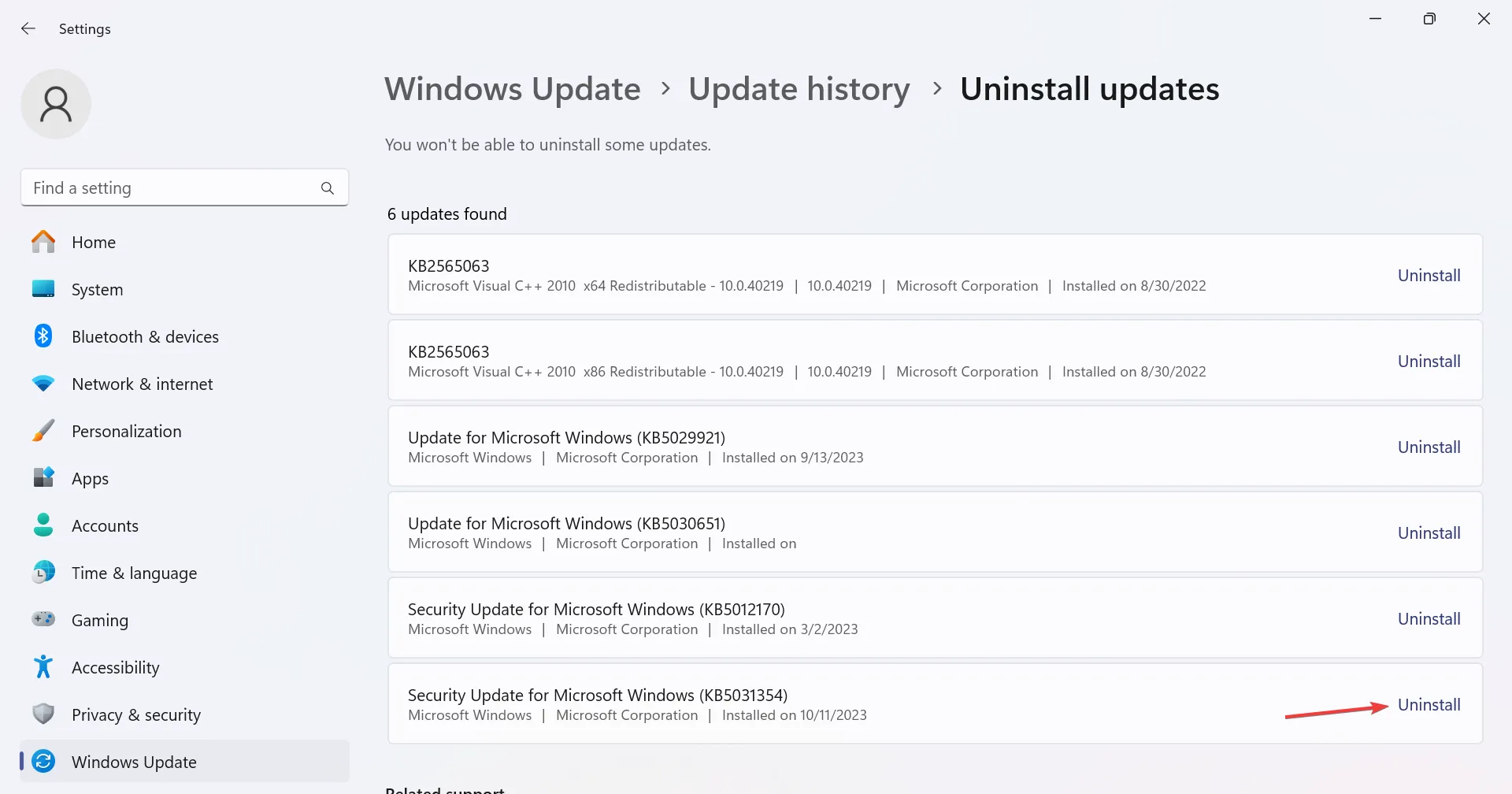
- Novamente, clique em Desinstalar no prompt de confirmação.
Vários usuários descobriram que a atualização KB5006363 faz com que o XP PEN não funcione no Windows 11. E desinstalar a atualização funciona!
Isso também ajuda quando o XP-PEN é detectado como um teclado .
6. Execute uma restauração do sistema
- Pressione Windows+ Rpara abrir Executar, digite rstrui.exe no campo de texto e clique em OK.
- Selecione Escolha um ponto de restauração diferente e clique em Avançar para continuar.
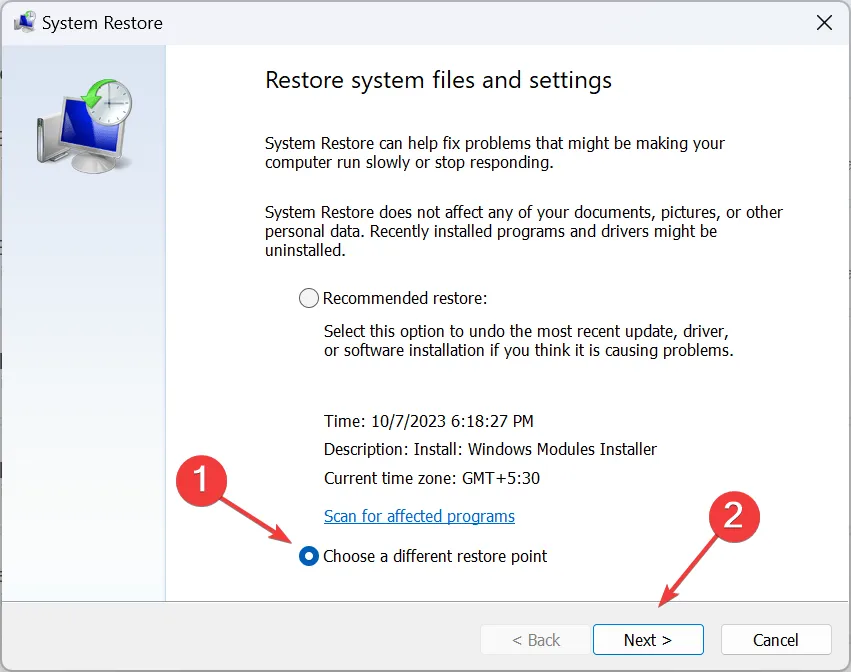
- Escolha um ponto de restauração criado antes do problema aparecer e clique em Avançar.
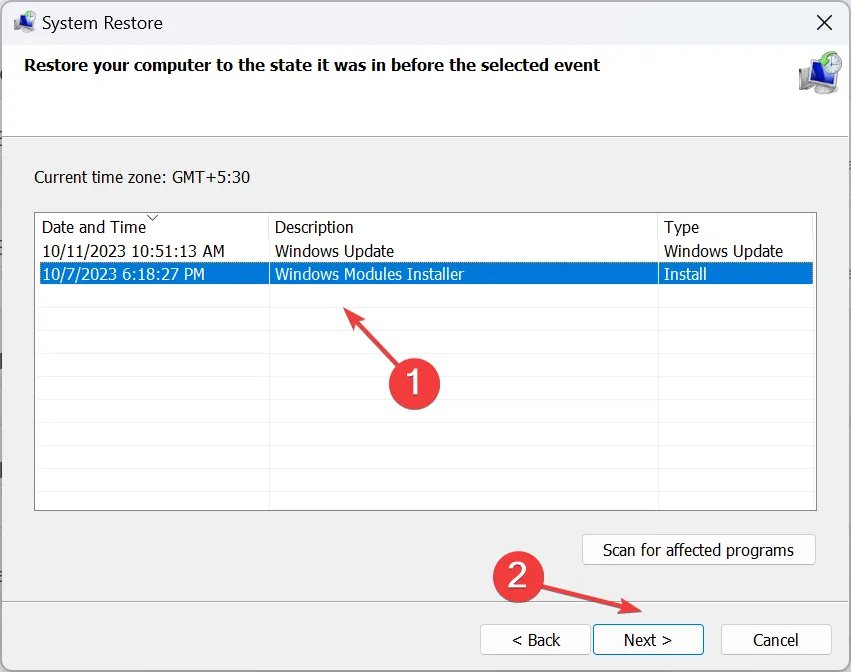
- Verifique os detalhes da restauração e clique em Concluir para iniciar o processo.
- Aguarde a conclusão da restauração. Pode demorar uma hora ou mais.
Lembre-se de que quando o XP-PEN não está funcionando no Windows 11, geralmente a culpa é do driver do dispositivo, dos componentes conflitantes, das configurações de energia mal configuradas ou dos problemas de compatibilidade. E são todos fáceis de consertar!
Para qualquer dúvida ou para compartilhar o que funcionou para você, deixe um comentário abaixo.



Deixe um comentário