Correção: jogos do Xbox não aparecem no PC

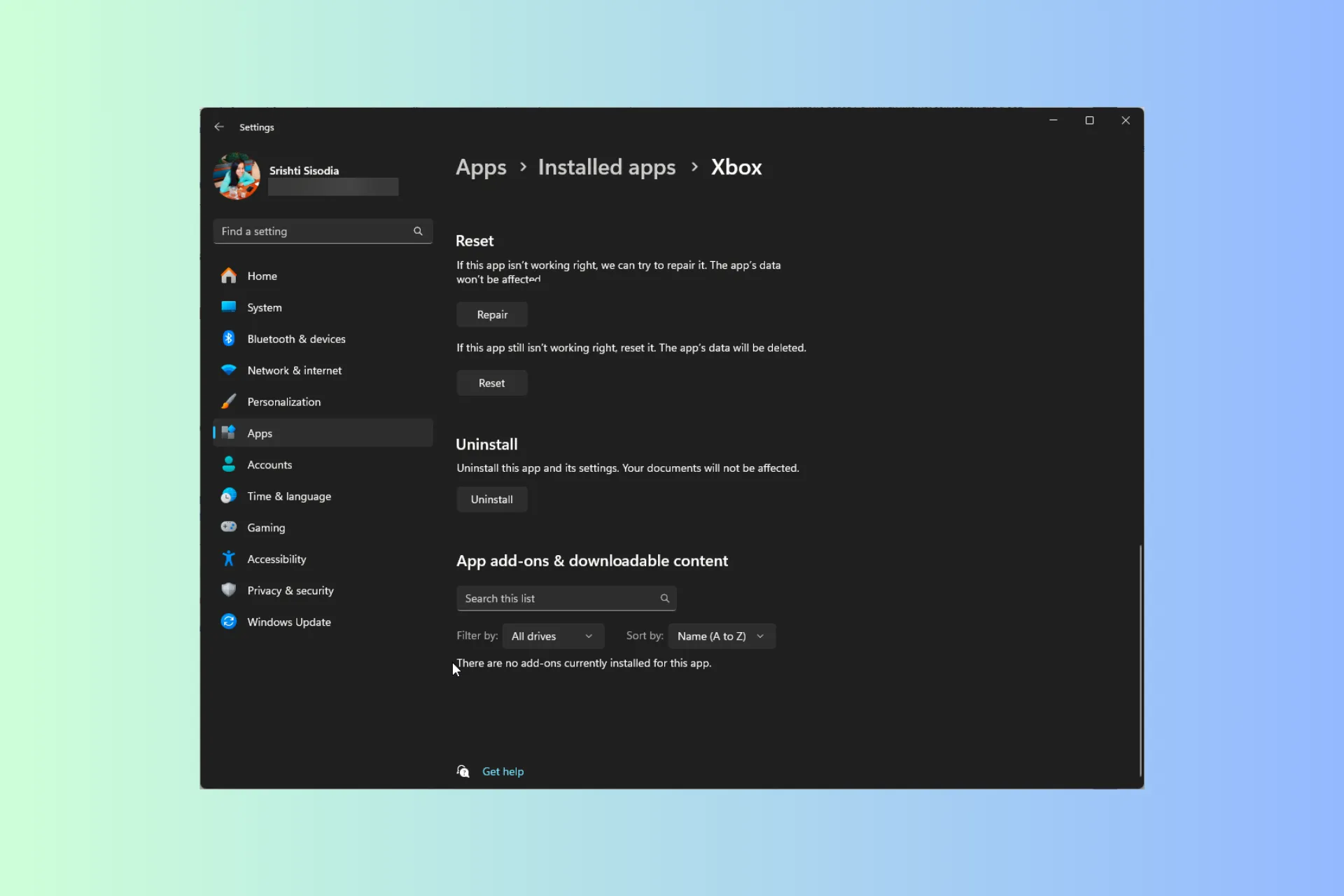
Se os seus jogos do Xbox não aparecerem no seu PC, pode ser frustrante e impedir que você desfrute de uma experiência de jogo perfeita em todos os dispositivos.
Neste guia, discutiremos os motivos do problema e exploraremos uma série de soluções práticas para resolver esse problema, para que você possa jogar seus jogos favoritos no computador rapidamente.
Por que meus jogos do Xbox não aparecem no meu PC?
- Você tem uma versão desatualizada do Windows.
- Seu aplicativo Xbox está corrompido.
- O processo do serviço de jogos pode estar causando o problema.
- O aplicativo Xbox Game Pass não tem permissão para estabelecer permissões offline.
Como faço para que meus jogos do Xbox apareçam no meu computador?
Antes de prosseguir com qualquer etapa para corrigir o problema do aplicativo Xbox que não mostra jogos instalados, faça as seguintes verificações preliminares:
- Confira a lista de todos os jogos participantes para ver a lista do Xbox Play em qualquer lugar.
- No aplicativo Microsoft Store, clique no ícone do seu perfil no canto superior direito, selecione Sair e faça login com uma conta ativa da Microsoft.
- Certifique-se de que seu aplicativo Windows e Xbox esteja executando a versão mais recente.
- Verifique se você tem uma conexão estável com a Internet e visite o site do Xbox Live Status.
- Certifique-se de ter espaço em disco suficiente; recupere-o e tente novamente.
1. Reinicie os serviços de jogos
- Pressione Windows + R para abrir a caixa de diálogo Executar.
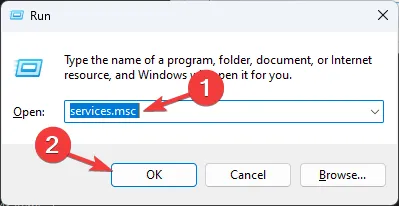
- Digite services.msc e clique em OK para abrir Serviços aplicativo.
- Localize e clique com o botão direito em Serviços de jogos e selecione Reiniciar.

2. Redefina o cache do aplicativo Microsoft Store
- Primeiro, feche o aplicativo Microsoft Store na barra de tarefas, se estiver aberto. Pressione Windows + R para abrir a janela Executar.
- Digite WSReset.exe e clique em OK para iniciar o processo de redefinição do cache.
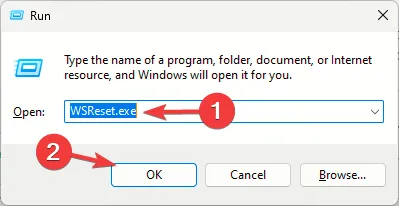
- Feito isso, a Microsoft Store será aberta automaticamente.
3. Repare o aplicativo Xbox
- Pressione Windows + I para abrir o aplicativo Configurações.< /span>
- Acesse Aplicativos e clique em Aplicativos instalados.

- Localize Xbox, clique no ícone de três pontos e selecione Opções avançadas< ai=4>.

- Na próxima tela, role para baixo em Redefinir e clique no botão Reparar.

- Aguarde a conclusão do processo e feche o aplicativo Configurações.
- Reinicie o seu computador para salvar as alterações.
Você pode reparar ou redefinir seu aplicativo Xbox para corrigir problemas semelhantes, como o aplicativo Xbox não funciona; leia isto para saber mais.
4. Reinstale o aplicativo Gaming Services
- Pressione a tecla Windows , digite powershell na barra de pesquisa e clique em Executar como administrador.< /span>
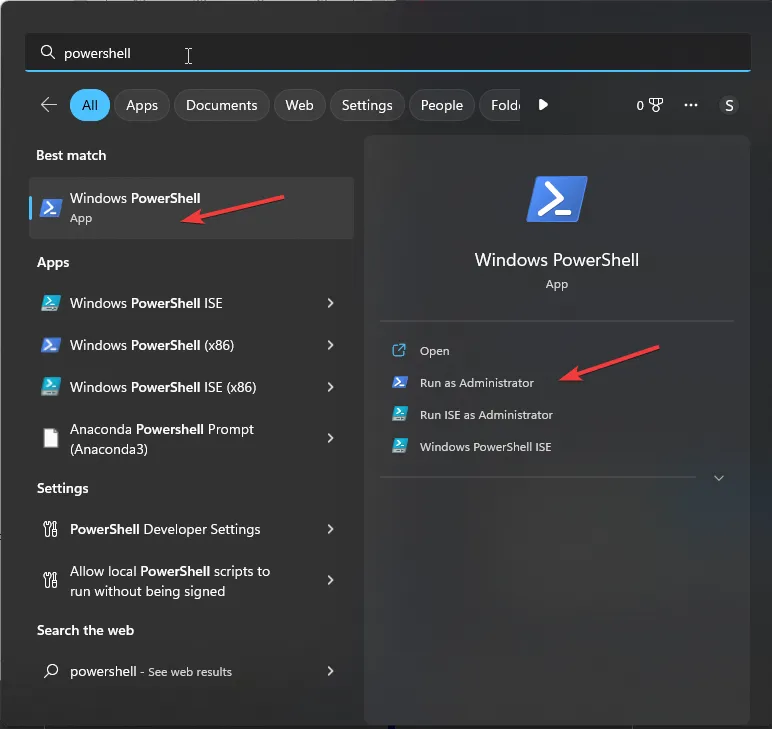
- Copiar e cole o seguinte comando para remover o aplicativo de serviços de jogos e clique em Enter :
get-appxpackage Microsoft.GamingServices | remove-AppxPackage -allusers
- Digite o seguinte comando para abrir a Microsoft Store e pressione Enter :
start ms-windows-store://pdp/?productid=9MWPM2CQNLHN
- Clique em Obter para reinstalar o aplicativo Gaming Services.
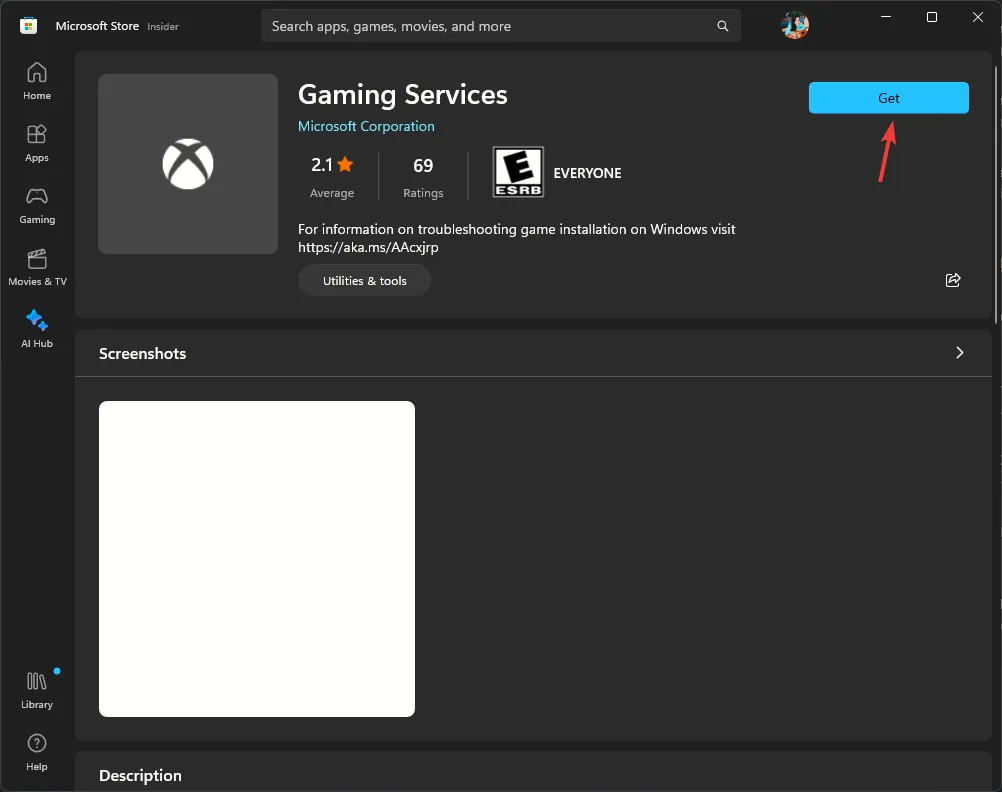
Esse método também poderá funcionar se seu aplicativo Xbox não estiver detectando serviços de jogos; para saber mais sobre esse problema, leia este guia.
5. Exclua os arquivos de otimização de entrega
- Pressione Windows + I para abrir o aplicativo Configurações.< /span>
- Acesse Sistema e clique em Armazenamento.

- Selecione Arquivos temporários.

- Você verá a lista de arquivos temporários, procure por Arquivos de otimização de entrega, selecione-o e clique em Remover arquivos.

- Reinicie o seu PC e verifique se o aplicativo Xbox mostra os jogos no seu computador.
6. Modifique as entradas do registro
- Pressione Windows + R para abrir a caixa de diálogo Executar.

- Digite regedit e clique em OK para abrir o Editor do Registro.
- Primeiro, faça um backup das entradas do registro e vá para Arquivo>Exportar. Salve o. reg para o local acessível.
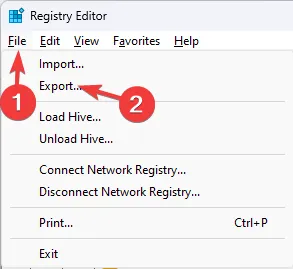
- Navegue até este caminho:
Computer\HKEY_LOCAL_MACHINE\SYSTEM\CurrentControlSet\Services\GamingServices - Clique com o botão direito na chave GamingServices e selecione Excluir.
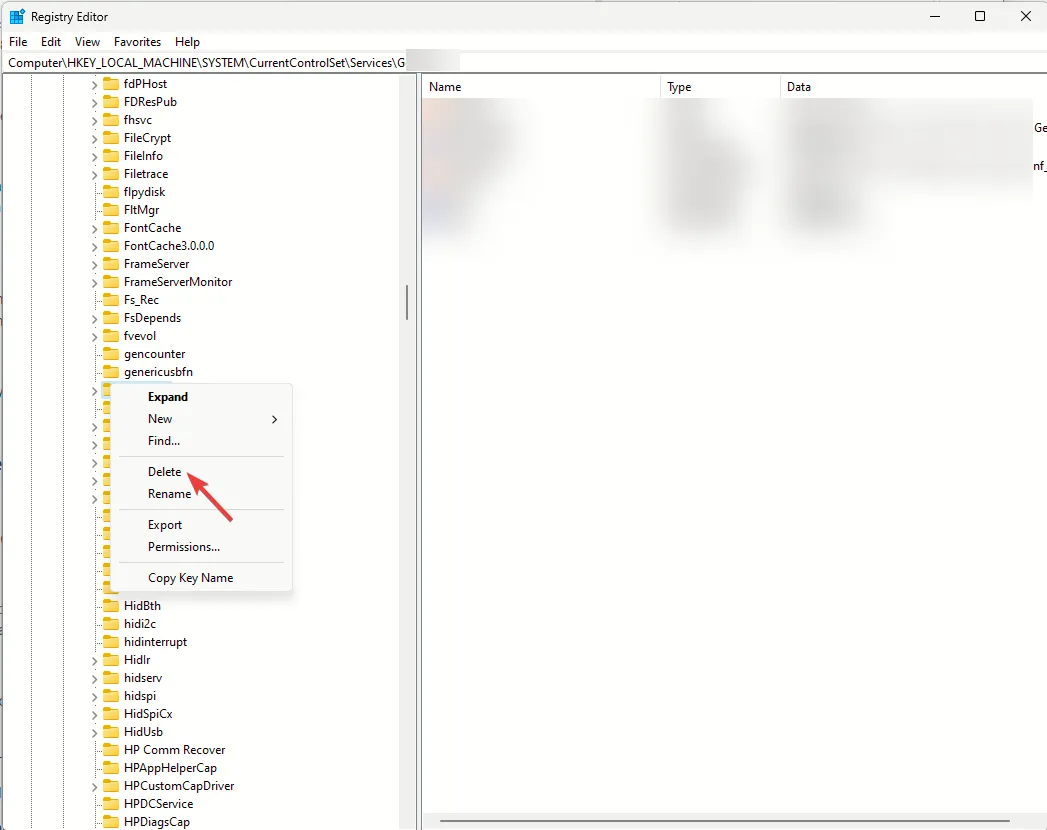
- Em seguida, clique com o botão direito na chave GamingServicesNet e escolha Excluir.
- Reinicie o seu computador e execute o aplicativo Xbox.
7. Redefinir a configuração de IP e caches de rede
- Pressione a tecla Windows , digite cmd na barra de pesquisa e clique em Executar como administrador.< /span>
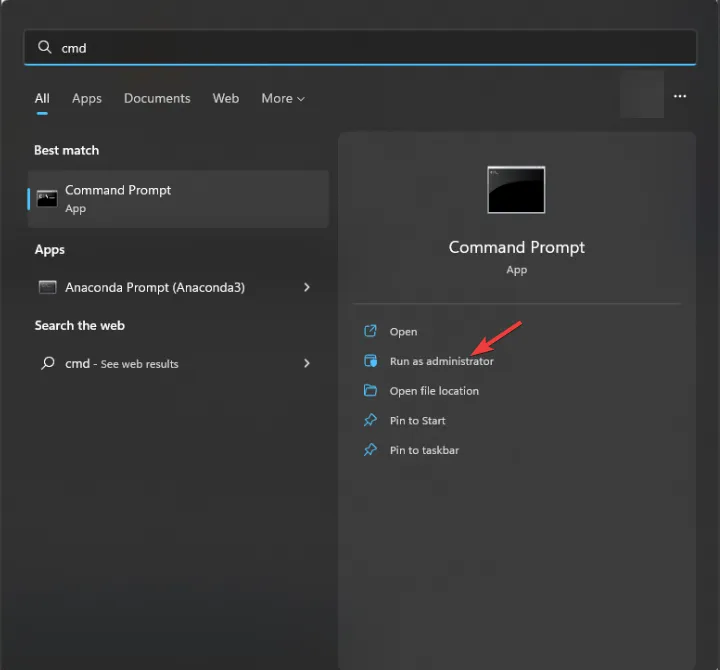
- Copiar e cole os seguintes comandos um por um e pressione Enter após cada comando:
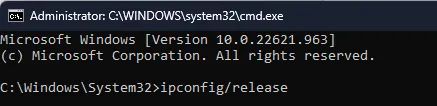
-
ipconfig /releaseipconfig /renewipconfig /flushdnsipconfig /registerdnsnbtstat -rrnetsh int ip reset allnetsh winsock reset
-
- Uma vez executado, as configurações de IP do seu PC serão redefinidas e todo o cache relacionado à rede será removido. Reinicie o seu computador e verifique se os jogos reaparecem.
Caso você não consiga acessar os jogos comprados no seu Xbox One, confira as dicas de nossos especialistas em WR para corrigir o problema.
Concluindo, para evitar que os jogos do Xbox não apareçam no seu PC, mantenha sempre o aplicativo e o aplicativo Xbox atualizados. Sistema operacional Windows atualizado para a versão mais recente e certifique-se de ter uma conexão ininterrupta com a Internet.
Perdemos alguma etapa que ajudou você a corrigir o problema? Sinta-se à vontade para mencioná-los na seção de comentários abaixo. Teremos prazer em adicionar itens à lista.



Deixe um comentário