Corrigir o erro 0x8007042b do Xbox ao iniciar jogos
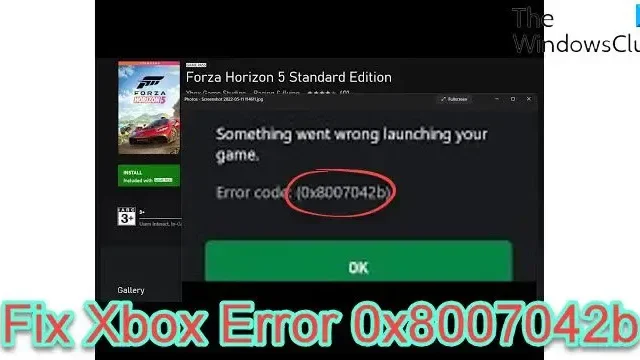
Os jogos do Xbox , como Destiny 2, têm muitos seguidores. No entanto, recentemente, houve um pequeno contratempo que os impediu de aproveitá-lo. Esse acidente ocorre na forma de erro 0x8007042b ao iniciar jogos do Xbox. Neste artigo, vamos discutir isso e encontrar soluções.
Algo deu errado ao iniciar seu jogo. Código de erro: (0x8007042b)

Corrigir o erro 0x8007042b do Xbox ao iniciar jogos
Se você não conseguir jogar devido à mensagem – Algo deu errado ao iniciar o jogo, código de erro 0x8007042b ao iniciar jogos do Xbox, execute as soluções mencionadas abaixo:
- Reinicie o dispositivo
- Repare ou reinicie o jogo
- Execute o jogo com direitos administrativos
- Excluir cache local da Microsoft Store
- Entre no Xbox e na Microsoft Store com a mesma conta
- Iniciar ou reiniciar o serviço Xbox
- Execute a solução de problemas de aplicativos da Windows Store
- Reinstale o jogo
Vamos começar com este guia de solução de problemas.
1] Reinicie o dispositivo
Iniciando o guia com algo simples, mas a chave para muitos problemas, reinicie o console Xbox e o computador. O código de erro pode ser temporário e decorrente de falhas normais e requer apenas o desligamento completo dos dispositivos.
Portanto, desligue o console, desconecte-o e, por precaução, remova também o roteador de rede. Aguarde algum tempo e, em seguida, conecte os dois.
Agora, reinicie o computador e tente iniciar o jogo. Esperançosamente, não haverá nenhum obstáculo impedindo você de jogar, mas se houver, veja a próxima solução.
2] Repare ou reinicie o jogo

Repare ou reinicie o jogo para que a corrupção no jogo possa ser eliminada. Para fazer o mesmo, siga as etapas mencionadas abaixo:
- Vá para o menu Iniciar, pesquise e selecione Configurações.
- Vá para a guia Aplicativos e clique em Aplicativos e recursos ou na opção Aplicativos instalados.
- Role para baixo, encontre o jogo e clique nos três pontos verticais ou selecione-o.
- Agora selecione o botão Opções avançadas e clique no botão Reparar.
Após a conclusão do processo, reinicie o jogo e verifique se o jogo está funcionando corretamente; caso contrário, repita o mesmo processo, mas desta vez pressione o botão Redefinir. Faça o mesmo com o aplicativo Xbox instalado em seu computador. Finalmente, verifique se o problema foi resolvido
3] Execute o jogo com direitos administrativos
Se você for atingido por um erro ao tentar iniciar um jogo, pode ser devido às permissões insuficientes dadas ao iniciador. Para solucionar problemas neste caso, tente iniciar o jogo como administrador. Portanto, clique com o botão direito do mouse no jogo e selecione a opção Executar como administrador. Quando o prompt do UAC aparecer, clique em Sim para confirmar.
Se o jogo não estiver na sua área de trabalho, abra o aplicativo Xbox, clique nos três pontos associados ao seu jogo e selecione Criar atalho na área de trabalho. Agora, você o inicia com privilégios administrativos.
4] Excluir o cache local da Microsoft Store
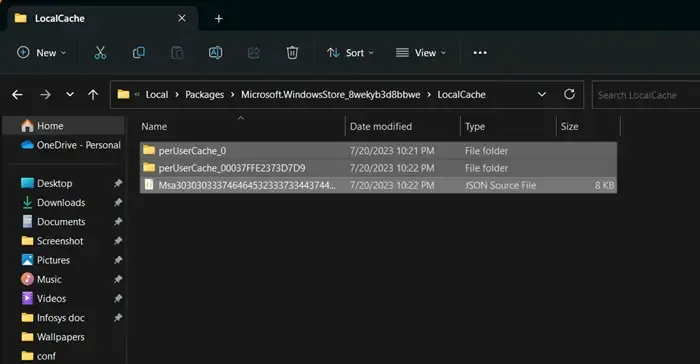
Existem várias instâncias em que a Loja não funciona como deveria, ou talvez um ou mais aplicativos estejam funcionando. E vimos que isso ocorre principalmente devido a caches corrompidos. No entanto, isso é facilmente solucionável, pois exige apenas uma limpeza completa.
Veja como limpar o conteúdo da pasta Microsoft Store LocalCache:
- Clique em Win + R para abrir a caixa de diálogo Executar e digite %userprofile%.
- Clique no botão OK para abrir a pasta de perfil do usuário no File Explorer.
- Clique na pasta AppData . Se você não conseguir encontrar isso, nesse caso, reexiba os arquivos e pastas ocultos .
- Feito isso, navegue até a pasta Local, abra a pasta Pacotes e role para baixo
- Localize e abra a pasta Microsoft.WindowsStore_8wekyb3d8bbwe e localize a pasta LocalCache .
- Abra a pasta, exclua todos os seus arquivos e reinicie o computador.
Por fim, verifique se o seu problema foi resolvido.
5] Entre no Xbox e na Microsoft Store com a mesma conta
Se você fez login no Xbox e na Microsoft Store com contas diferentes, receberá este erro. Portanto, sincronize os dois aplicativos fazendo login com a mesma conta e verifique se o problema foi resolvido.
6] Inicie ou reinicie todos os serviços do Xbox
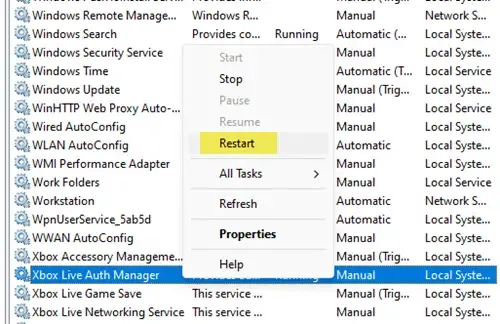
O Xbox, para funcionar sem problemas, precisa de serviços que funcionem em segundo plano e, se esses serviços estiverem desativados, o computador provavelmente terá dificuldade em iniciar o jogo. Basta ativar ou desativar e, em seguida, ativar este serviço seguindo as etapas mencionadas abaixo:
- Clique em Win+R para abrir a caixa de diálogo Executar e digite services.msc para abrir a janela Serviços.
- Agora aperte o botão Enter, localize e clique com o botão direito do mouse em um serviço que tenha Xbox em seu nome.
- Selecione a opção Propriedades e, em seguida, alterne o tipo de inicialização para Automático. Além disso, selecione Iniciar se o serviço não estiver ativado. Se estiver ativado, desative-o e, em seguida, ative-o
- Aperte os botões Aplicar e OK e faça o mesmo para outros serviços do Xbox.
Agora, reinicie o aplicativo Xbox e, em seguida, o jogo e, com sorte, você terá uma jogabilidade suave.
7] Execute a solução de problemas de aplicativos da Windows Store
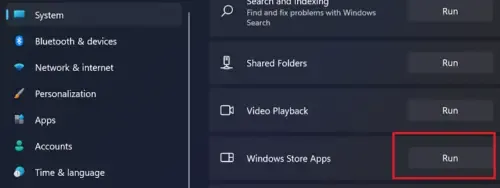
8] Reinstale o jogo
Por último, mas não menos importante, vá para reinstalar o jogo. Esse problema pode ocorrer se o problema estiver na instalação do jogo e só puder ser resolvido com uma nova instalação.
Espero que você possa resolver o problema usando as soluções mencionadas nesta postagem.
O que é o erro 0x800705b4 no Xbox Series X?
Outro código de erro do Xbox que impede os usuários de jogar é 0x8007054B4 . Ele aparece depois que qualquer console, jogo ou aplicativo é atualizado. E é um indicador de que houve um problema com a atualização e não teve sucesso. Nesse caso, pode ser devido a falhas normais, erros de atualização, problemas de servidor, caches etc. Bem, tente desligar e ligar o console Xbox e veja primeiro.
Por que estou recebendo um erro 0x8007042b?
O código de erro do Windows Update 0x8007042b ocorre quando os componentes do Windows Update estão corrompidos. Você pode executar a solução de problemas integrada do Windows Update e redefinir os componentes do Windows Update para resolver o problema.



Deixe um comentário