Corrigir wuauclt.exe não funcionando ou reconhecido no Windows 11/10
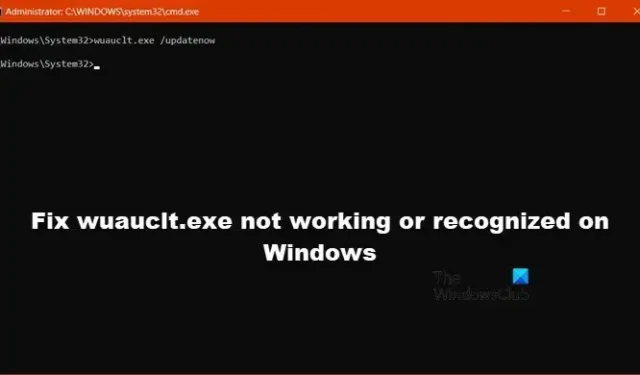
O wuauclt.exe é um processo em segundo plano para o Windows Update AutoUpdate e seu trabalho é verificar se há atualizações disponíveis. Com as Atualizações Automáticas ativadas, o processo será executado em segundo plano. Também é usado para forçar o Windows a verificar atualizações imediatamente, usando a linha de comando.
No entanto, de acordo com os usuários, os comandos wuauclt.exe /updatenow, /reportnow, /detectnow, etc. não estão funcionando em seus computadores Windows. Neste post, falaremos sobre isso e veremos o que você pode fazer se o wuauclt.exe não estiver funcionando ou não for reconhecido no Windows.
Corrigir wuauclt.exe não funcionando ou reconhecido no Windows 11/10
Se os comandos wuauclt.exe /updatenow, /reportnow, /detectnow, etc. não estiverem funcionando no Windows 11/10, siga as soluções mencionadas abaixo para resolver o problema.
- Use uma rede diferente ou desative a conexão medida
- Execute a solução de problemas do Windows Update
- Execute wuauclt.exe no estado de inicialização limpa
- Reparar arquivos de sistema do Windows Update.
Vamos falar sobre eles em detalhes.
1] Use uma rede diferente ou desative a conexão medida
Se você usa um ponto de acesso móvel e executa o comando wuaclt, é muito provável que o Windows não atualize seu dispositivo. Isso porque o Windows considera a rede móvel relativamente lenta e limitada. Embora, às vezes, também identifique erroneamente uma conexão WiFi como a de um Mobile Hotspot. Nesse caso, recomendamos que você mude para outra rede. Se você não puder fazer isso, desative a conexão medida. Siga as etapas abaixo para fazer o mesmo.
- Abra Configurações por Win + I.
- Vá para Rede e Internet> WiFi.
- Agora, navegue até a rede conectada e verifique se a alternância Conexão medida está desativada.
Feito isso, reinicie o computador e execute o comando novamente. Esperançosamente, desta vez, a atualização será instalada.
2] Execute a solução de problemas do Windows Update
O Windows Update Troubleshoot é um utilitário integrado do Windows que pode verificar o que está sendo verificado com os componentes de atualização e, se algo estiver errado, ele aplicará as correções necessárias. Na maioria dos casos, se o problema for resultado de algum tipo de corrupção, a execução dessa ferramenta resolverá o problema. Siga as etapas abaixo para fazer o mesmo.
Janelas 11:
- Abra as Configurações do Windows.
- Agora, vá para Sistema > Solução de problemas.
- Em seguida, clique no botão Outros solucionadores de problemas.
- Clique no botão Executar associado às atualizações do Windows.
- Por fim, siga as instruções na tela para concluir a tarefa.
Janelas 10:
- Inicie as Configurações do Windows.
- Acesse Atualização e segurança > Solução de problemas.
- Clique na opção Solucionador de problemas adicional.
- Selecione Atualizações do Windows e clique em Executar a solução de problemas.
- Siga as instruções na tela para fazer a tarefa.
Espero que isso resolva o problema para você.
3] Execute wuauclt.exe no estado de inicialização limpa
Se os componentes do Windows Update não estiverem corrompidos, mas você não conseguir executar o wuauclt, inicialize o computador no estado de inicialização limpa e tente. Como o nome sugere, o Clean Boot State é aberto apenas com serviços e programas essenciais; portanto, é possível interromper todos os aplicativos que não são da Microsoft e executar o comando. Fazemos isso para verificar se há um aplicativo de terceiros que interrompeu o comando. Siga as etapas abaixo para fazer o mesmo.
- Abra o Executar, digite “msconfig” e clique em Ok.
- Agora, vá para a guia Serviços, marque a caixa ao lado de Ocultar todos os serviços da Microsoft e clique em Desativar tudo.
- Por fim, clique em Aplicar > Ok.
Portanto, assim que você reiniciar o computador, ele será aberto sem nenhum serviço que possa interferir no comando. Você pode executar o comando Windows Update AutoUpdate e verificar se o problema foi resolvido.
4] Reparar arquivos de sistema do Windows Update
Se nada funcionar, podemos assumir que arquivos de sistema corrompidos estão causando esse problema.
Você tem duas opções então:
- Corrija arquivos de sistema corrompidos do Windows Update usando a ferramenta DISM ou
- Repare seu computador usando a mídia de instalação
Feito isso, verifique se o problema foi resolvido.
Onde o Wuauclt está localizado no Windows?
Wuaclt é um componente central do Windows e está localizado dentro da pasta C:\Windows\System32 . Você pode acessá-lo facilmente usando o File Explorer. Basta abrir o Explorer, ir para o local mencionado e procurar por wuauclt.exe. Se você vir o wuauclt em execução em segundo plano e quiser saber se o processo é falso ou real, clique com o botão direito do mouse e vá para Propriedades. Você pode então verificar e combinar o local.
Como executar o Windows Update através do cmd?
Para executar o Windows Update através do Prompt de Comando, abra Executar, digite “cmd” e pressione Ctrl + Shift + Enter. Você receberá um prompt do UAC. Clique em Sim para confirmar sua ação. Por fim, corra wuauclt.exe /updatenow. Este comando fará o trabalho para você.



Deixe um comentário