Corrigir velocidade errada de RAM no Windows 11
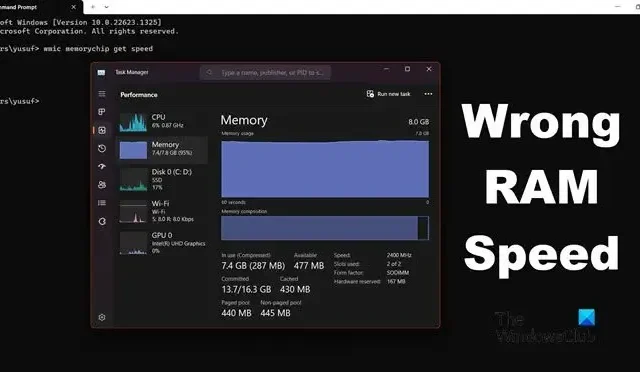
Quando o computador é inicializado, o firmware BIOS ou UEFI é carregado primeiro, iniciando um processo para buscar o sistema operacional (como Windows ou Linux) do armazenamento (geralmente um disco rígido ou SSD) para a RAM, onde pode ser executado com eficiência. Como o sistema operacional é carregado na RAM, sua velocidade é crucial. Quando alguns usuários tentaram verificar a velocidade da RAM no Gerenciador de Tarefas e no Prompt de Comando, descobriram que não correspondiam. Neste post, veremos o que você pode fazer se a velocidade da RAM estiver errada.
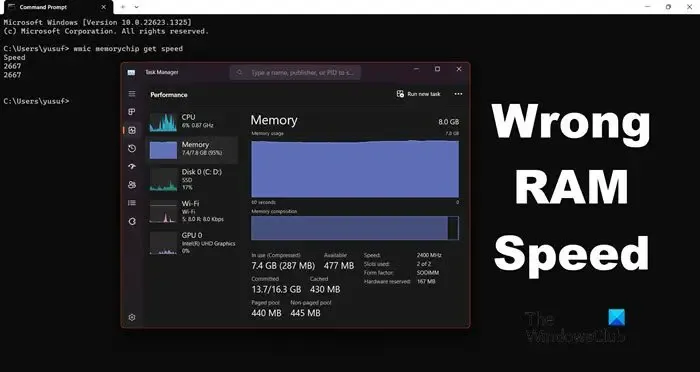
Corrija a velocidade errada de RAM no Windows 11
O comando wmic memorychip get speedé usado para identificar a velocidade da RAM. Pode-se fazer o mesmo no Gerenciador de Tarefas. No entanto, para alguns usuários, a velocidade não corresponde. Se você obtiver a velocidade de RAM errada no seu dispositivo, poderá fazer o seguinte.
- Entenda por que há incompatibilidade na velocidade da RAM
- Verifique as configurações do BIOS
- Use CPU-Z para verificar a velocidade da RAM
- Habilite o perfil XMP
- Configure a tensão e a frequência manualmente no BIOS
Vamos começar.
1] Entenda por que há incompatibilidade na velocidade da RAM

Se o comando WMIC disser que a velocidade da sua RAM é 3.200 MHz e o Gerenciador de Tarefas disser 1.600 MHz, é porque é Double Data Rate . Quando você multiplica 1.600 por 2, resulta em 3.200, que é o que você vê no prompt de comando.
Caso você não obtenha o dobro exato, mas sim outra coisa, provavelmente é devido ao fato de seu sistema estar usando XMP (Extreme Memory Profile) para rodar a RAM em uma velocidade maior que a velocidade padrão.
2] Verifique a velocidade da RAM no BIOS

Durante a inicialização, o firmware do BIOS (Basic Input/Output System) inicializa o hardware do computador para facilitar a comunicação entre o sistema operacional e o hardware. Para obter a velocidade correta da RAM. Opte sempre pelo BIOS, pois ele é capaz de obter a velocidade correta da RAM. Você pode seguir as etapas mencionadas abaixo para verificar a velocidade da RAM no BIOS.
- Inicie o seu computador e entre no BIOS .
- Ao entrar no BIOS, vá para o modo Avançado.
- No modo Avançado, procure Frequência de Memória aqui. Ele mostrará a frequência correta.
Lá você pode ver a velocidade correta da RAM.
3] Use CPU-Z para verificar a velocidade da RAM
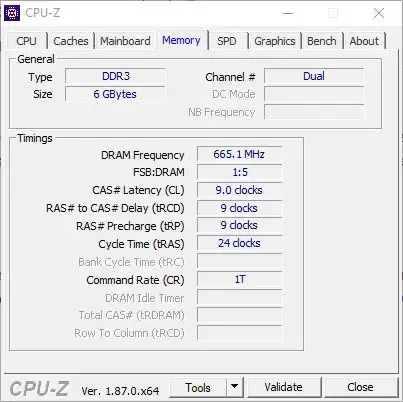
CPU-Z é uma ferramenta gratuita que permite monitorar completamente o seu sistema. Você precisa baixar o CPU-Z , ir para a guia Memória e verificar a frequência DRAM. Por ser uma ferramenta independente de terceiros, ela mostrará a velocidade correta da RAM.
3] Habilite o perfil XMP

Os módulos de memória do computador possuem uma função chamada XMP (eXtreme Memory Profile) que simplifica o overclock e otimiza o desempenho da RAM. Os usuários podem habilitar perfis XMP no BIOS para usar configurações de memória predefinidas para melhorar o desempenho da RAM sem fazer ajustes manuais.
Siga os passos para habilitar o perfil XMP (este guia é para placas-mãe ASUS, mas você pode ter uma ideia aqui ou pesquisar sua placa-mãe na Internet).
- Reinicie o seu computador e pressione a tecla F2 ou Del para entrar no BIOS da placa-mãe ASUS.
- Agora vá para a opção Ai Tweaker .
- Aqui, defina o Ai Overclock Tuner para XMP e selecione o perfil desejado.
- Agora pressione a tecla F10 para salvar a configuração.
Esperançosamente, o problema errado de velocidade da RAM será resolvido agora.
4] Configure a tensão e a frequência manualmente no BIOS

Se você conseguir resolver os problemas depois de usar todas as soluções acima, poderá entrar nas configurações do BIOS e modificar manualmente as configurações de tensão e frequência. Você pode seguir as etapas mencionadas abaixo para fazer o mesmo.
- Entre no BIOS.
- Agora, navegue até OC Tweaker.
- Procure Frequência DRAM e Tensão DRAM para configurá-los de acordo com sua necessidade.
Uma vez feito isso, saia do BIOS e carregue o seu computador. Esperançosamente, seu problema será resolvido.
Esperamos que você consiga resolver o problema usando as soluções mencionadas nesta postagem.
Qual é a velocidade da minha RAM no Windows 11?
A velocidade da RAM depende do modelo do stick, da placa-mãe e de outras configurações feitas pelo OEM. Se você quiser saber o seu, basta abrir o Prompt de Comando e executar wmic memorychip get speed . No entanto, não é o único método. Se você quiser conhecer outros métodos, consulte nosso guia para verificar a velocidade da RAM .
Por que meu uso de RAM é tão alto no Windows 11?
O uso de RAM pode ser alto devido à superlotação de muitos processos internos, devido aos quais se notará uma queda significativa no desempenho do seu sistema, principalmente quando se trata de multitarefa. Recomendamos que você consulte nosso guia para saber por que meu uso de RAM é tão alto quando nada está em execução.



Deixe um comentário