Correção: velocidade errada de RAM no Windows 11
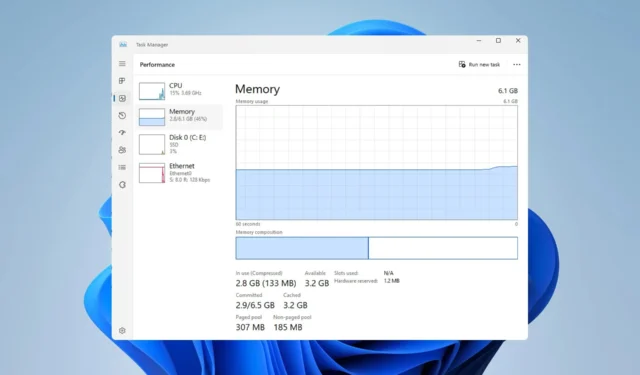
Muitos usuários relataram que o Windows está mostrando a velocidade errada da RAM, o que os preocupa. Ao não utilizar a velocidade total da RAM, você não obterá o desempenho máximo da sua RAM.
Isso pode impactar negativamente algumas tarefas que consomem muitos recursos, como edição de vídeo, jogos ou multitarefa, mas há uma maneira de corrigir esse problema e, no guia de hoje, mostraremos como corrigi-lo.
Por que o Gerenciador de Tarefas e o cmd mostram velocidades de RAM diferentes no Windows 11?
Este é um comportamento normal, dependendo de como o seu PC mede a velocidade da RAM. Se um ou outro mostrar metade da velocidade atual, isso é perfeitamente normal devido à natureza da memória DDR.
Como faço para cronometrar minha RAM para a velocidade correta?
1. Verifique o Gerenciador de Tarefas
- Pressione Ctrl+ Shift+ Escno teclado para abrir o Gerenciador de Tarefas.
- Vá para a seção Processos e selecione Memória .
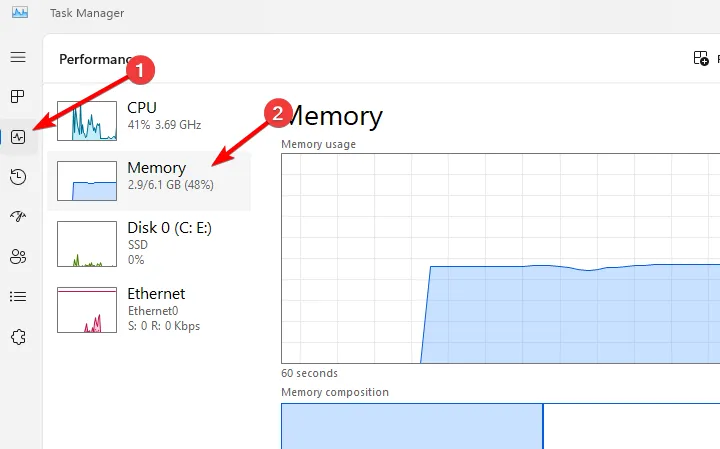
- No canto inferior direito, verifique a velocidade.
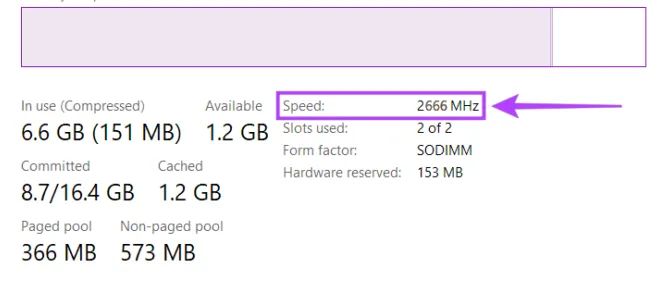
- Se for metade do valor que está no BIOS ou em outros aplicativos, isso é perfeitamente normal.
Certos aplicativos mostrarão a frequência base, e com Double Data Rate ou DDR RAM, essa frequência é duplicada ao usá-lo, então isso não deve alarmá-lo, pois sua RAM está funcionando a toda velocidade, apesar do que o Gerenciador de Tarefas ou qualquer outro software diz .
2. Verifique as configurações do BIOS
- Reinicie o seu PC.
- Enquanto o seu PC está inicializando, continue pressionando F2ou Delpara entrar no BIOS.
- Depois de entrar no BIOS, entre no modo Avançado .
- Procure o valor da frequência da memória e você verá sua frequência real.
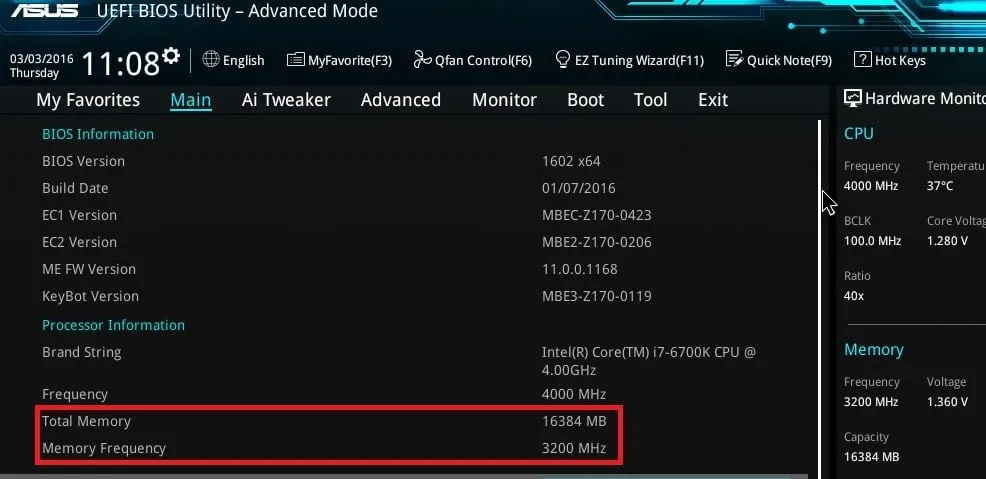
Apesar do que o valor diz quando você verifica a velocidade da RAM no cmd, no Gerenciador de Tarefas ou em qualquer outra ferramenta, o valor do BIOS sempre representará a velocidade correta da RAM.
3. Carregue o perfil XMP
- Entre na BIOS do seu PC.
- Navegue até Ai Tweaker .
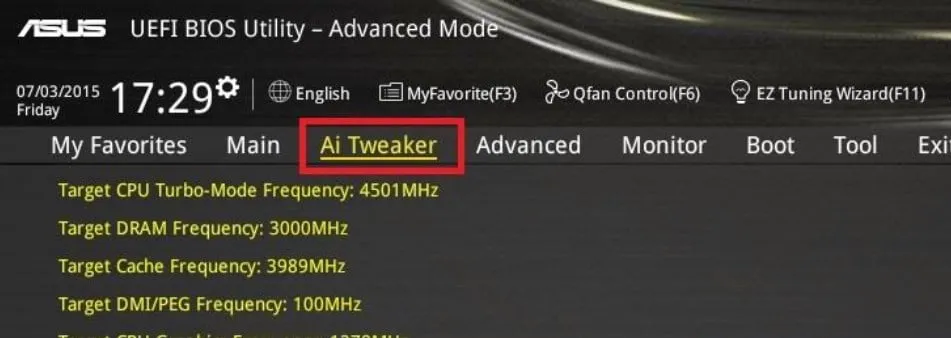
- Defina o Ai Overclock Tuner para XMP e selecione o perfil desejado.
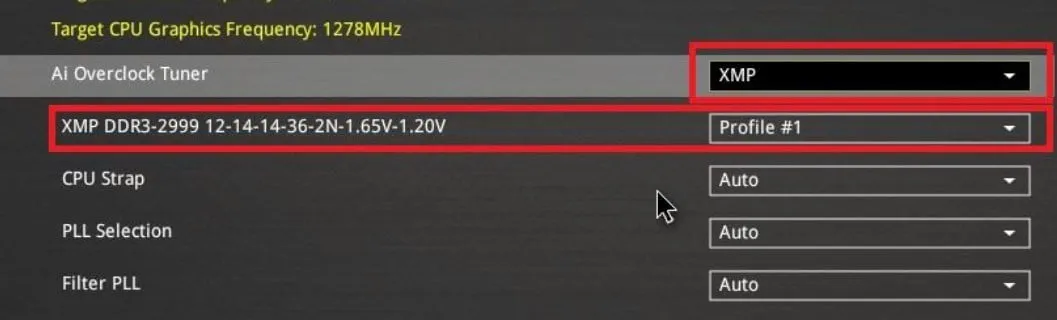
- Pressione F7para sair do Ai Tweaker e F10para salvar as alterações.
Se o BIOS estiver mostrando a velocidade errada da RAM, você precisará habilitar os perfis XMP. Tenha em mente que estas instruções são para ASUS e as etapas para outras marcas podem ser um pouco diferentes.
4. Ajuste a tensão e a frequência manualmente
- Abra o BIOS e vá para OC Tweaker .
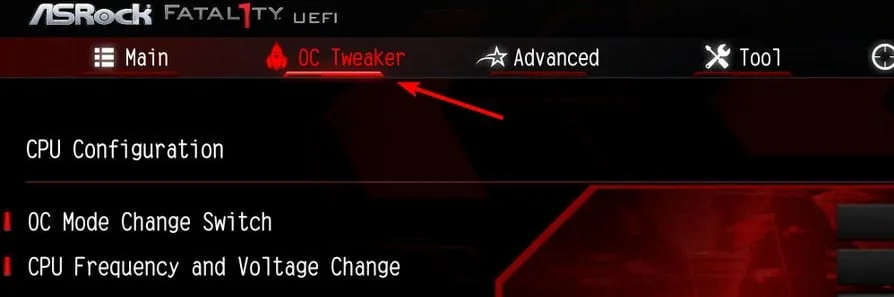
- Localize a frequência DRAM e a tensão DRAM e defina-as nos valores desejados.
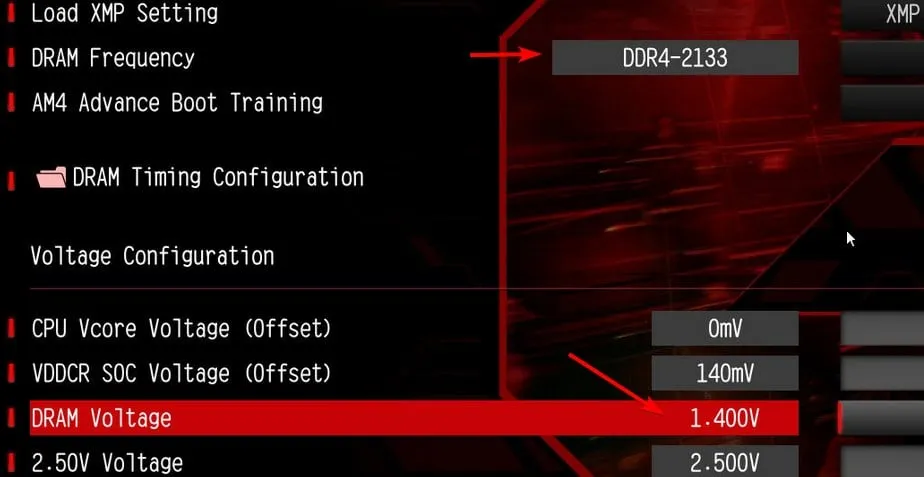
- Alguns usuários relataram que precisavam usar 1,35 V como tensão, mas podem ser necessários valores diferentes.
- Salve as alterações.
Como faço overclock em minha RAM?
- Navegue até o BIOS, habilite o XMP e selecione o perfil desejado.
- Alternativamente, ajuste manualmente os valores para obter o desempenho máximo.
Se o Windows estiver mostrando a velocidade errada da RAM, você não deve se alarmar, especialmente se a velocidade da RAM for duas vezes mais lenta que a configurada no BIOS. É assim que alguns aplicativos mostram esses dados.
Para entender melhor como funciona a RAM, verifique o tipo de RAM e conheça o limite de RAM no Windows 11 para evitar problemas adicionais. Por último, você deve saber que poderá enfrentar alguns problemas de desempenho se a RAM for mais rápida que a CPU , mas isso se aplica apenas a multitarefas pesadas.
Você já experimentou esse problema em seu PC e como você lidou com isso? Deixe-nos saber nos comentários abaixo.



Deixe um comentário