Corrigir erro de conexão sem fio 0x00028002 no Windows
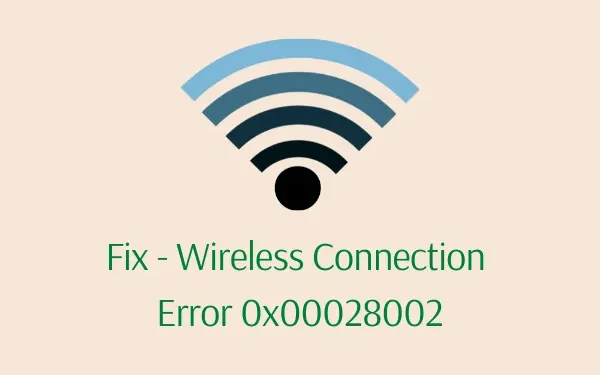
Ao encontrar esse bug, você também receberá uma mensagem de erro que diz o seguinte – “Não é possível conectar-se a esta rede”. Bem, sugerimos cinco soluções alternativas possíveis, juntamente com uma lista de motivos que provavelmente desencadearam esse problema.
O que significa erro de conexão de rede?
Erros de conexão de rede significam basicamente uma condição em que não é possível usar a conectividade com a Internet de maneira adequada. Isso pode ocorrer devido a um ou mais dos seguintes problemas –
- Falhas na rede WiFi armazenada
- Tempo limite de conexão TCP
- Adaptadores de rede desatualizados
- Habilitado IPv6 em dispositivos que não suportam esta configuração
Erro de conexão sem fio 0x00028002 Soluções
Estes são os métodos que você pode tentar encontrar e resolver os problemas que acionam o erro de rede 0x00028002 no Windows 11/10 –
1]Esqueça a rede WiFi
A maneira mais fácil de resolver qualquer problema de rede no Windows é esquecer essa rede específica. Reinicie o seu PC depois que o dispositivo esquecer essa rede. Você pode se reconectar a essa rede novamente e ver se o WiFi funciona bem agora. Para fazer isso, use estas etapas –
- Clique primeiro no ícone WiFi/Ethernet na barra de tarefas.
- Escolha a rede WiFi que você deseja esquecer.

- Clique com o botão direito sobre ele e clique na opção – Esquecer .
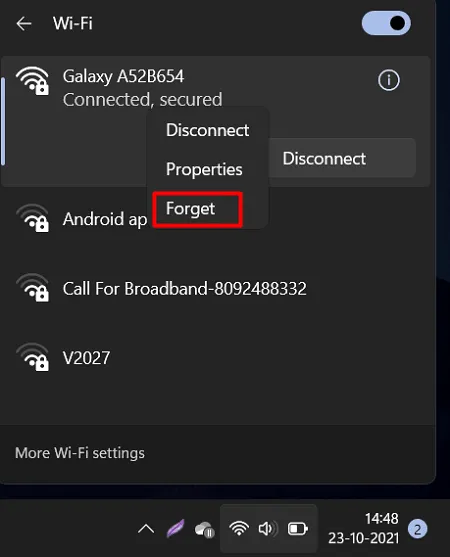
Em seguida, reinicie o Windows e, quando ele recarregar, tente conectar-se novamente a essa rede usando as credenciais adequadas.
2]Atualizar drivers de dispositivo corrompidos
Erros como esse também podem aparecer se os adaptadores de rede estiverem corrompidos de alguma forma. Para resolver esse problema, é necessário reparar os drivers desatualizados instalando suas versões mais recentes. Veja como você pode verificar e instalar as versões mais recentes dos drivers de rede em execução no seu PC –
- Clique com o botão direito no ícone do Windows e selecione Gerenciador de Dispositivos.
- Quando o Gerenciador de dispositivos for iniciado, clique para expandir Adaptadores de rede.
- Clique com o botão direito nos drivers internos e escolha a opção – atualizar driver .
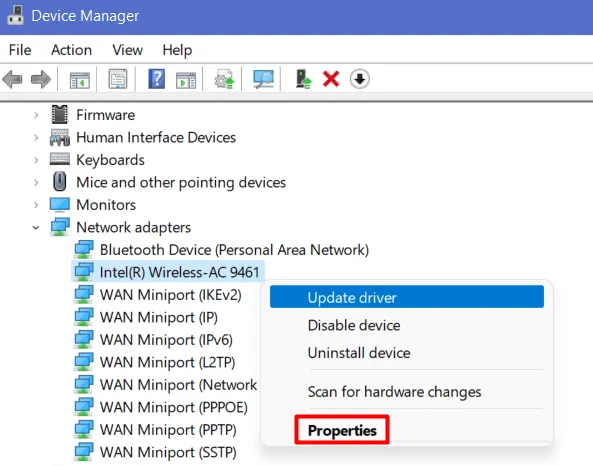
- Na tela seguinte, clique em “Pesquisar drivers automaticamente”.
- O sistema será executado posteriormente verificando se há alguma atualização disponível para o adaptador selecionado.
Caso não encontre nenhuma atualização para isso, clique em Pesquisar drivers atualizados no Windows Update .
- O sistema irá redirecioná-lo para a página Configurações. Clique em Verificar atualizações e aguarde o surgimento de qualquer link de atualização opcional.
- Se você encontrar algum link desse tipo, clique nele. Marque os drivers que deseja atualizar e clique no botão – “ Baixar e instalar “.
Caso o sistema ou as configurações do Windows não consigam encontrar nenhuma atualização, tente a próxima correção.
3]Redefinir rede
Para resolver quaisquer falhas ou problemas com as conexões de rede, incluindo as sem fio, você pode redefinir a rede. Antes de prosseguir e redefinir a rede existente, anote suas credenciais de WiFi. Dessa forma, você pode se conectar a esse WiFi novamente sem se preocupar em procurar as chaves de acesso. Veja como você pode executar esta tarefa –
- Pressione Win + R para iniciar a caixa de diálogo Executar.
- Digite ”
ms-settings:network” no campo de texto e clique em OK . - Quando a página Configurações de rede abrir, role um pouco para baixo e clique em Configurações avançadas de rede.
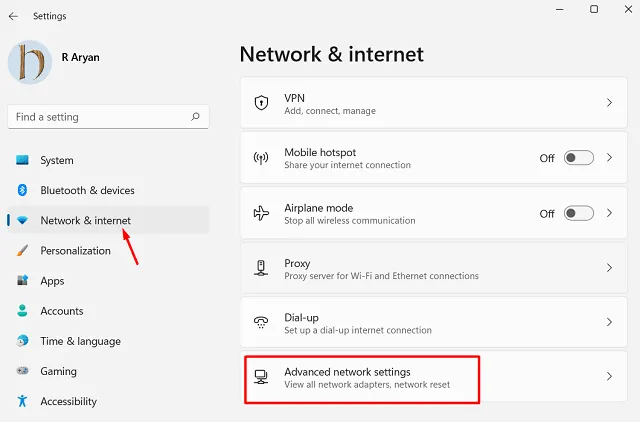
- Na próxima tela, role para baixo e localize a opção Network Reset. Você pode encontrar essa configuração em Mais configurações .
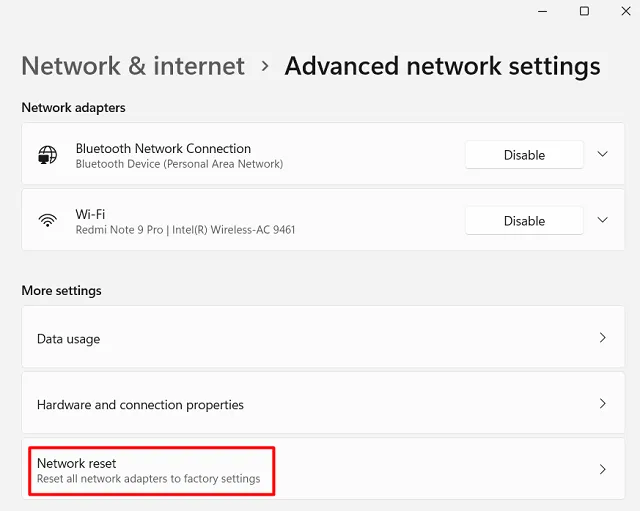
- Clique em Redefinir e reinicie o Windows.
- Reiniciar o PC fará com que as alterações recentes tenham efeito em seu computador.
4]Redefinir TCP/IP
Quaisquer problemas com sua configuração TCP/IP atual também podem causar este código de erro 0x00028002 em PCs com Windows 11 ou 10. Se for esse o caso, você pode tentar redefinir o TCP/IP atual seguindo estas etapas fáceis –
- Primeiro de tudo, inicie o Prompt de Comando como administrador .
- Quando o CMD aparecer, execute esses códigos um por um.
ipconfig /flushdns
netsh winsock reset
netsh int ip reset
ipconfig /release
ipconfig /renew
- A execução desses comandos concluirá efetivamente uma redefinição de TCP/IP em seu PC com Windows.
- Feche o CMD e reinicie o computador.
Quando o Windows 11/10 recarregar, verifique se o erro 0x00028002 foi resolvido ou ainda persiste.
5]Desative IPv6
Se o erro 0x00028002 ainda persistir, pode ser porque você ativou o IPv6 em seu computador. Tente desabilitar o mesmo e verifique se isso resolve o problema de conexão sem fio. Veja como você pode editar o IPv6 no seu dispositivo –
- Pressione Ctrl + Shift + Esc para iniciar o Gerenciador de Tarefas.
- Vá para Arquivo e selecione Executar nova tarefa.
- No comando Executar, digite ”
ncpa.cpl“ e clique em OK . - Clique com o botão direito na rede à qual você está conectado e selecione Propriedades .

- Quando a janela Propriedades for iniciada, desmarque a caixa à esquerda de “Protocolo de Internet versão 6 (TCP/IPv6)”.

- Clique em OK para confirmar esta alteração e sair da janela atual.
- Em seguida, reinicie o seu PC e verifique se isso resolve o problema que você estava enfrentando.
Espero que este artigo ajude a solucionar o erro de conexão sem fio 0x00028002 em seu computador. Se você tiver alguma dúvida ou sugestão, deixe-nos saber na seção de comentários.



Deixe um comentário