Correção: O Windows não inicializa após a instalação do Ubuntu

Se você estiver envolvido em programação ou qualquer aspecto de TI, você pode querer instalar o Ubuntu em sua máquina. No entanto, é importante notar que alguns usuários enfrentam um problema em que não conseguem inicializar o Windows após configurar o Ubuntu como um sistema operacional dual-boot. Neste artigo, exploraremos esse problema e forneceremos soluções para ajudar você a resolvê-lo.
Soluções para resolver problemas de inicialização do Windows após a instalação do Ubuntu
Se o Windows 11/10 não iniciar após a instalação do Ubuntu, considere tentar as soluções descritas abaixo.
- Reconstruir o arquivo BCD e MBR
- Usar reparo de inicialização
- Ajustar ordem de inicialização
- Atualizar o GRUB Bootloader
- Defina a partição do Windows como ativa
Vamos nos aprofundar em cada uma dessas soluções.
1] Reconstruir o arquivo BCD e MBR

O arquivo Boot Configuration Data (BCD) é essencial, pois contém as informações de configuração nas quais o Windows Boot Manager confia para gerenciar o processo de inicialização. O Master Boot Record (MBR) também é crucial, localizado no início das unidades particionadas. Se qualquer um desses arquivos for corrompido, podem surgir problemas de inicialização. Para resolver esses problemas, você precisará reconstruí-los. Siga estas etapas:
- Primeiro, crie uma mídia de instalação inicializável do Windows usando outro computador e inicialize o dispositivo afetado com ela.
- Na tela de inicialização do Windows, selecione Reparar seu computador.
- Vá para Solução de problemas > Opções avançadas > Prompt de comando.
- Quando o prompt de comando abrir, digite os seguintes comandos, um de cada vez:
bootrec /fixmbr
bootrec /fixboot
bootrec /rebuildbcd
Após concluir esses comandos, reinicie o computador e verifique se o problema persiste.
2] Use o reparo de inicialização
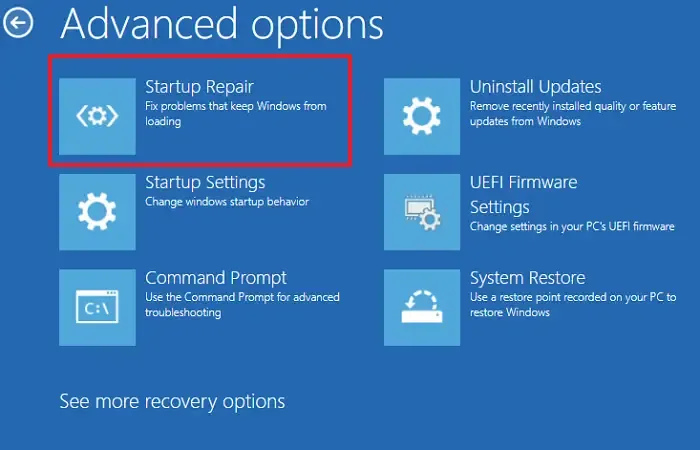
Se sua máquina estiver enfrentando problemas como arquivos de sistema ausentes ou corrompidos, dados de configuração de inicialização danificados, drivers problemáticos ou erros de registro, executar o Reparo de Inicialização pode ajudar a diagnosticar e corrigir esses problemas. Para utilizar esta ferramenta, siga estas etapas:
- Crie uma mídia de instalação e inicialize-a no computador com problemas.
- Após a inicialização, selecione Reparar seu computador.
- Navegue até Solução de problemas > Opções avançadas.
- Clique em Reparo de Inicialização.
Siga as instruções na tela para finalizar o processo de reparo. Após a conclusão, verifique se o problema foi resolvido.
3] Ajuste a ordem de inicialização
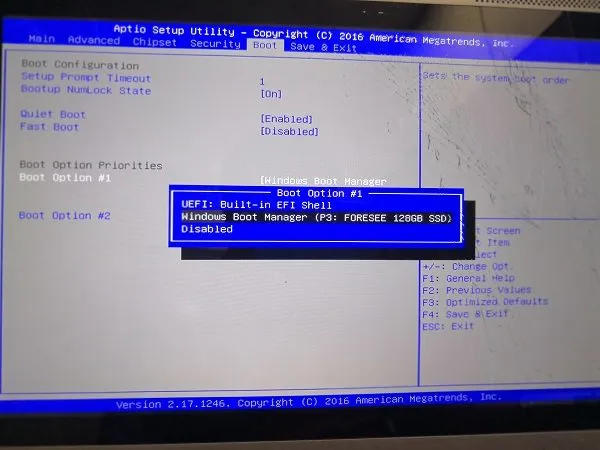
Se o Windows e o Ubuntu estiverem instalados em unidades separadas, certifique-se de que a ordem de inicialização esteja definida para priorizar o disco com o Windows. Isso pode ser frequentemente ignorado durante o processo de instalação do Ubuntu. Para ajustar a ordem de inicialização, siga estas instruções:
- Comece inserindo suas configurações de UEFI ou BIOS.
- Defina a ordem de inicialização para que o disco rígido que contém o Windows seja a primeira opção. Normalmente, o GRUB (o bootloader do Ubuntu) é o preferido, pois reconhece ambos os sistemas operacionais.
- Salve as alterações e saia do BIOS.
Após ajustar a ordem de inicialização, prossiga para a próxima etapa.
4] Atualize o GRUB Bootloader
Depois que a ordem de inicialização for definida adequadamente, o próximo passo é atualizar o GRUB Bootloader para a funcionalidade dual-boot. O GRUB bootloader é responsável por gerenciar o processo de inicialização para sistemas operacionais baseados em Linux e permite que os usuários selecionem seu SO preferido durante a inicialização. Para atualizá-lo, siga estas etapas:
sudo update-grub
Após executar o comando, reinicie o sistema para ver a opção de selecionar entre Windows ou Ubuntu na inicialização.
5] Defina a partição do Windows como ativa
Se ambos os sistemas operacionais estiverem instalados em um disco, a partição do Windows pode ter sido inadvertidamente definida como inativa. Veja como reativá-la:
- Inicialize seu computador usando a mídia de instalação.
- Navegue até Reparar seu computador > Solucionar problemas > Opções avançadas > Prompt de comando.
- Inicie o utilitário diskpart digitando
diskparte pressionando Enter. - Selecione o disco digitando:
select disk 0. - Digite
list partitionpara exibir todas as partições e selecione aquela onde o Windows está instalado usando:select partition <partition-number>. - Digite
activepara marcá-lo como ativo e pressione Enter.
Por fim, reinicie o computador.
Por que meu computador não inicializa depois de instalar o Ubuntu?
Vários fatores podem contribuir para a incapacidade do seu computador de inicializar após a instalação do Ubuntu, incluindo uma partição GRUB desatualizada. É crucial atualizar o GRUB após adicionar o Ubuntu a uma máquina que já executa outro SO. Além disso, certifique-se de que a ordem de inicialização esteja configurada corretamente.
Como posso acessar o Windows depois de instalar o Ubuntu?
Se você deseja alternar entre Windows e Ubuntu, configurar um dual boot é essencial ao instalar vários sistemas operacionais em um único dispositivo. Essa configuração permite que você escolha seu SO desejado sempre que iniciar o computador.



Deixe um comentário