Correção – Erro de atualização do Windows 80240016 no Windows 10
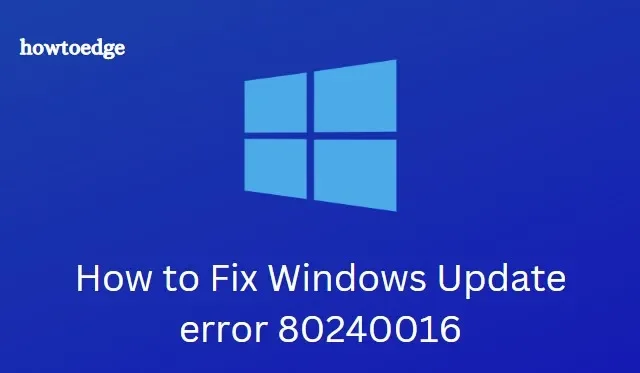
Ative o JavaScript
- Execute a solução de problemas do Windows Update
- Execute a verificação completa do antivírus
- Desinstalar programas suspeitos ou instalados recentemente
- Redefinir componentes do Windows Update
Erro de atualização do Windows 80240016
Se você não conseguir atualizar ou instalar as atualizações cumulativas mais recentes em seu PC, experimente estas soluções alternativas uma a uma.
1. Execute a solução de problemas do Windows Update
Se você encontrar o processo de atualização interrompido e permanecendo travado em uma porcentagem fixa, a solução de problemas de atualizações do Windows pode trazer uma mudança para isso. A solução de problemas de atualização é uma ferramenta integrada no Windows que pode identificar e remover vários motivos que causam atrasos na atualização do seu PC. Aqui estão as etapas para trabalhar –
- Clique com o botão direito do mouse no ícone do Windows e selecione o símbolo de engrenagem ( Configurações ) no menu Energia.
- Quando a nova janela aparecer, selecione a categoria Atualização e segurança .
- A partir de agora, clique em Solução de problemas seguido pela seção Windows Update em seu painel direito correspondente.
- Aqui, clique no botão Executar a solução de problemas .

- Aguarde alguns minutos, pois isso detectará automaticamente o problema e o corrigirá, se possível.
Por fim, quando a tarefa terminar; Reinicie o sistema e verifique se o problema foi resolvido ou não. Caso contrário, tente as próximas soluções alternativas.
2. Execute uma verificação antivírus completa
O malware é outro motivo possível para interromper as atualizações devido ao erro 80240016 em seu sistema. Se for esse o caso, execute uma verificação completa dos arquivos em seu computador e elimine qualquer spyware que esteja entre os arquivos principais. A empresa fornece uma ferramenta integrada gratuita ( Windows Defender ou Microsoft Security Essentials) para proteger seu sistema contra esses bugs. Basta seguir as etapas abaixo para executar esta tarefa-
- Clique em Iniciar, digite Segurança do Windows e selecione o resultado na lista.
- No painel esquerdo, selecione Proteção contra vírus e ameaças e clique em Opções de verificação .
- Em seguida, selecione Verificação completa > Verificar agora .
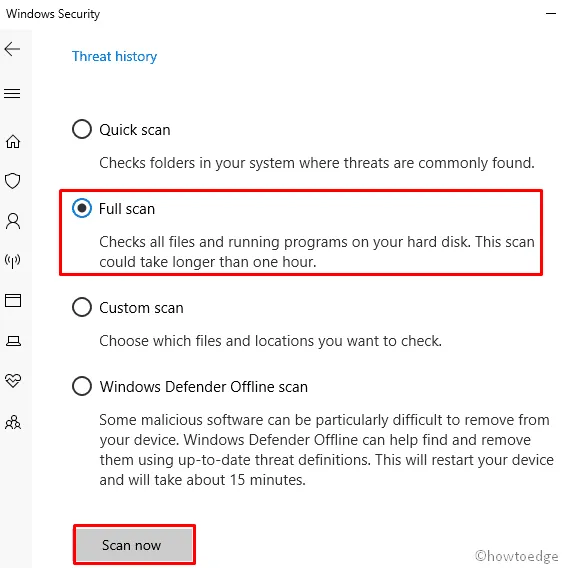
- Isso levará alguns minutos para concluir a tarefa, portanto, aguarde de acordo.
- Quando terminar, reinicie o seu PC e tente instalar a atualização pendente novamente.
3. Desinstale programas suspeitos ou instalados recentemente
Às vezes, quando você instala qualquer aplicativo freeware de terceiros, podem surgir problemas como – erro do Windows Update 80240016. Eles podem até bloquear o processo do Windows Update, impedindo que o sistema seja atualizado. Portanto, seria melhor remover esses arquivos suspeitos seguindo as etapas abaixo:
- Abra o Painel de controle .
- Clique em Programa > Programas e recursos .
- Clique em ‘Instalado em’ para organizar todos os programas em ordem crescente de acordo com a data de instalação.
- Selecione os programas instalados recentemente e pressione o botão Desinstalar. Veja o Instantâneo abaixo –

- Uma janela de confirmação aparecerá em seguida, toque em Sim para confirmar a exclusão.
- Reinicie o seu PC para que as alterações feitas entrem em vigor.
4. Redefina os componentes do Windows Update
Se nenhuma das correções acima funcionar, tente esta correção como último recurso. Esta solução é um pouco complexa, então você precisa passar por cada etapa com cuidado.
- Primeiro, minimize todos os aplicativos em execução em segundo plano. Você pode usar as teclas Win+ D para fazer isso.
- Agora abra o prompt de comando com acesso de administrador .
- Se você vir um prompt do UAC na tela de exibição, toque em Sim para permitir o acesso.
- No prompt de comando elevado, digite o código abaixo seguido da tecla Enter no final de cada comando.
net stop bits
net stop wuauserv
net stop appidsvc
net stop cryptsvc
- Isso desabilitará os principais serviços instalados do Windows, como Transferência Inteligente em Segundo Plano, Atualização do Windows e Serviços Criptográficos.
Agora é hora de seguir algumas etapas cruciais para desativá-los. Você deve tentar esses comandos um por um e pressionar Enter para excluir alguns componentes para redefinir as atualizações.
Del “%ALLUSERSPROFILE%\Application Data\Microsoft\Network\Downloader\qmgr*.dat”
- Posteriormente, altere o nome das pastas SoftwareDistribution e catroot2. Para fazer isso, copie/cole o código a seguir e simplesmente pressione Enter no final de cada código.
Ren %systemroot%\SoftwareDistribution SoftwareDistribution.bak
Ren %systemroot%\system32\catroot2 catroot2.bak
- Agora, redefina o serviço de transferência de inteligência em segundo plano (BITS) e o serviço de atualização do Windows (
wuauserv).
Aqui estão os códigos –
exe sdset bits D:(A;;CCLCSWRPWPDTLOCRRC;;;SY)(A;;CCDCLCSWRPWPDTLOCRSDRCWDWO;;;BA)(A;;CCLCSWLOCRRC;;;AU)(A;;CCLCSWRPWPDTLOCRRC;;;PU)
exe sdset wuauserv D:(A;;CCLCSWRPWPDTLOCRRC;;;SY)(A;;CCDCLCSWRPWPDTLOCRSDRCWDWO;;;BA)(A;;CCLCSWLOCRRC;;;AU)(A;;CCLCSWRPWPDTLOCRRC;;;PU)

- Depois disso, navegue até a pasta System32 executando o seguinte código-
cd /d %windir%\system32
Isso irá redefinir o serviço BITS completamente, agora você deve registrar novamente esses serviços novamente para recuperar o bom funcionamento.
- Para fazer isso, minimize o prompt de comando atual e inicie o editor de registro. Para fazer isso, pressione Win & R juntos e digite ‘
regedit‘ na caixa de texto, clique em OK para abrir a janela. - Na nova janela, copie o caminho abaixo e cole-o na barra de endereços. Pressione Enter para acessar este caminho-
HKEY_LOCAL_MACHINE\COMPONENTS
- Posteriormente, exclua cada chave que existe no painel direito, por exemplo-
PendingXmlIdentifier
NextQueueEntryIndex
AdvancedInstallersNeedResolving
- Agora feche a janela do editor de registro e reabra o prompt de comando.
- Lá adiante, você deve redefinir os serviços do Winsock, basta executar o código abaixo no prompt de comando como administrador.
netsh winsock reset
netsh winhttp reset proxy
Por fim, reinicie todos os serviços que foram interrompidos anteriormente. Para fazer isso, execute estas linhas de comando em cmd-
net start bits
net start wuauserv
net start appidsvc
net start cryptsvc
É isso, reinicie seu sistema e você não receberá mais o erro 80240016 do Windows Update em seu sistema.
perguntas frequentes
1. Como corrijo uma atualização do Windows corrompida?
Para corrigir um Windows Update corrompido, você pode redefinir os componentes do Windows Update. Isso inclui parar e reiniciar o serviço Windows Update, excluir arquivos temporários com a ferramenta de limpeza de disco e executar a ferramenta Verificador de arquivos do sistema. Isso reparará todos os arquivos de sistema ausentes ou danificados.
2. Como posso proteger meu computador contra vírus?
Para proteger seu computador contra vírus, atualize seu software antivírus. Você também deve manter seu sistema operacional atualizado com os patches de segurança mais recentes, evitar clicar em links suspeitos ou baixar arquivos de fontes desconhecidas e usar uma senha segura para contas importantes.



Deixe um comentário