Correção: erro do Windows Update 0xc190012e no Windows 10

Nesta postagem do blog, discutiremos o erro 0xc190012e do Windows Update, os motivos que podem desencadear esse problema, juntamente com seis soluções para ele. Quando esse erro ocorre, o Windows Update simplesmente falha e exibe a seguinte mensagem de erro –
Este é um bug comum que aparece principalmente no Windows 10 e até mesmo no Insider Previews .
Métodos para resolver o erro 0xc190012e do Windows Update
Aqui, descrevemos diferentes soluções alternativas passo a passo para corrigir o erro 0xc190012e do Windows Update no PC com Windows 10.
1. Redefinir os componentes de atualização do Windows 10
Redefinir os componentes do Windows Update é a melhor maneira de diagnosticar o erro de atualização 0xc190012e ao atualizar seu PC. Portanto, você precisa alterar os componentes de atualização seguindo estas etapas-
- A princípio, visitando o site oficial.
- Assim que o assistente aparecer na sua frente, selecione Windows Update .
- Agora clique em Avançado seguido de Executar como administrador .
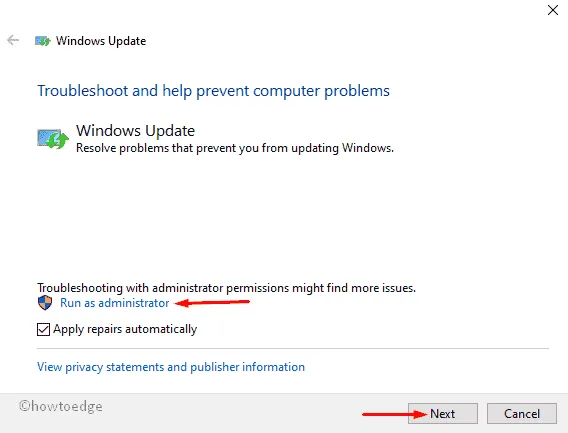
- Depois, selecione Windows Update seguido do botão Avançar .
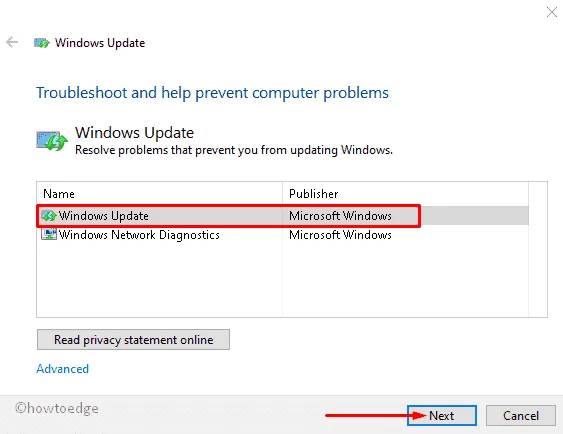
- Espere um pouco até que a tarefa seja concluída. Depois disso, feche o solucionador de problemas.
- Vá para o assistente de solução de problemas do Windows Update novamente.
- Selecione Avançado na janela exibida e escolha Executar como administrador .
- Aqui, escolha a segunda opção, ou seja, Diagnóstico de Rede do Windows seguido de Avançar.

Após concluir este processo, reinicie o sistema e atualize-o normalmente.
2. Limpe os arquivos temporários
O cache temporário armazenado no HDD também é um dos principais motivos para causar esse problema de atualização . Remover esses arquivos temporários do diretório raiz certamente ajudará você a resolver esse código de erro 0xc190012e. Aqui estão as etapas para trabalhar –
- Pressione Win + E juntos para iniciar a Pesquisa.
- Na área vazia, digite Limpeza de disco e clique no mesmo resultado.
- Na próxima janela, selecione a unidade raiz (principalmente C:) seguida de OK para continuar.
- Aguarde alguns segundos enquanto o Windows calcula o cache.

- Aqui, marque todas as caixas de seleção e depois OK para removê-lo.
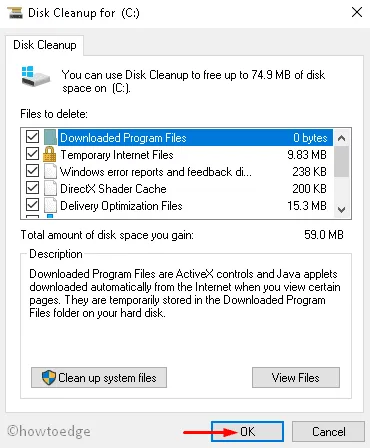
Quando terminar, reinicie o seu PC e verifique se o problema 0xc190012e surge durante a atualização ou não.
3. Execute o comando SFC
Na maioria das vezes, arquivos principais do sistema corrompidos podem surgir diferentes bugs em seu sistema. O comando Verificador de arquivos do sistema pode ajudá-lo a reparar essas falhas e reparar as mesmas para corrigir esse problema específico.
- Pressione WinKey + S.
- Digite Prompt de comando no campo de pesquisa e clique com o botão direito no resultado correspondente.
- Selecione a opção Executar como administrador usando o menu de contexto.
- Se o UAC solicitar, toque em Sim .
- Perto do cursor piscando, digite o seguinte código e pressione a tecla Enter .
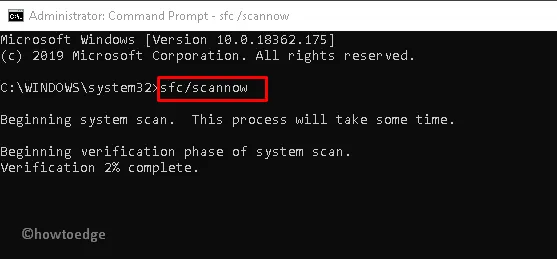
- Isso levará aprox. 10 minutos para concluir todo o processo de digitalização e reparo.
Assim que o processo acima terminar, reinicie o PC e tente atualizar novamente. Espero que desta vez você não tenha nenhum problema durante a atualização.
4. Execute o comando CHKDSK
Normalmente, o setor defeituoso na unidade de disco também pode tornar as operações do PC lentas; gerando assim o erro 0xc190012e. Se for esse o caso, use o CHKDSK (um aplicativo integrado do Windows) para reparar esses bugs. Aqui está a diretriz completa-
- Abra o prompt de comando como administrador .
- Clique com o botão direito no resultado correspondente e selecione Executar como administrador .
- Se a caixa de diálogo do UAC aparecer, toque em Sim.
- Perto do cursor piscando, digite o seguinte código e pressione Enter para executar o mesmo.

- Aqui C: denota a unidade raiz, f implica corrigir o problema. Da mesma forma, r existe para identificar o problema e X instrui o volume em questão a fazer a varredura.
- Ao lado disso, pressione Y para iniciar a digitalização.
Depois de concluir as etapas acima, reinicie o seu PC. A partir do próximo logon, você não deverá mais receber esse erro.
5. Execute o código BCD
Configurar códigos BCD é outra maneira útil de resolver o erro de atualização 0xc190012e no Windows 10. Este método é aplicável quando há um problema nos dados de configuração de inicialização. Veja como funciona esse processo –
- Pressione Win e R para iniciar Executar.
- Na caixa vazia, digite cmd e pressione simultaneamente Ctrl+ Shift+ Enter para iniciar o prompt de comando como administrador.
- Quando o UAC solicitar, toque em Sim.
- No prompt elevado, digite as seguintes linhas de comando. Certifique-se de pressionar Enter no final de cada comando.
- Por fim, reinicie seu sistema para salvar as alterações feitas até agora.
6. Atualize manualmente o Windows 10 (usando arquivo ISO)
Caso você ainda esteja enfrentando o erro 0xc190012e do Windows Update, é melhor atualizar seu Windows 10 com a versão mais recente. Siga as instruções abaixo –
- Em primeiro lugar, acesse o site oficial da Microsoft e clique no botão Baixar ferramenta agora .
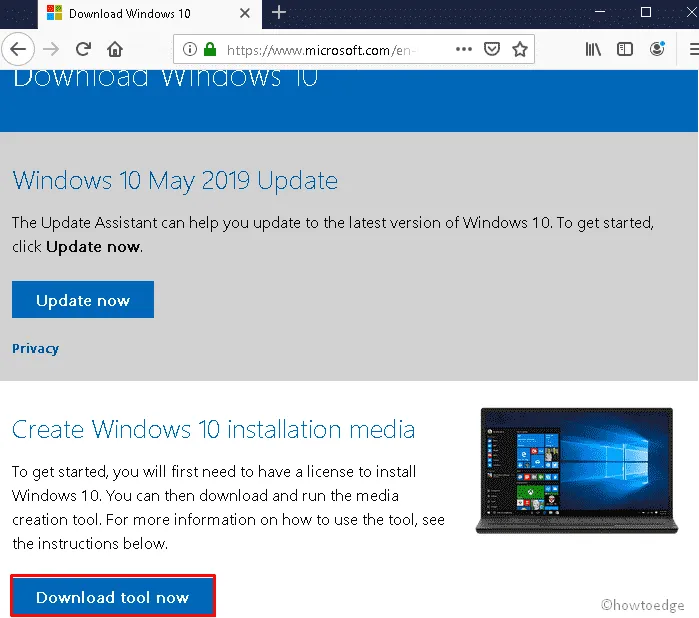
- Quando a ferramenta de criação de mídia for baixada, clique com o botão direito nela e selecione Executar como administrador .
- Depois, escolha Atualizar este PC agora e clique no botão Aceitar para prosseguir.
- Certifique-se de ter selecionado manter seus arquivos e aplicativos na janela seguinte.
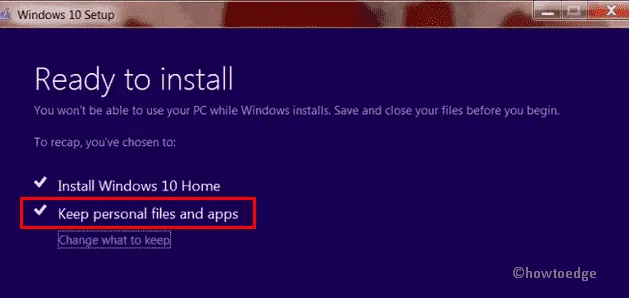
- Toque em Instalar e siga as instruções na tela para concluir a atualização.
- O processo de instalação começará automaticamente. Isso levará vários minutos para concluir a instalação do novo sistema operacional.
Espero que este artigo ajude você a solucionar o erro 0xc190012e no Windows 10.



Deixe um comentário