Correção: erro de atualização do Windows 0x8007139f no Windows 10

O erro 0x8007139f é um código de erro genérico no Windows e pode ocorrer ao abrir o Mail and Calendar ou ao tentar atualizar o sistema operacional Windows. Os motivos variam em cada caso, por isso lidamos separadamente com os dois problemas e fornecemos de 5 a 7 correções para cada um.
Esse bug também pode aparecer quando você está iniciando o programa de segurança do Windows. As causas subjacentes e suas soluções variam para um aplicativo de segurança. Essa é a razão pela qual escrevemos separadamente um guia abrangente sobre esse tópico .
Corrigir o código de erro do Windows Mail 0x8007139f
Se você estiver recebendo um código de erro ao iniciar o aplicativo “ Mail and Calendar ” ou ao enviar um e-mail por meio dele, considere aplicar as correções abaixo uma a uma.
1] Altere as configurações de privacidade de e-mail
Você pode resolver o código de erro do aplicativo Mail 0x8007139f simplesmente configurando suas configurações de privacidade. Veja como executar esta tarefa no seu PC com Windows –
- Clique com o botão direito do mouse no ícone do Windows e selecione Configurações.
- Vá para Privacidade e segurança > E-mail (em Permissões) e verifique se os aplicativos têm permissão para acessar seu e-mail.
- Caso contrário, você pode ativar os interruptores ao lado de “ Acesso ao e-mail ” e “ Permitir que os aplicativos acessem seu e-mail ”.
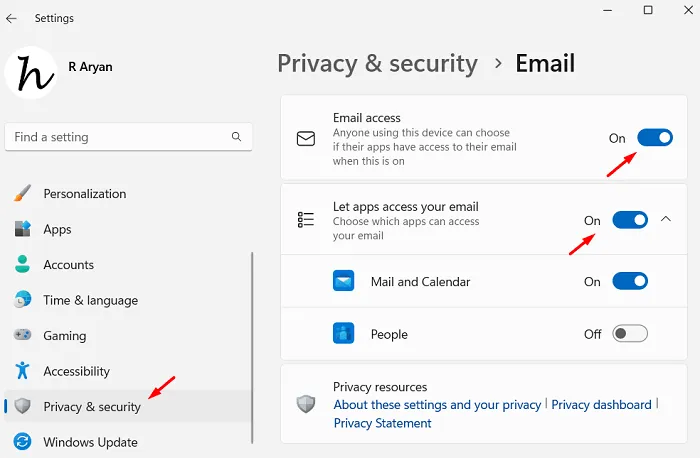
- Depois de ativar esses dois interruptores, feche o aplicativo Configurações e reinicie o computador.
Entre novamente no seu dispositivo e verifique se você pode abrir o aplicativo Mail sem obter um código de erro 0x8007139f.
2] Verifique se o aplicativo Mail é permitido pelo Firewall do Windows
Por padrão, o aplicativo Mail é permitido pelo Firewall do Windows. Existe a possibilidade de você ter restringido manualmente o funcionamento deste aplicativo por meio das configurações do Firewall. Se for esse o caso, você deve verificar e permitir novamente através do Firewall. Veja como realizar esta tarefa –
- Pressione Windows + I para iniciar o aplicativo Configurações.
- Vá para Privacidade e segurança e selecione Segurança do Windows no painel direito.
- Na tela seguinte, clique em Abrir Segurança do Windows . Veja o Instantâneo abaixo –
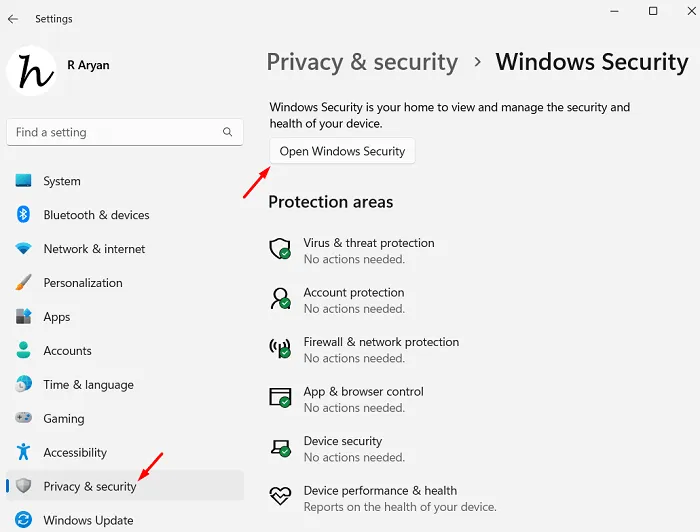
- O aplicativo Windows Security será iniciado em seguida. Vá para a guia Firewall e proteção de rede e clique em “ Permitir um aplicativo através do firewall ”.

- Em seguida, o sistema abrirá a seção “ Aplicativos permitidos ” no Painel de controle.
- Clique no botão “ Alterar configurações ” e marque as caixas de seleção ao lado de Correio e Calendário nas colunas Privada e Pública.

- Clique em OK para confirmar as alterações recentes e reinicie o computador.
Se o aplicativo Mail and Calendar foi realmente restrito por meio do Firewall, o código de erro 0x8007139f será resolvido agora. No entanto, se não foi, siga o próximo conjunto de soluções.
3] Execute a solução de problemas de aplicativos da Windows Store
A solução de problemas de aplicativos da Windows Store é outra maneira eficaz de resolver esse código de erro de email 0x8007139f no Windows. Siga as instruções abaixo sobre como executar esta tarefa –
- Inicie as configurações primeiro pressionando Windows + I.
- Quando o aplicativo Configurações abrir, navegue até o caminho abaixo –
Settings > System > Troubleshoot > Other troubleshooters
- Role para baixo até a parte inferior da seção Outros e localize os aplicativos da Windows Store.
- Ao encontrá-lo, clique no botão Executar disponível nele.
- Clicar neste botão Executar invocará a solução de problemas.

- Clique em Avançar e siga as instruções na tela para permitir que esta ferramenta termine de reparar seu aplicativo da Microsoft Store.
Após a conclusão da solução de problemas, reinicie o computador e verifique se o código de erro 0x8007139f resolve agora.
4] Redefina o aplicativo da Microsoft Store
Como “Mail and Calendar” está associado à Microsoft Store, você deve redefinir o próprio aplicativo Store para resolver quaisquer problemas com o aplicativo Mailing. Para executar esta tarefa, tudo o que você precisa é iniciar o Prompt de Comando como administrador e executar o código abaixo sobre ele –
WSReset.exe
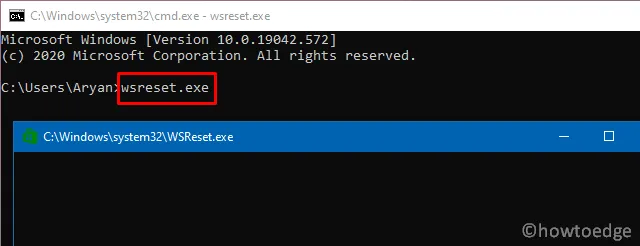
No momento em que este comando for executado com sucesso, você encontrará a Microsoft Store funcionando novamente. Vá e verifique se você pode usar o aplicativo Mail and Calendar sem problemas.
5] Desinstale e reinstale o aplicativo Mail and Calendar
Se nenhuma das correções acima ajudar a resolver esse código de erro de e-mail 0x8007139f em seu PC com Windows, desinstale esse aplicativo do sistema primeiro e reinstale-o novamente. Siga as instruções abaixo sobre como executar esta tarefa –
- Pressione Windows + X e escolha Terminal (Admin).
- Quando a janela do UAC solicitar, pressione Sim para autorizar o acesso ao terminal.
- No terminal, copie/cole o seguinte código e pressione Enter –
Get-AppxPackage Microsoft.windowscommunicationsapps | Remove-AppxPackage
- O comando acima desinstalará o aplicativo Mail and Calendar do seu sistema.
- Inicie a Microsoft Store em seguida e procure o aplicativo “ Mail and Calendar ” lá.
- Ao encontrá-lo, clique no botão Instalar .
Aguarde a conclusão desta instalação e, assim que terminar, reinicie o computador. A partir do próximo login, esperamos que você possa usar o Mail e o Calendário como de costume.
Soluções de erro 0x8007139f do Windows Update
Este erro 0x8007139f também ocorre quando você está tentando instalar atualizações pendentes em seu computador. Se você está lutando com o mesmo código de erro e está procurando soluções, siga o conjunto de soluções abaixo. Vamos explorar as correções uma após a outra em ordem sequencial.
1] Desinstalar antivírus de terceiros
Um antivírus de terceiros pode fazer muito mais mal do que bem. Por exemplo, um aplicativo de segurança externo é conhecido por interagir com os arquivos do sistema e corrompê-los. Se você estiver usando algum antivírus premium, tudo bem. Caso contrário, simplesmente desinstale ou pelo menos desative um programa antivírus gratuito do seu sistema e verifique se o código de erro de atualização 0x8007139f resolve dessa maneira.
2] Execute o verificador de arquivos do sistema e as ferramentas DISM
Mesmo depois de remover um aplicativo de segurança defeituoso do seu sistema, os arquivos que ele corrompeu ainda estão no seu sistema. Para reparar esses arquivos, é preciso executar as ferramentas SFC e DISM. O Verificador de arquivos do sistema diagnosticará e reparará os arquivos do sistema em “C:\Windows\System32”, enquanto a ferramenta DISM reparará qualquer corrupção na imagem do sistema.
Siga as instruções abaixo sobre como executar essas duas ferramentas no Windows 11/10 –
- Pressione Windows + S para abrir a janela Pesquisar.
- Digite CMD no campo de texto, clique com o botão direito do mouse no resultado superior e selecione Executar como administrador.
- O prompt do UAC aparecerá em seguida, pressione Sim para autorizar a abertura do prompt de comando.
- No console elevado, digite o seguinte e pressione Enter –
sfc /scannow
- Aguarde que este comando seja executado e concluído 100%. Após o término desse processo de verificação e reparo, execute a ferramenta DISM copiando e colando o código abaixo no mesmo console –
DISM /Online /Cleanup-Image /RestoreHealth

- Aguarde novamente por 10 a 15 minutos enquanto a ferramenta DISM encontra e repara todos os arquivos corrompidos em seu sistema.
Depois que isso acabar, reinicie o seu PC e verifique se você pode atualizar o Windows normalmente agora.
3] Execute a solução de problemas do Windows Update
Se o código de erro 0x8007139f ainda estiver aparecendo, você pode obter a ajuda da ferramenta de solução de problemas. Quando você executa esta ferramenta, ela verifica as causas subjacentes dentro do seu sistema e repara os problemas que encontra. Veja como prosseguir com esta tarefa no Windows 10 –
- Pressione a tecla de atalho Win + I para iniciar o aplicativo Configurações .
- Vá para Atualização e segurança depois Solução de problemas na navegação à esquerda.
- Clique no link “ Solucionador de problemas adicional ” no painel direito.
- Quando esta janela se expandir, localize e clique em Windows Update .
- Em seguida, você verá um botão – Executar a solução de problemas .
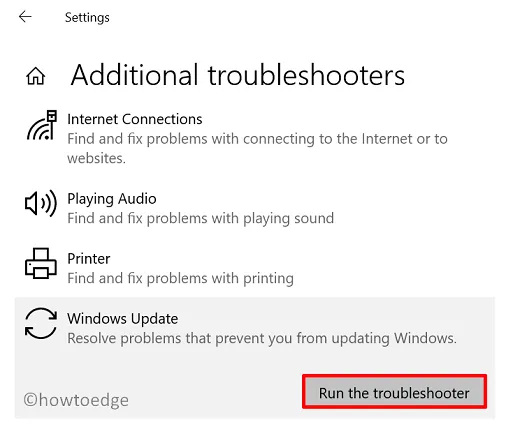
- Clique neste botão e aguarde a inicialização da solução de problemas no seu PC com Windows 10.
- Quando a solução de problemas for iniciada, clique em Avançar e siga as instruções na tela.
Depois que isso acabar, espero que você tenha conseguido atualizar seu sistema operacional Windows para a próxima versão de compilação disponível.
Settings > System > Troubleshoot > Other troubleshooters
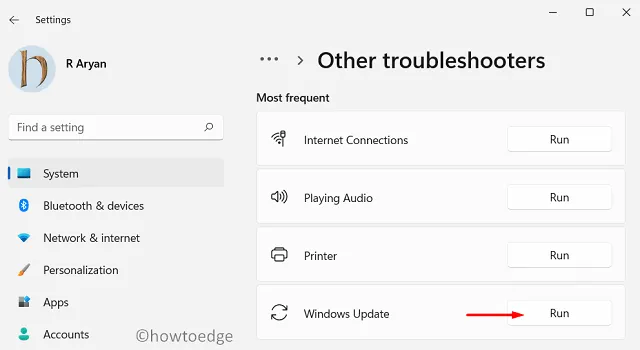
Localize o Windows Update disponível em “ Mais frequente ” e clique no botão Executar disponível nele. Em seguida, siga as diretrizes na tela para resolver esse código de erro.
4] Redefinir os componentes do Windows Update
A presença de corrupção no sistema também pode resultar em um código de erro 0x8007139f ao atualizar o Windows. Isso acontece principalmente porque as pastas de cache mantêm até mesmo o conteúdo desatualizado dentro delas. Limpe ambas as pastas de cache no Windows 10 seguindo estas etapas e verifique se o problema é resolvido dessa maneira.
- Primeiro de tudo, abra o Prompt de Comando com privilégios administrativos.
- Na caixa de diálogo do UAC, clique em Sim para permitir a abertura deste aplicativo do sistema.
- No console elevado, execute esses códigos um após o outro –
- Os comandos que começam com “ Ren ” renomearão as pastas SoftwareDistribution e Catroot2 adicionando uma extensão
.oldaos seus nomes. - Reinicie o seu PC e você encontrará duas novas pastas criadas automaticamente nos locais excluídos. Vá e garanta o mesmo nos seguintes caminhos –
SoftwareDistribution – C:\Windows\
Catroot2 – C:\Windows\System32\
Vá para Configurações> Atualização e segurança> Windows Update em seguida e clique em Verificar atualizações . Os usuários do Windows 11 podem verificar diretamente se há atualizações visitando Configurações > Windows Update.
5] Instale manualmente as atualizações pendentes
Se nenhuma das soluções acima ajudar a resolver este código de erro de atualização 0x8007139f no Windows, você deve baixar manualmente o pacote autônomo do Catálogo do Microsoft Update e instalá-lo posteriormente em seu PC. Aqui está um guia detalhado sobre como baixar e instalar manualmente as atualizações pendentes no Windows 10 ou no Windows 11.
6] Execute uma restauração do sistema
O código de erro de atualização 0x8007139f já deve ter sido resolvido. Caso isso não aconteça e você tenha um ponto de restauração disponível em seu computador, você pode usá-lo para reverter seu sistema ao estado estável anterior.
Execute esta tarefa e verifique se isso resolve o código de erro 0x8007139f no seu PC com Windows. Caso contrário, prossiga com a instalação limpa do Windows em seu computador.
7] Execute uma atualização no local
A Microsoft oferece até mesmo a execução de uma atualização in-loco no Windows 11/10 PC. Vá para este método somente quando nenhuma das correções acima funcionar no seu caso. O procedimento completo é descrito abaixo –
- Primeiro de tudo, visite o site oficial para baixar .
- Execute esta ferramenta e quando ela começar, clique em “ Atualizar agora ” seguido do botão Avançar .
- Selecione Baixar e instalar atualizações (recomendado) e clique em Avançar novamente.
- Depois que estiver pronto para instalar a atualização, clique em Alterar o que manter .
- Certifique-se de escolher Manter arquivos e aplicativos pessoais e clique em Avançar .
Siga as instruções na tela até que o processo de atualização no local termine.



Deixe um comentário