Corrigir o Windows travado na tela de reinicialização

Você está tendo problemas com seu PC com Windows travado na tela de reinicialização? Bem, isso acontece principalmente quando você atualiza para uma atualização de compilação recente ou depois de encontrar alguns erros de tela azul ou preta da morte.
Nesta postagem, discutimos os motivos de sua ocorrência, juntamente com algumas soluções prováveis para esse problema em seu PC com Windows 11/10.

Por que meu Windows não responde à reinicialização?
Quando o seu sistema encontra um ou uma combinação dos seguintes problemas, a tela pode congelar ou parar de responder.
- Você está usando alguns dispositivos USB ruins ou corrompidos
- Alguns aplicativos do sistema pararam de responder durante a reinicialização do PC
- Problemas com arquivos internos, pastas ou até mesmo BIOS
- Atualização pendente do Windows ou atualização do BIOS
- Cookies ou caches acumulados no seu computador
Inicialização rápida habilitada, drivers de dispositivo que não respondem e serviços de indexação desabilitados são alguns outros motivos que podem fazer com que o Windows trave na tela de reinicialização.
Maneiras de consertar o Windows travado na tela de reinicialização
Agora que você sabe o que pode desencadear esse problema, vamos aprender as soluções que podem ajudá-lo a superar esse problema em um PC com Windows 11/10.
1. Espere um pouco
Às vezes, o Windows leva algum tempo para concluir o processo de reinicialização, especialmente após uma atualização recente do Windows. Se for esse o caso, espere um pouco mais e verifique se eventualmente progride.
2. Desconecte dispositivos USB externos
Se você conectou alguns dispositivos USB em uma das portas do seu dispositivo e esse problema começar a aparecer, você pode desconectar todos esses dispositivos e forçar a reinicialização do PC.
3. Force a reinicialização do seu PC
Se o Windows travar na tela de reinicialização mesmo após a remoção dos dispositivos externos, você deverá forçar a reinicialização do PC. Você pode executar esta tarefa mantendo pressionado o botão liga / desliga até que o computador desligue. Aguarde os próximos 5 a 10 segundos, ligue o dispositivo novamente e verifique se o problema persiste.
Alternativamente, você também pode usar o prompt de comando para forçar a reinicialização do computador. Este método funcionará apenas nos casos em que você puder acessar pelo menos o CMD. Tudo que você precisa é executar este código no console elevado e pressionar Enter.
shutdown -r
4. Inicialize no modo de segurança
Supondo que você não consiga desligar seu dispositivo usando CMD, você deve inicializar no modo de segurança. Este modo desativa todas as interações e interferências de aplicativos de terceiros e, portanto, pode resolver o problema do Windows travado na tela de reinicialização. Veja como realizar esta tarefa –
- Reinicie o seu PC com Windows primeiro.
- Pressione a tecla F8 repetidamente antes que o logotipo do Windows apareça.
- Entre nas opções avançadas de inicialização e escolha entrar no modo de segurança.
Aguarde o seu sistema inicializar no Modo de Segurança e assim que isso acontecer, verifique se o Windows começa a funcionar normalmente. Se isso resolver o problema, você tem algum aplicativo ou driver com defeito ou que não responde.
5. Verifique se há atualizações de driver
Drivers de dispositivo desatualizados ou corrompidos também podem fazer com que a tela do Windows fique presa na tela de reinicialização. Se for esse o caso, você pode seguir estas etapas –
- Vá para Configurações > Atualização do Windows > Opções avançadas e verifique o que há nas atualizações adicionais.
- Se você vir alguma atualização de driver pendente na seção Atualizações opcionais, clique nela.
- Marque todas as caixas de seleção e clique em Baixar e instalar.
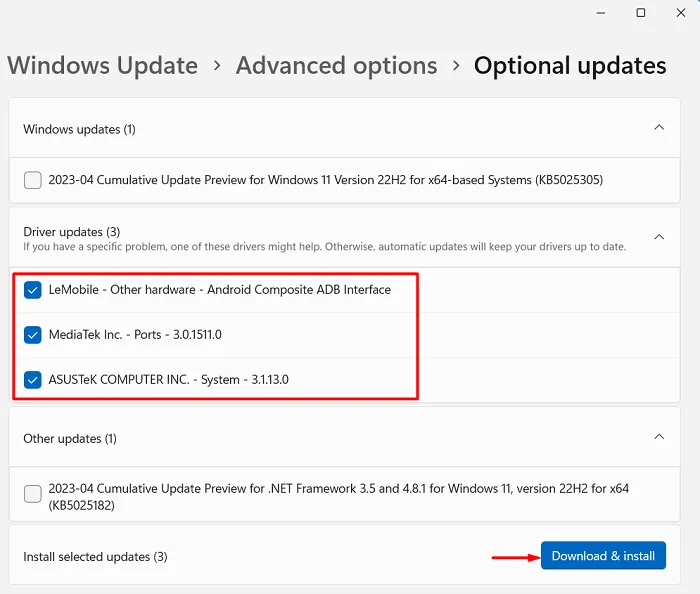
Depois de baixar e instalar todas as atualizações de driver pendentes, reinicie o PC e verifique se o problema foi resolvido.
6. Feche os aplicativos que não respondem
Existe a possibilidade de alguns aplicativos que não respondem, impedindo o Windows de funcionar normalmente também. Você pode confirmar o mesmo abrindo o Gerenciador de Tarefas (Ctrl + Shift + Esc).
Na janela do gerenciador de tarefas, localize e feche todos os aplicativos em segundo plano pressionando o botão Finalizar tarefa. Reinicie o Windows e verifique se isso resolve o problema que você está enfrentando.
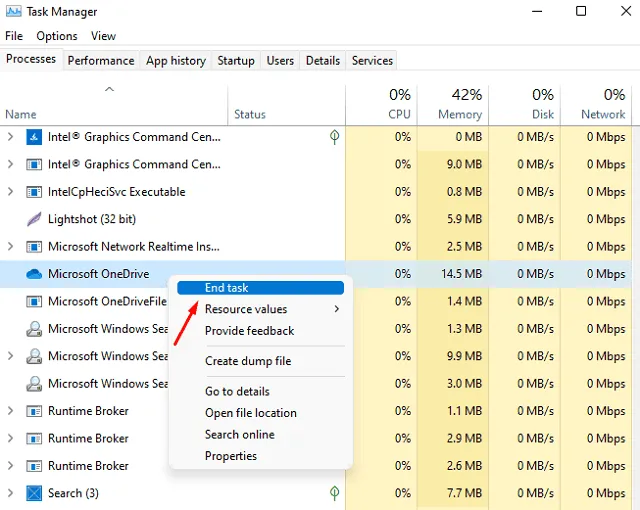
7. Experimente as ferramentas SFC, DISM e CHKDSK
A corrupção no disco rígido ou nos arquivos do sistema, pastas e imagem do sistema também pode resultar em diferentes problemas em um PC com Windows. Antes de tentar qualquer correção avançada, recomendamos tentar todas essas ferramentas baseadas em comandos e verificar se o problema será resolvido a partir de agora.
- Force a reinicialização do seu PC pressionando o botão liga / desliga.
- Ligue o computador novamente usando o mesmo botão liga / desliga.
Repita as duas etapas acima 2 a 3 vezes e você encontrará seu dispositivo entrando no Ambiente de Recuperação do Windows. Quando estiver lá, navegue até Solução de problemas > Opções avançadas e selecione Prompt de Comando.
- O prompt de comando será iniciado com direitos de administrador.
- Bem, execute o utilitário Verificador de arquivos do sistema primeiro executando este comando –
sfc /scannow
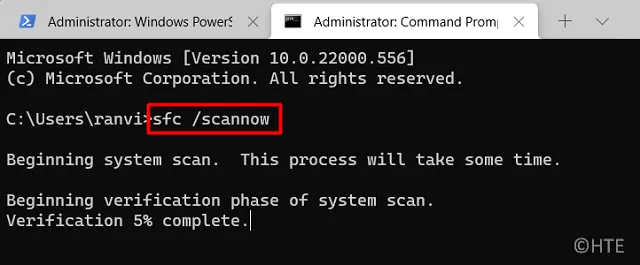
- Aguarde até que esta verificação seja 100% concluída e, assim que terminar, execute a ferramenta DISM.
- Tudo que você precisa é executar esses comandos no mesmo prompt, um após o outro –
Dism /Online /Cleanup-Image /ScanHealth
Dism /Online /Cleanup-Image /CheckHealth
Dism /Online /Cleanup-Image /RestoreHealth
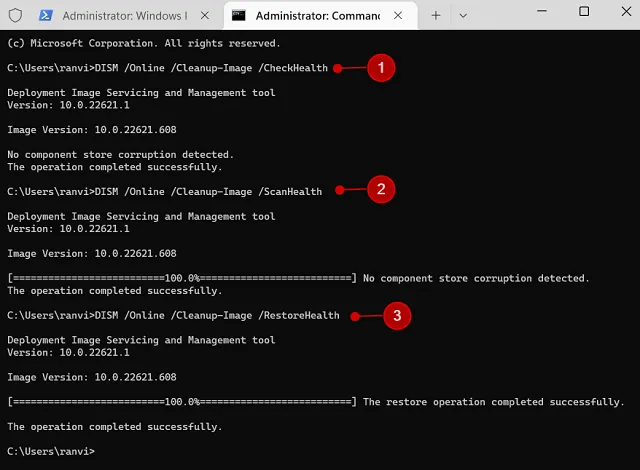
- Se foi devido a corrupção de arquivo, o problema já deve ter sido resolvido.
- No entanto, sugerimos executar o comando CHKDSK a seguir para inspecionar setores defeituosos em seu disco rígido. Para isso, você precisa executar este comando –
chkdsk C: /f /r /x
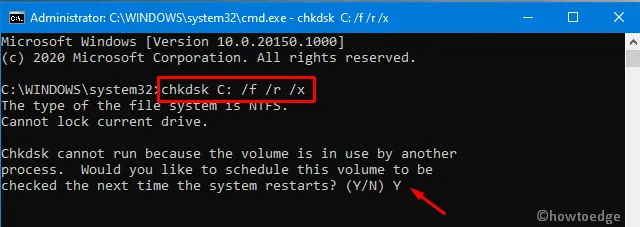
- Depois de executar todas essas ferramentas com sucesso, reinicie o computador e veja se o problema foi resolvido agora.
8. Verifique se há malware
Arquivos ruins, incluindo vírus ou trojans, também podem resultar no problema do Windows travado na tela de reinicialização. Se for esse o caso, você deve inicializar no modo de segurança e desabilitar o Windows Defender. Você pode executar esta tarefa através da janela Serviços.
9. Desinstale atualizações recentes por meio de opções avançadas
Se você encontrar esse problema após uma instalação recente do Windows Update, deverá desinstalar essa atualização por meio das opções avançadas de inicialização.
Este método é mais importante quando você recebe uma tela azul/preta de erros fatais em seu computador. Siga estas etapas para iniciar o processo de desinstalação –
- Acesse as opções de inicialização avançada (conforme orientado acima).
- Escolha a opção Solucionar problemas no ambiente de recuperação do Windows.
- Clique em Opções avançadas > Desinstalar atualizações.
- Selecione Desinstalar atualização de qualidade mais recente ou Desinstalar atualização de recurso mais recente, dependendo de sua necessidade específica.
- Siga as instruções na tela para concluir o processo de desinstalação e posteriormente verificar se o Windows reinicia corretamente.
Se esse método também falhar, você poderá executar uma restauração do sistema no Ambiente de Recuperação do Windows (WinRE). Este método funciona apenas se você já tiver gerado um ponto de restauração em seu computador.
10. Use a Restauração do Sistema por meio de Recuperação Avançada
Conforme mencionado anteriormente, você pode usar este método somente quando tiver algum ponto de restauração disponível em seu computador. Caso contrário, pule esta solução e prossiga para a próxima.
Supondo que você tenha um backup do sistema, siga estas etapas –
- Vá para as opções de inicialização avançada e clique em Solução de problemas > Opções avançadas.
- Agora, escolha a opção Restauração do sistema e selecione a conta de usuário na qual executar esta ação.
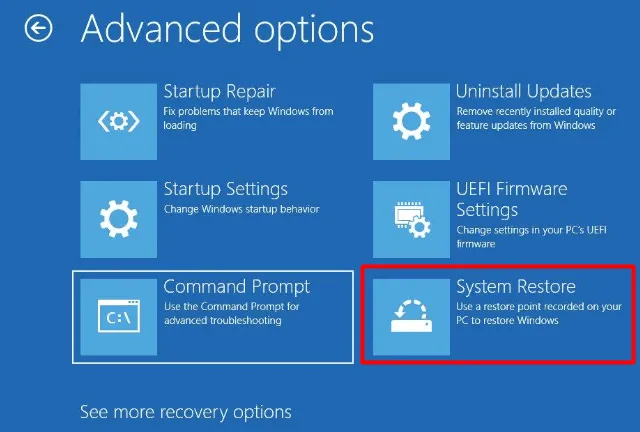
- Em seguida, insira a senha da conta e clique em Continuar.
- Selecione o ponto de restauração seguido do botão Próximo.
Siga as instruções na tela para concluir as etapas restantes.
11. Experimente o reparo de inicialização
O Reparo de Inicialização é um recurso do Windows projetado para corrigir problemas que podem estar impedindo a inicialização correta do computador. Veja como você pode usar o reparo de inicialização –
- Em primeiro lugar, acesse Opções avançadas de inicialização.
- Selecione Solução de problemas > Reparo de inicialização.
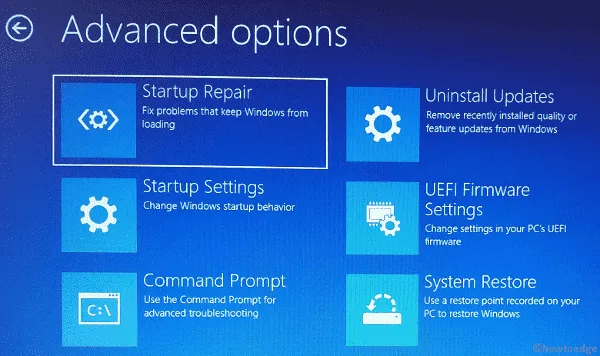
- O Windows começará a diagnosticar e tentar corrigir quaisquer problemas que impeçam o computador de iniciar corretamente. Este processo pode levar algum tempo, então espere pacientemente.
- Se o Reparo de Inicialização identificar e corrigir o problema, seu computador poderá reiniciar automaticamente. Caso seja necessária alguma ação de sua parte, você receberá instruções sobre como proceder.
Espero que o problema seja resolvido após realizar um reparo de inicialização em seu PC com Windows.
Como acessar opções avançadas de inicialização
Quando não conseguir inicializar o Windows, você pode acessar as opções de inicialização avançada mantendo pressionada a tecla Shift enquanto clica na opção “Reiniciar” no menu Iniciar.
Alternativamente, você também pode usar uma mídia de instalação do Windows para inicializar seu computador. Insira a mídia de instalação e reinicie o computador. Pode ser necessário alterar a ordem de inicialização nas configurações do BIOS/UEFI para inicializar a partir da mídia de instalação.
Como forçar a reinicialização de um PC com Windows
Existem quatro maneiras diferentes pelas quais você pode forçar a reinicialização do computador e são as seguintes –
- Usando o botão liga/desliga: mantenha pressionado o botão liga/desliga até o computador desligar.
- Gerenciador de Tarefas: pressione as teclas Ctrl + Alt + Del juntas. Fazer isso abrirá uma janela com algumas opções avançadas. Escolha Sair ou use o botão liga/desliga para reiniciar/desligar seu PC.
- Windows PowerShell: Inicie o PowerShell como administrador e execute o seguinte código nele – Reiniciar- Computador.
- Prompt de comando: Inicie o CMD como administrador primeiro e depois execute o seguinte código nele – shutdown -r.
Espero que agora você consiga resolver o problema do Windows travado na tela de reinicialização. Deixe-nos saber na seção de comentários qual solução funciona exatamente no seu caso.



Deixe um comentário