Correção: a Windows Store está ausente ou não está instalada no Windows 11/10
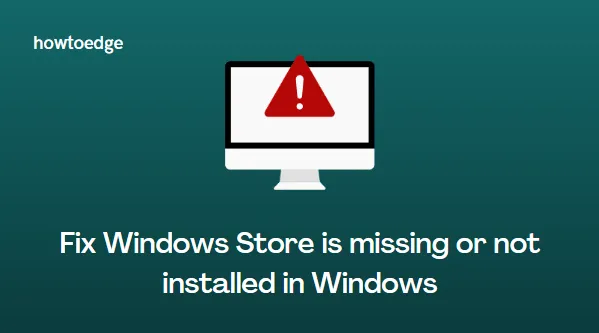
Se a Windows Store estiver faltando ou você descobrir que o aplicativo Store não está instalado no seu computador, este blog o ajudará a corrigir isso.
Recentemente, alguns usuários relataram que, após atualizar o Windows, o aplicativo Store desapareceu em seus computadores com Windows 11/10. Se você também estiver enfrentando esse problema, reunimos seis soluções diferentes que você pode tentar para corrigir o aplicativo Microsoft Store. Antes de prosseguir com as soluções, recomendamos que você reinicie o computador e verifique se isso resolve o problema.
O aplicativo Microsoft Store não está instalado no Windows 11/10
Você pode usar os seguintes métodos se o aplicativo da Windows Store estiver faltando no seu computador –
1] Execute o solucionador de problemas de aplicativos da Windows Store
O solucionador de problemas de aplicativos da Windows Store é um aplicativo integrado que ajuda a resolver um problema comum que ocorre no Windows 11/10. Você pode usar e executar este utilitário para verificar e detectar automaticamente o problema que faz com que a Microsoft Store seja perdida.
Se você estiver executando o Windows 11, siga as etapas abaixo:
- Clique com o botão direito em Iniciar e selecione Configurações .
- Navegue até Sistema > Solução de problemas > Outros solucionadores de problemas .
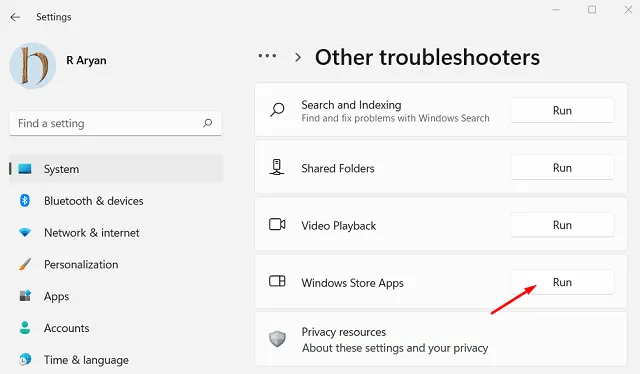
- Role para baixo até a seção Aplicativos da Windows Store .
- Clique no botão Executar .
Etapas para executar a solução de problemas no Windows 10:
- Pressione a tecla Windows + I para abrir o aplicativo Configurações.
- Na página Configurações, selecione Atualização e segurança .
- Selecione a guia Solução de problemas à esquerda e vá para o painel direito.
- Clique no link Solucionadores de problemas adicionais .
- Role para baixo e clique em Aplicativos da Windows Store .
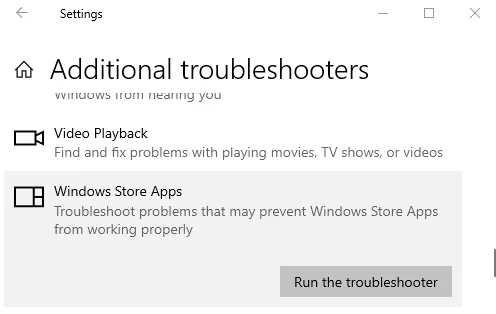
- Agora clique na opção Executar o solucionador de problemas .
2]Restaure o aplicativo Windows Store
O aplicativo Microsoft Store é um programa pré-instalado que vem com um pacote do Windows que não pode ser excluído ou desinstalado do dispositivo; no entanto, você pode restaurá-lo para resolver esse problema.
Para restaurar o aplicativo Microsoft Store, siga as instruções abaixo –
- Abra o Windows PowerShell com acesso de administrador .
- Digite o seguinte comando na área do aplicativo e pressione Enter:
Get-AppXPackage *WindowsStore* -AllUsers | Foreach {Add-AppxPackage -DisableDevelopmentMode -Register "$($_.InstallLocation)\AppXManifest.xml"}
- Reinicie o seu computador e tente abrir a Loja novamente.
3]Redefinir o aplicativo Store
Redefinir o aplicativo Microsoft Store ajuda a limpar os dados armazenados e a restaurar as configurações padrão; no entanto, você não perderá o aplicativo comprado ou instalado.
Para restaurar a configuração padrão na Microsoft Store:
Para Windows 11
- Pressione as teclas Windows + X e selecione a opção Aplicativos e recursos .
- Na próxima página, vá para o painel direito.
- Role para baixo até o aplicativo Microsoft Store .
- Clique nos três pontos e selecione Opções avançadas .
- Na seção Redefinir, clique em Redefinir .
Para Windows 10
- Clique com o botão direito em Iniciar e selecione Aplicativos e recursos na lista do menu.
- Em seguida, role para baixo e clique no aplicativo Microsoft Store .
- Selecione o link Opções avançadas .
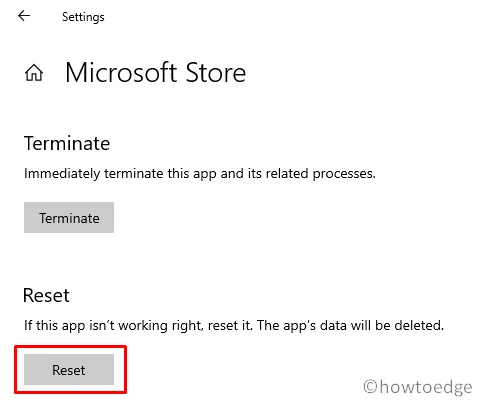
- Role até a seção Redefinir e clique no botão Redefinir .
4] Verifique as configurações de data e hora
Para definir uma hora precisa, siga as instruções abaixo:
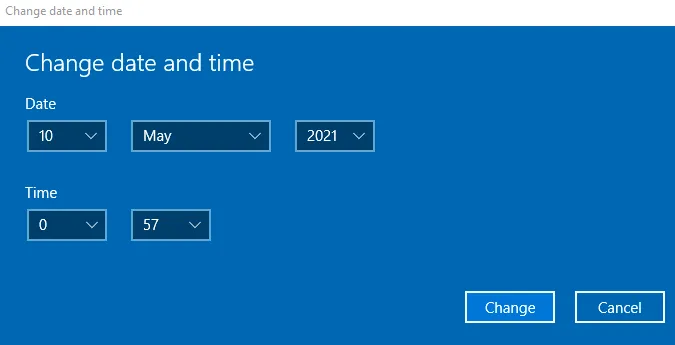
- Invoque o aplicativo Configurações usando as teclas Windows + I.
- Vá para a seção Hora e idioma .
- Selecione o submenu Data e hora .
- Vá para o lado direito e desative Definir hora automaticamente se estiver ativado.
- Clique no botão Alterar e defina a data e hora corretas.
- Agora clique no botão Alterar para salvá-lo.
5]Limpe o cache da loja
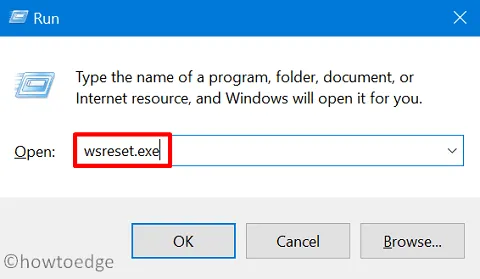
6] Crie uma nova conta de usuário
Se o seu perfil de usuário estiver corrompido, o aplicativo Windows Store do seu dispositivo. Nesse caso, criar outra conta de usuário pode resolver o problema. Depois de criar uma nova conta de usuário, reinicie o computador e faça login com a nova conta para verificar se o problema da Microsoft Store foi resolvido.
É isso. Espero que tenha ajudado você.



Deixe um comentário