Corrigir Windows PC travado na falha ‘Aguarde enquanto instalamos uma atualização do sistema’

Manter-se atualizado com as atualizações do sistema é crucial tanto para a segurança quanto para o desempenho, mas às vezes essas atualizações podem parar, deixando os usuários em uma situação difícil. Isso pode atrapalhar o trabalho e causar estresse, pois dependemos muito de nossa tecnologia para funcionar corretamente.
Compreender as causas raízes e as soluções para esses problemas de atualização é essencial para manter uma experiência tranquila com nossos dispositivos.
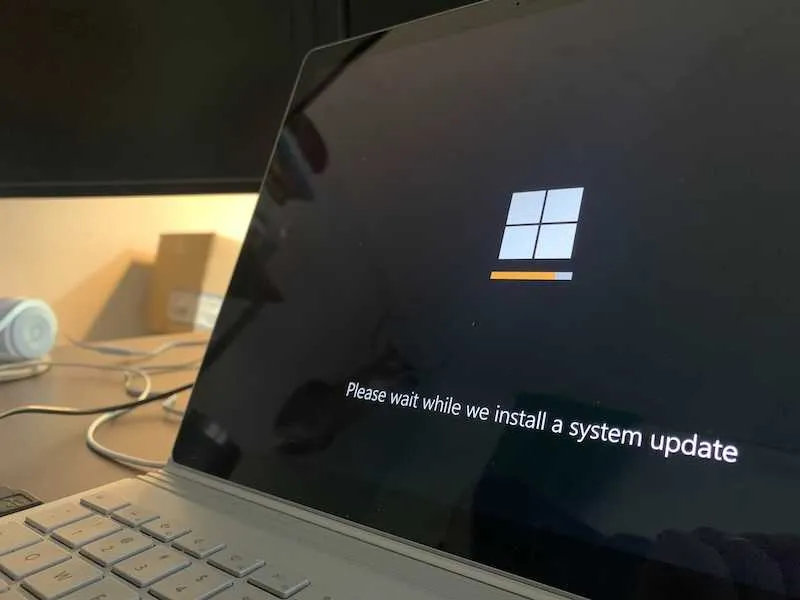
Resolvendo o Windows PC travado na falha ‘Aguarde enquanto instalamos uma atualização do sistema’
Aguarde a conclusão do Windows Update
As atualizações podem ser demoradas e é tentador pensar que algo deu errado quando está demorando um pouco mais do que o normal. Seu computador está trabalhando para trazer novos recursos, corrigir bugs e aumentar a segurança.
É um pouco como esperar na fila; há um processo e ele precisa seguir seu curso.
Interromper esse processo pode ser tentador, especialmente se você precisar usar o computador com urgência. No entanto, interromper prematuramente uma atualização é arriscado.
É semelhante a desligar o forno antes que o bolo esteja totalmente assado; você não obterá o resultado desejado e talvez não consiga salvar o que sobrou.
Se você interromper uma atualização no meio, isso poderá não apenas interromper as melhorias atuais, mas também danificar os arquivos de sistema existentes. Isso pode deixar seu computador em um estado em que ele pode não inicializar corretamente ou alguns programas podem não funcionar como deveriam.
É melhor esperar, mesmo que pareça demorar muito.
No caso raro de uma atualização realmente travar , existem maneiras mais seguras de lidar com isso do que um desligamento forçado.
Por exemplo, existem ferramentas integradas de solução de problemas que podem ajudar. Essas ferramentas foram projetadas para corrigir problemas de atualização sem arriscar a integridade do seu sistema.
Desconecte dispositivos externos em seu PC com Windows
Às vezes, dispositivos externos conectados ao seu computador podem interferir nas atualizações do sistema. Esses dispositivos incluem unidades USB, discos rígidos externos, impressoras ou até mesmo mouse e teclado. Eles podem causar conflitos que impedem a instalação correta das atualizações.
- Para remover esses dispositivos com segurança, primeiro você deve desligar o computador.
- Em seguida, desconecte todos os dispositivos externos não essenciais. Isso não inclui o monitor, se você estiver usando um computador desktop, mas inclui tudo o mais que não é necessário para o funcionamento do computador.
- Depois de desconectar esses itens, ligue o computador novamente.
- Se iniciar normalmente, tente executar a atualização novamente. A remoção desses dispositivos simplifica o sistema e pode eliminar as fontes do problema de atualização.
Forçar a reinicialização do seu PC com Windows
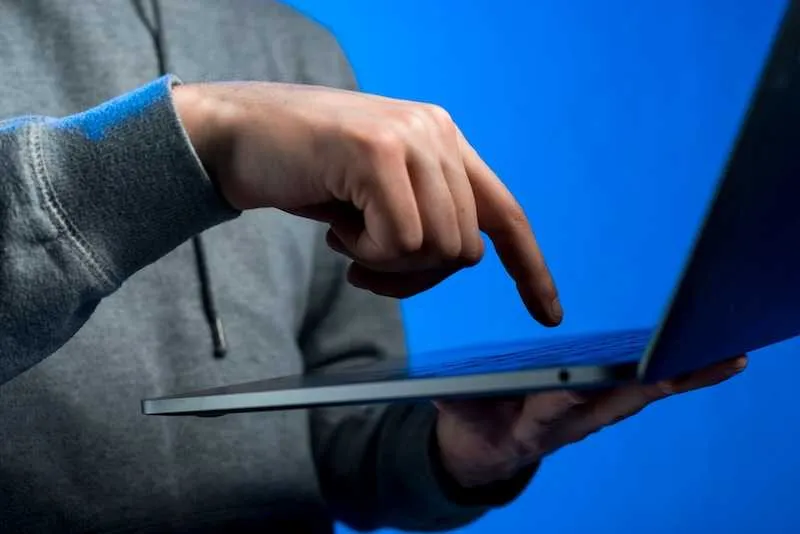
Às vezes, uma reinicialização forçada pode resolver problemas se o computador não responder. É uma forma de reiniciar o sistema quando a opção de reinicialização normal não estiver funcionando. Veja como você pode fazer isso:
- Mantenha pressionado o botão liga / desliga por cerca de 10 segundos até que o dispositivo desligue.
- Aguarde alguns segundos depois que o dispositivo for completamente desligado.
- Pressione o botão liga / desliga mais uma vez para ligar o dispositivo novamente.
Considere usar este método se o seu computador estiver preso na mesma tela por muito tempo sem nenhuma alteração. É uma etapa útil antes de tentar métodos de solução de problemas mais avançados. Lembre-se de que isso é um pouco como uma reinicialização completa, portanto, use-o com moderação e somente quando necessário.
Verifique o histórico de atualização do Windows
Compreender quais atualizações foram instaladas em seu computador pode ser bastante revelador, especialmente se você estiver solucionando problemas. O Windows mantém um registro das atualizações que instala, o que pode ser uma mina de ouro de informações quando algo dá errado.
- Para dar uma olhada em seu histórico de atualizações, você deve acessar o menu Configurações.
- A partir daí, navegue até a seção ‘Atualização e segurança’ e clique em ‘Ver seu histórico de atualizações’.
- Isso mostrará uma lista de atualizações, tanto bem-sucedidas quanto malsucedidas.
Ver atualizações com falha pode indicar possíveis problemas. É como uma trilha que leva de volta à origem do seu problema atual. Se você notar uma atualização específica que continua falhando, ela pode ser a causa do travamento do sistema.
Inicialize no ambiente de recuperação do Windows
Entrar no Ambiente de Recuperação do Windows pode ajudar a corrigir problemas que impedem o funcionamento adequado do computador. É um modo especial que permite reparar seu sistema sem iniciar a interface normal do Windows. Para acessar este ambiente, siga estas etapas:
- Inicie o computador e assim que o logotipo do Windows aparecer, pressione e segure o botão liga/desliga até que o computador desligue.
- Ligue e desligue o computador novamente mais duas vezes. Na terceira reinicialização, o Windows deverá entrar automaticamente no Ambiente de Recuperação.
- Se o método automático não funcionar, você também pode acessá-lo no menu de configurações. Vá para Configurações, depois Atualização e segurança e, na guia Recuperação, você encontrará a opção de reiniciar agora em Inicialização avançada.
Usar o Ambiente de Recuperação do Windows é benéfico porque fornece ferramentas para corrigir problemas comuns sem a necessidade de software adicional. É como ter um kit de ferramentas integrado ao seu computador.
A partir daqui, você pode executar tarefas como restaurar o sistema para um estado anterior, reparar problemas de inicialização ou redefinir o PC para as configurações padrão.
Use o orifício de reinicialização (para modelos específicos da Lenovo)
Certos laptops Lenovo vêm com um pequeno botão do tamanho de um furo que é um botão de reinicialização. Este orifício de reinicialização é um botão especial usado para reiniciar o dispositivo sem a necessidade de ligá-lo normalmente. É particularmente útil se o seu laptop não responder e o botão liga / desliga não estiver ajudando.
- Para usar o orifício de reinicialização, você precisará de um clipe de papel esticado ou de um objeto pequeno e pontiagudo semelhante.
- Com o laptop desligado, insira cuidadosamente o clipe de papel no orifício e pressione por cerca de 10 segundos.
- Esta ação deve redefinir o sistema e eliminar quaisquer problemas que o impediam de inicializar normalmente.
É uma boa ideia usar o orifício de redefinição como uma etapa de solução de problemas antes de tomar medidas mais drásticas. Você deve considerar esta opção se o seu laptop estiver travado e não responder ao botão liga / desliga ou aos comandos do teclado.
Lembre-se de que isso ocorre quando o laptop realmente não responde e não apenas está lento ou lento.
Execute o solucionador de problemas do Windows
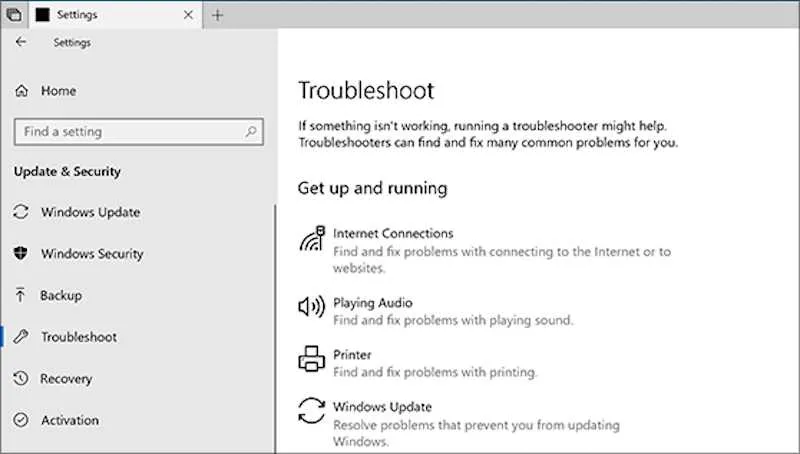
O Solucionador de problemas integrado do Windows é uma ferramenta útil que pode corrigir automaticamente alguns problemas comuns do seu PC. É como ter um técnico amigável dentro do seu computador, pronto para resolver problemas com o mínimo de barulho.
Para colocar o solucionador de problemas em funcionamento, siga estas etapas:
- Abra o aplicativo ‘Configurações’ clicando no menu Iniciar e selecionando o ícone de engrenagem.
- No menu ‘Configurações’, encontre e selecione ‘Atualização e segurança’.
- Procure a opção ‘Solucionar problemas’ no lado esquerdo e clique nela.
- Aqui, você verá uma lista de diferentes solucionadores de problemas para vários componentes do seu sistema. Escolha aquele que é relevante para o seu problema.
- Clique em ‘Executar o solucionador de problemas’ e siga as instruções na tela para deixá-lo fazer sua mágica.
Usar o solucionador de problemas pode economizar muito tempo e esforço. Ele foi projetado para diagnosticar e resolver problemas automaticamente, o que é perfeito para aqueles que não se sentem confortáveis em mergulhar em técnicas de solução de problemas mais avançadas.
Teste o disco rígido em seu PC com Windows
A saúde do seu disco rígido é vital para o bem-estar do seu computador. É onde todos os seus dados são armazenados e, se estiverem em mau estado, você poderá observar tudo, desde desempenho lento até falha total do sistema.
Para verificar a integridade do seu disco rígido usando HP PC Hardware Diagnostics UEFI, você deve seguir estas etapas:
- Desligue o seu computador.
- Ligue-o e pressione imediatamente a tecla Esc repetidamente, cerca de uma vez a cada segundo, até que o menu Iniciar seja aberto.
- Pressione F2 para selecionar Diagnóstico do sistema. A tela UEFI do HP PC Hardware Diagnostics será exibida.
- Clique em “Testes de componentes”, selecione “Disco rígido” e depois “Teste rápido”.
- Clique em “Executar uma vez”. O teste rápido do disco rígido começa. Se o Teste Rápido não encontrar nenhum problema, execute o Teste Extensivo, que também verifica o disco rígido em busca de todos os parâmetros necessários.
Esses diagnósticos foram projetados para testar e garantir que seu disco rígido esteja funcionando corretamente. Se algum problema for encontrado, talvez seja necessário fazer backup de seus dados e se preparar para uma possível substituição do disco rígido.
Tente atualizar o PC com Windows no modo de segurança
O Modo de segurança é uma maneira especial de carregar o Windows quando há um problema crítico do sistema que interfere na operação normal do Windows. Pense nisso como uma versão mínima do seu sistema operacional. Ele foi projetado para iniciar o Windows apenas com o essencial, o que pode ser muito útil se você estiver tendo problemas com atualizações.
Iniciar o computador no modo de segurança é uma etapa comum na solução de problemas. Pode ajudá-lo a identificar a causa de um problema. Se uma atualização funcionar no modo de segurança, mas não no modo normal, isso sugere que o problema está em um programa ou serviço de terceiros que não está sendo executado no modo de segurança.
- Para usar o modo de segurança para atualização, reinicie o computador e pressione a tecla F8 durante a inicialização.
- Isso abrirá o menu Opções avançadas de inicialização, onde você pode selecionar Modo de segurança.
- Quando estiver no modo de segurança, tente executar suas atualizações.
- Sem a interferência de programas e serviços extras, o processo de atualização pode ser mais tranquilo.
Recupere o BIOS usando a combinação de teclas no PC com Windows
O BIOS (Basic Input/Output System) é um componente crucial do seu computador que inicializa o hardware durante o processo de inicialização. Às vezes, devido a vários motivos, como falha na atualização ou malware, o BIOS pode ser corrompido.
Quando isso acontece, o computador pode não inicializar corretamente ou nem iniciar.
A recuperação do BIOS geralmente pode ser feita usando uma combinação específica de teclas. Este método é uma forma de ignorar o processo normal de inicialização e acessar o BIOS diretamente para restaurá-lo ao estado de funcionamento. Veja como você pode fazer isso:
- Desligue seu computador completamente.
- Pressione e segure a combinação de teclas de recuperação do BIOS designada. Isso pode variar dependendo do fabricante, mas combinações comuns incluem “Ctrl + Esc” ou “Ctrl + F10”.
- Enquanto segura a combinação de teclas, ligue o computador.
- Continue segurando as teclas até que o processo de recuperação do BIOS seja iniciado.
Depois de iniciar a recuperação do BIOS, siga as instruções na tela para concluir o processo. É essencial garantir que o computador permaneça ligado durante esse período para evitar maiores complicações.
Após a conclusão da recuperação, seu computador poderá inicializar normalmente. Se você não tiver certeza sobre a combinação de teclas específica do seu dispositivo, é uma boa ideia consultar o manual do usuário ou o site do fabricante.
Use o reparo de inicialização do Windows
O Reparo de Inicialização é uma ferramenta de recuperação do Windows que pode corrigir certos problemas do sistema que podem impedir a inicialização do Windows. É um bom primeiro passo quando você está lidando com problemas de inicialização, pois foi projetado para ser rápido e fácil de usar.
- Comece garantindo que seu computador esteja desligado. Em seguida, ligue o dispositivo e pressione a tecla F8 repetidamente até ver o menu Opções avançadas de inicialização.
- No menu Opções avançadas de inicialização, use as teclas de seta para destacar ‘Reparar seu computador’ e pressione Enter.
- Você pode ser solicitado a selecionar um layout de teclado e digitar sua senha para continuar.
- Procure e selecione ‘Reparo de inicialização’ no menu Opções de recuperação do sistema.
- A ferramenta irá então verificar se há problemas no sistema e tentar corrigir quaisquer problemas que estejam impedindo a inicialização do Windows.
Usar o Reparo de Inicialização não requer muito conhecimento técnico e pode ser um salva-vidas quando se trata de resolver problemas que impedem o computador de inicializar corretamente.
Considere uma instalação limpa do Windows

Decidir realizar uma instalação limpa do Windows é um passo significativo. É como começar do zero, dando ao seu computador um novo começo. Este método é frequentemente considerado quando o seu sistema está lento, infectado com malware que não pode ser removido ou se você está vendendo seu computador e deseja limpar seus dados pessoais.
Antes de prosseguir, é crucial fazer backup de todos os seus arquivos importantes. Você pode usar um disco rígido externo, um serviço de armazenamento em nuvem ou qualquer outro método de backup seguro. Certifique-se de que todos os seus documentos, fotos e outros dados pessoais sejam armazenados com segurança, longe do computador.
Você também precisará garantir acesso à mídia de instalação do Windows, que pode ser uma unidade USB ou DVD. Além disso, mantenha uma lista de softwares e chaves de produto necessários à mão, pois você precisará reinstalá-los após a instalação limpa.
Uma instalação limpa apagará tudo do seu disco rígido. Portanto, verifique seus backups e certifique-se de estar pronto para se comprometer com esse processo. Após a instalação limpa, você terá um sistema que geralmente responde melhor e está livre dos problemas que levaram à decisão de começar de novo.
Para resumir tudo
Se você tentou todas as etapas sugeridas e seu PC ainda está travado em “Aguarde enquanto instalamos uma atualização do sistema”, talvez seja hora de pedir mais ajuda. Entrar em contato com o fabricante ou com um fornecedor de serviços autorizado poderá fornecer suporte adicional. Eles têm experiência para diagnosticar problemas mais profundos e oferecer soluções adaptadas à sua situação.
EM DISPOSIÇÃO: Não perca as últimas ofertas de PCs com Windows hoje, apenas na Amazon e no Walmart !



Deixe um comentário