Corrigir falha do Windows ao atualizar no erro 0x8024ce0e

O erro 0x8024ce0e é um código de erro de atualização e ocorre quando você tenta atualizar o sistema operacional Windows para a próxima versão de compilação disponível. Se você também estiver encontrando esse código de erro, esta postagem o ajudará com oito correções de trabalho que podem resolver esse problema em seu nome.
Antes de prosseguirmos e discutirmos as soluções, vamos primeiro saber o que causa esse código de erro em primeiro lugar.
O que causa o erro de atualização 0x8024ce0e no Windows?
O erro 0x8024ce0e normalmente ocorre quando seu sistema atende a um ou uma combinação dos seguintes problemas em seu PC –
Agora que você tem uma boa ideia do que fazer e do que causa esse código de erro, vamos discutir as soluções com mais detalhes.
1. Reinicie o seu PC
2. Verifique sua conexão com a Internet
O Windows Update envolve a conexão com servidores Microsoft online e a verificação de atualizações pendentes para o seu dispositivo. Se você permanecer conectado a uma rede ruim, isso pode resultar em uma atualização falhando em algum código de erro, 0x8024ce0e.
Para contornar esse problema, tente ligar/desligar a rede WiFi, desconectar e reconectar o cabo Ethernet (RJ45) e reiniciar o roteador/modem. Ao reiniciar o roteador, certifique-se de remover também o cabo de alimentação.
Se nenhuma dessas soluções funcionar para resolver a rede fraca em seu PC, é melhor mudar para uma rede diferente ou um novo provedor de serviços (ISP).
3. Solucionar problemas de atualização do Windows
Janelas 11 :
- Pressione Windows + I e navegue até o caminho abaixo dentro dele.
System > Troubleshoot > Other troubleshooters > Windows Update
- Depois de encontrar o Windows Update, localize e clique no botão Executar .
- A solução de problemas aparecerá em sua tela imediatamente depois.
- Clique em Avançar e siga as instruções na tela.
- Ao final da tarefa de solução de problemas, você deve conseguir atualizar o Windows normalmente.
Janelas 10:
Se você encontrar um erro 0x8024ce0e no seu PC com Windows 10, é melhor usar estas etapas para iniciar e executar a solução de problemas.
- Pressione Win + I para iniciar o aplicativo Configurações.
- Vá para Atualização e segurança > Solução de problemas e vá para o painel direito.
- Role para baixo e clique em Solucionadores de problemas adicionais .
- Na próxima tela, selecione Windows Update e clique nele uma vez.
- Quando isso se expandir, clique em Executar a solução de problemas .
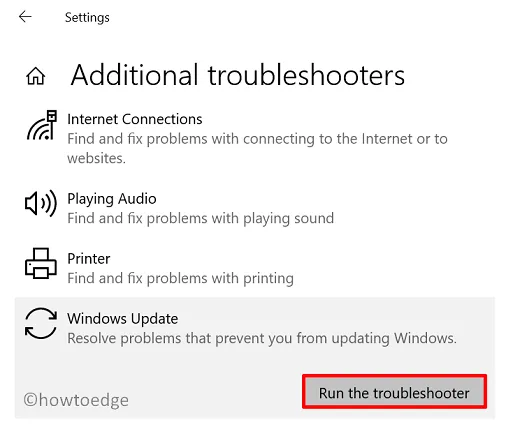
- Aguarde a inicialização da solução de problemas e, quando ela aparecer, clique em Avançar .
- Siga as instruções na tela e, quando a solução de problemas for concluída, reinicie o computador.
4. Verifique as configurações de data e hora
Ter as configurações de data e hora incorretas no Windows também pode impedir que as atualizações sejam baixadas e instaladas em seu PC. Vá e verifique se o mesmo está correto no seu computador. Se você achar que a data e a hora não correspondem ao tempo de sua localidade, siga estas etapas para alterá-las.
- Clique com o botão direito do mouse na data e hora na barra de tarefas.
- Selecione “ Ajustar data e hora ”.
- O sistema irá redirecioná-lo para Hora e Idioma > Data e Hora .
- Certifique-se de que suas configurações de data, hora e fuso horário estejam definidas de acordo com suas configurações de localidade.
- Se a configuração “Definir hora automaticamente” não estiver funcionando, você pode definir a data e a hora manualmente.
- Ao final, clique em “ Sincronizar agora ” em Configurações adicionais .
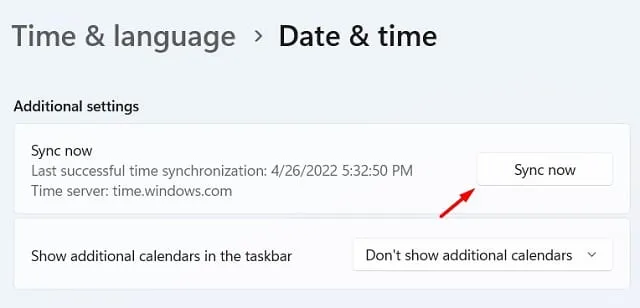
Reinicie o seu PC e verifique se agora você pode baixar e instalar as atualizações pendentes.
5. Limpe o cache de atualização do Windows
Você pode superar esse problema simplesmente redefinindo essas duas pastas, ou seja, SoftwareDistribution e Catroot2. Veja como você pode redefinir a pasta Software Distribution no Windows 11/10 –
- Abra o prompt de comando como administrador primeiro.
- Quando a janela do UAC solicitar, pressione Sim para autorizar a abertura do CMD como administrador.
- No console elevado, execute o conjunto de comandos abaixo, um após o outro –
net stop wuauserv
net stop cryptSvc
net stop bits
net stop msiserver
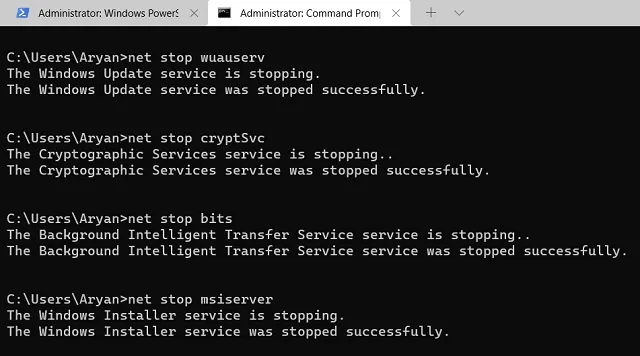
- Depois disso, renomeie as pastas SoftwareDistribution e catroot2 executando esses dois códigos.
Ren C:\Windows\SoftwareDistribution SoftwareDistribution.old
Ren C:\Windows\System32\catroot2 catroot2.old
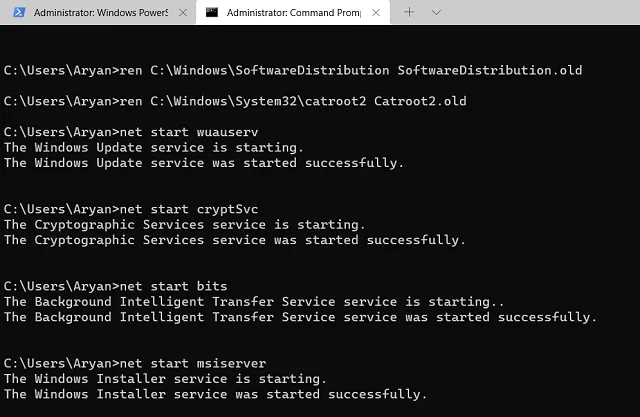
- Agora que você renomeou ambas as pastas de cache, reinicie todos os serviços que você interrompeu anteriormente. Para isso, execute esses comandos no mesmo prompt.
net start wuauserv
net start cryptSvc
net start bits
net start msiserver
- Feche o CMD e reinicie o seu PC.
Entre novamente em seu dispositivo e você encontrará as pastas SoftwareDistribution e Catroot2 aparecendo em seus locais dentro da unidade C:\. Vá para Configurações> Windows Update e clique em Verificar se há atualizações. Felizmente, agora você pode baixar e instalar atualizações pendentes em seu PC.
6. Desative o antivírus de terceiros
Às vezes, o software de segurança de terceiros também pode interferir no Windows Update. Se você estiver usando algum antivírus externo, sugerimos desabilitar o mesmo e tentar executar o Windows Update novamente.
7. Execute varreduras SFC e DISM
A presença de arquivos e pastas de sistema corrompidos também pode impedir que o Windows Update ocorra sem problemas. Isso também se torna uma necessidade quando você usa alguns aplicativos de segurança de terceiros em seu PC. Execute varreduras SFC e DISM em um console elevado e verifique se o erro 0x8024ce0e é resolvido dessa maneira.
Aqui está o que você precisa fazer para executar as varreduras SFC e DISM –
- Pressione Windows + X e escolha Terminal (Admin).
- Quando o terminal for iniciado, execute primeiro o comando do verificador de arquivos do sistema.
sfc /scannow
- O sistema começará a diagnosticar quaisquer problemas nos arquivos e pastas do sistema.
- Aguarde até que esse processo seja concluído em 100% e, quando terminar, você poderá executar o código DISM a seguir.
DISM /online /cleanup-image /restorehealth

- Aguarde novamente até que o código DISM encontre e resolva quaisquer problemas na imagem do sistema.
- Depois que isso terminar, você pode fechar o terminal e reiniciar o PC.
Entre novamente no seu dispositivo e verifique se isso resolve o código de erro 0x8024ce0e e agora você pode atualizar para a versão mais recente do OS Build.
Se ainda estiver com problemas, tente uma inicialização limpa e tente instalar as atualizações do Windows para ver se isso ajuda. Uma Inicialização Limpa ajuda a iniciar o computador com o mínimo de programas de inicialização e, às vezes, pode resolver problemas de atualização.
Baixar manualmente o pacote autônomo da atualização pendente e instalá-lo é outra solução eficaz para esse código de erro 0x8024ce0e. Vá para esta correção somente quando nenhuma das soluções alternativas acima funcionar no seu caso.



Deixe um comentário