Correção – O Windows não consegue se conectar à impressora Erro 0x000006e4
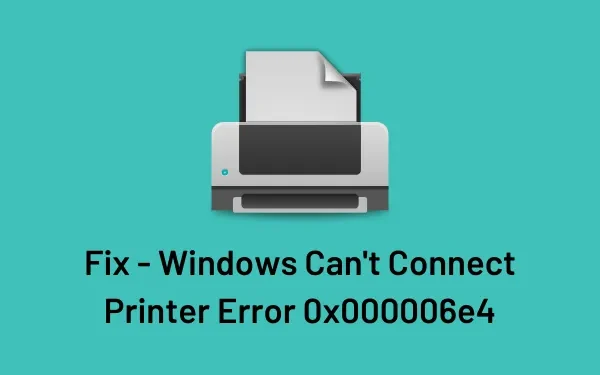
"Windows can't connect to the printer, operation failed with error 0x000006e4"Ou,
RPC_S_CANNOT_SUPPORT, Error 0x000006e4
O que causa o erro de impressora 0x000006e4 no Windows?
Aqui estão alguns motivos que podem causar este erro de impressão 0x000006e4 no Windows 11 ou 10 PC –
- Registro do Windows corrompido
- Arquivos de sistema ausentes
- Entradas defeituosas de aplicativos que já foram removidos do seu dispositivo
Acompanhar o que pode ter dado errado ajuda muito a corrigir esses erros da impressora. Vamos aprender todas as maneiras possíveis de resolver esse problema no Windows 11/10 –
Como corrigir o erro da impressora 0x000006e4 no Windows 11/10
Se o Windows 11/10 não reconhecer ou conectar-se à impressora durante a impressão de documentos, resultando em um código de erro 0x000006e4, experimente estas soluções uma por uma. Leia a solução com antecedência antes de aplicá-la. Isso o ajudará a encontrar o motivo exato por trás disso, assim como a correção que deve ser aplicada.
1]Desinstale a atualização cumulativa com defeito
Quando você atualiza seu Build OS existente para a próxima versão disponível, todos os componentes e serviços do Windows são redefinidos. Isso faz com que o sistema não reconheça a configuração de impressão executada anteriormente. Como resultado, podem ocorrer o erro 0x000006e4 ou outros problemas semelhantes. A melhor maneira de resolver esse problema é desinstalar a atualização cumulativa que desencadeou o problema da impressora.
No entanto, se você não instalou nenhuma atualização cumulativa recente e ainda está enfrentando problemas de impressora, tente as correções descritas abaixo –
2] Execute o verificador de arquivos do sistema
Muitas vezes, erros como 0x000006e4 ocorrem simplesmente porque alguns arquivos importantes estão faltando em seu dispositivo após a atualização do Windows. Você pode corrigir isso executando a ferramenta SFC. Veja como você pode usar o programa utilitário SFC no Windows 11/10 –
- Pressione Win + S e digite “CMD”.
- Clique com o botão direito no resultado superior e selecione a opção – Executar como administrador.
- Fazer isso iniciará o prompt de comando como Admin .
- No console elevado, digite o seguinte e pressione Enter –
sfc /scannow
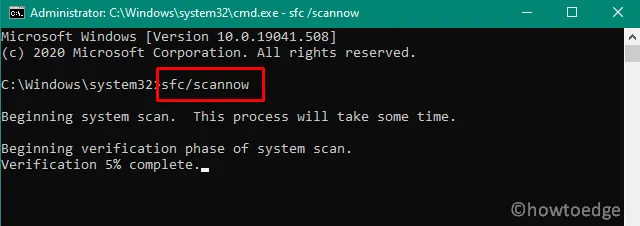
- Deixe esse código rodar até atingir 100%.
- Quando atingir esta marca, feche o CMD e reinicie o PC.
3]Limpar o conteúdo do spooler de impressão
Se não quiser reverter o sistema operacional para a versão anterior, você deve limpar todo o conteúdo do serviço de spooler de impressão. Depois de limpar todo o cache, você pode adicionar manualmente a impressora ao seu computador. Veja como limpar o cache armazenado dentro da pasta do spooler de impressão –
- Primeiro de tudo, abra o File Explorer pressionando Win + E.
- Quando o Windows Explorer abrir, siga o caminho abaixo –
C:\Windows\System32\spool\drivers\x64\3
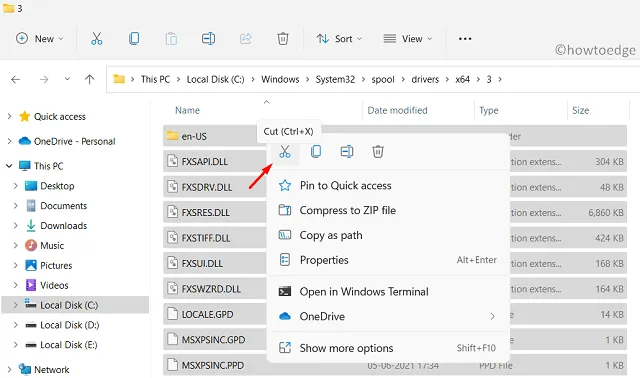
C:\Windows\System32\spool\drivers\W32X86\3
- Depois de navegar na pasta acima, corte todo o seu conteúdo e mova-o para uma pasta separada. Mantenha esta pasta em um lugar seguro, pois poderá precisar dela se esta solução não funcionar.
- Pressione Win + R para iniciar a caixa de diálogo Executar.
- Digite ”
services.msc” na caixa de texto e clique em OK . - Quando a janela Serviços aparecer, procure o serviço que atende pelo nome – “Spooler de impressão”.
- Clique com o botão direito neste serviço e clique na opção – Reiniciar .
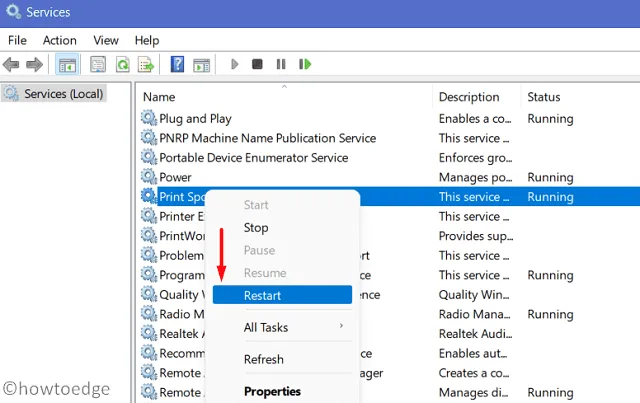
Até agora, removemos o cache do driver armazenado e reiniciamos o serviço de spooler de impressão. Agora, abra o Painel de Controle e remova a impressora instalada anteriormente. Depois de removê-lo com sucesso, siga esta diretriz para adicionar manualmente uma impressora ao seu computador.
Espero que esta forma ajude a corrigir o erro da impressora 0x000006e4 sem desinstalar as atualizações recentes de segurança/não relacionadas à segurança no PC com Windows 11/10.



Deixe um comentário