Corrigir problemas de aplicativos do Windows 365 em PCs em nuvem
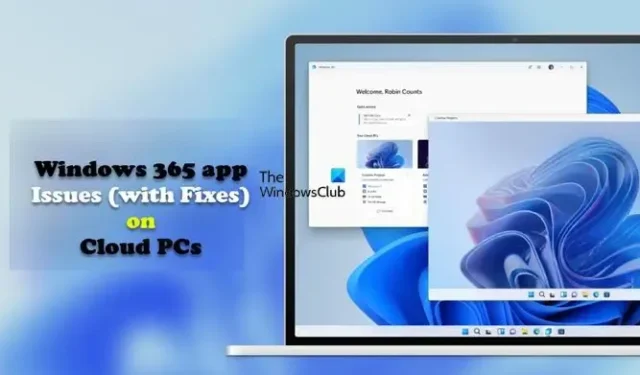
Com o aplicativo Windows 365, os usuários podem desbloquear novas experiências no Windows 11/10, incluindo acesso a seus PCs locais e na nuvem a partir da barra de tarefas ou do menu Iniciar. Nesta postagem, discutimos os problemas com o aplicativo Windows 365 para clientes Windows Cloud PC e como corrigi-los.
O aplicativo do Windows 365 é fornecido como parte de todas as edições do Windows 11 (atualmente não oferece suporte ao Windows 11 IoT e à configuração das propriedades do protocolo de área de trabalho remota), portanto, será pré-instalado sem download. No entanto, o aplicativo está disponível na Microsoft Store e em windows365.microsoft.com. O aplicativo oferece experiências confiáveis e de alto desempenho para o Microsoft Teams e seus outros aplicativos do Microsoft 365. O aplicativo do Windows 365 oferece importantes agregações de valor, incluindo:
- Uso de um Cloud PC como janela ou tela cheia
- Experiências confiáveis e de alto desempenho para Microsoft Teams, redirecionamento de multimídia e outros aplicativos do Microsoft 365
- As ações do usuário para reiniciar, redefinir, restaurar, renomear e solucionar problemas de PCs em nuvem estão disponíveis diretamente no Windows
- Uma experiência direta de logon único
- Suporte para autenticação multifator (MFA) do Azure Active Directory (Azure AD) e Microsoft Authenticator para acesso seguro a PCs em nuvem
- Acessibilidade usando um leitor de tela e atalhos de teclado
- Atualizações regulares e automáticas de aplicativos para garantir que os funcionários estejam usando a versão mais atualizada do Windows 365
Corrigir problemas de aplicativos do Windows 365 em PCs em nuvem
Antes de prosseguir com as soluções para problemas comuns com o aplicativo do Windows 365, há noções básicas que você precisa cobrir e uma lista de verificação prévia que você precisa anotar. A Microsoft recomenda desinstalar o aplicativo Remote Desktop antes de instalar o aplicativo Windows 365. Além disso, instale atualizações regulares e automáticas de aplicativos para garantir que você esteja sempre usando a versão mais atualizada do Windows 365. E para obter a melhor experiência, seguem-se os requisitos de software e hardware para o aplicativo Windows 365.
- Sistemas operacionais : Windows 11/10
- CPU : 2vCPU com processador de 1 GHz ou mais rápido
- RAM : 4096MB
- Disco rígido : 200 MB ou mais
- Versão do .NET Framework : 4.6.1 ou posterior
- Vídeo : DirectX 9 ou posterior com driver WDDM 1.0
Se você estiver usando o redirecionamento Microsoft Teams e/ou Multi-Media nos Cloud PCs, os requisitos de hardware são:
- Sistemas operacionais : Windows 11/10
- CPU : Pelo menos 2vCPU com processador mínimo de 1,6 GHz ou mais rápido. Para maior resolução de compartilhamento de vídeo/tela e taxa de quadros, um processador de quatro núcleos ou superior é recomendado.
- RAM : 4096MB
- Disco rígido : 3 GB ou mais
- Versão do .NET Framework : 4.6.1 ou posterior
- Vídeo : DirectX 9 ou posterior com driver WDDM 1.0. Os efeitos de vídeo em segundo plano requerem o Windows 11/10 ou um processador com um conjunto de instruções AVX2. Além disso, o descarregamento de áudio e vídeo do Teams em um PC em nuvem se beneficia de uma unidade de processamento gráfico (GPU) dedicada dentro do dispositivo.
Abaixo estão os problemas conhecidos de aplicativos do Windows 365 (com correções) que os usuários do Cloud PC podem encontrar.
O aplicativo do Windows 365 não está instalando, atualizando, abrindo, iniciando ou travando
Pode haver vários motivos pelos quais os usuários podem enfrentar o problema em sua máquina local, desde a instalação malfeita do aplicativo até arquivos de sistema corrompidos. Em qualquer caso, as seguintes sugestões podem ajudar.
- Execute a solução de problemas de aplicativos da Windows Store
- Reparar/redefinir o aplicativo do Windows 365
- Solução de problemas gerais para aplicativos da Microsoft Store que não baixam, instalam, atualizam ou aplicativos da Windows Store que não funcionam ou abrem no Windows 11/10.
Alguns usuários do Cloud PC podem receber a mensagem de erro Não é possível conectar ao Cloud PC quando o botão Conectar é clicado. Para corrigir esse problema, execute as seguintes ações:
- Na máquina local, abra o aplicativo Configurações.
- Navegue até Aplicativos > Aplicativos padrão .
- Encontre o AVD HostApp e atualize o aplicativo padrão para. arquivos AVD.
- Em seguida, abra o Prompt de Comando no modo administrador.
- Execute o comando reg.exe abaixo para remover o cache antigo do Remote Desktop Client que pode causar esse problema:
reg delete "HKEY_CLASSES_ROOT\progF3672D4C2FFE4422A53C78C345774E2D"/f
- Saia do prompt do CMD assim que o comando for executado.
Alguns usuários podem enfrentar o problema de que, após entrarem, o aplicativo do Windows 365 não mostra nenhum PC em nuvem. Esse problema pode ocorrer porque o usuário está conectado como o usuário errado. Neste caso, aplica-se o seguinte:
- Certifique-se de entrar com uma conta registrada na conta do Azure Active Directory (Azure AD) que tenha PCs em nuvem provisionados.
- Certifique-se de entrar no aplicativo do Windows 365 com a conta de usuário correta.
Geralmente, o modo Janela impede que o aplicativo que está sendo executado dentro de uma janela cubra toda a tela. Você pode executar aplicativos da Microsoft Store no modo de tela inteira no Windows 11/10. No entanto, o aplicativo do Windows 365 oferece suporte a um modo de janela para trabalhar com mais eficiência lado a lado com seu PC local. Para ativar o modo janela, basta clicar no botão do modo janela na barra de conexão. Agora você pode ver claramente uma borda bem definida que separa a janela do restante do ambiente.
Após a instalação do Remote Desktop Client, o usuário pode ver a mensagem de associação de tipo de arquivo abaixo ao se conectar ao Cloud PC.
Como você quer abrir. arquivos AVD de agora em diante?
Nesse caso, certifique-se de selecionar a opção Área de trabalho virtual do Azure (HostApp) como o programa padrão para iniciar a sessão do Cloud PC.
Espero que você ache este post informativo e útil!
Qual é a diferença entre o Windows 365 e a área de trabalho virtual do Azure?
A Área de Trabalho Virtual do Azure combina os benefícios de escala, segurança e custo do Azure e do Microsoft 365 para uma área de trabalho remota segura de praticamente qualquer lugar. O AVD suporta todas as versões atuais do Windows, incluindo Windows 11/10 Enterprise (sessão única), EVD (sessão múltipla) e Server 2012/2016/2019. Considerando que os Windows 365 Cloud PCs suportam apenas o Windows Enterprise (sessão única), pois são desktops dedicados e não multiusuários.
O Windows 365 é SaaS ou PaaS?
PaaS é a plataforma como serviço. No entanto, o Windows 365 é um software SaaS como serviço porque você tem uma versão instalada do Windows na nuvem. Algumas das desvantagens de usar um desktop virtual (VDI) incluem:
- Requer pessoas qualificadas para gerenciar a infraestrutura
- Altos custos de implantação
- Depende inteiramente de uma conexão com a Internet
- Instabilidade do driver para alguns periféricos
- Latência
- Preocupações com a segurança do endpoint



Deixe um comentário