Corrigir o Windows 11 não instala o código de erro 0x8031004a
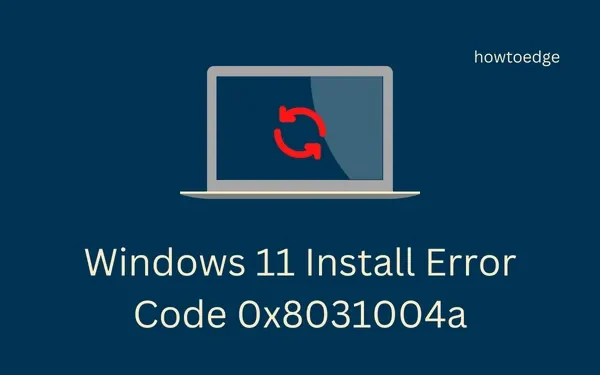
Vários usuários relataram ter encontrado um código de erro 0x8031004a ao tentar atualizar seus PCs para o Windows 11, versão 22H2. Se você é um desses usuários e não sabe como superar esse problema, esta postagem é destinada a usuários como você.
Neste guia, discutimos o que possivelmente poderia acionar um código de erro 0x8031004a ao atualizar o Windows junto com seis correções que funcionariam. Se você estiver enfrentando esse código de erro com o BitLocker ativado, desative esse recurso primeiro e verifique se consegue atualizar as janelas normalmente.
Quando a instalação do Windows 11 falha no código de erro 0x8031004a?
Este erro normalmente ocorre quando seu dispositivo atende a um ou uma combinação dos seguintes problemas –
- Seu dispositivo não atende aos requisitos mínimos de sistema estabelecidos para instalar o Windows 11, versão 22h2.
- Falta de espaço de armazenamento em disco suficiente: execute a ferramenta Limpeza de disco para solucionar esse problema.
- Pastas ou arquivos de sistema ausentes/danificados: tente SFC/DISM.
- Componentes corrompidos do Windows Update: redefina os componentes de atualização.
Como resolver o código de erro 0x8031004a no Windows 11
Para resolver este código de erro 0x8031004a no Windows 11, tente as correções abaixo, uma após a outra. Embora você possa aplicar essas correções em qualquer ordem, sugerimos proceder na mesma ordem descrita abaixo.
- Verifique os requisitos mínimos do sistema
- Limpar cache armazenado e arquivos temporários
- Solucionar problemas de atualização do Windows
- Executar verificações SFC/DISM
- Redefinir componentes do Windows Update
- Instale manualmente o pacote de ativação do Windows 11 versão 22H2
1] Verifique os requisitos mínimos do sistema
O Windows 11, versão 22h2 é a versão mais recente da Microsoft e exige que seu dispositivo atenda a alguns requisitos mínimos do sistema. Vá e verifique se o seu dispositivo atende a esses pré-requisitos ou não.
- RAM : Pelo menos 8 GB, 16 GB (recomendado).
- Armazenamento em disco : 64 GB de espaço de armazenamento gratuito, SSD (recomendado).
- Processador : CPU de 1 GHz ou mais rápido ou System on a Chip (SoC) com dois ou mais núcleos.
- Firmware do sistema: UEFI, compatível com inicialização segura.
- TPM : Trusted Platform Module (TPM) versão 2.0.
- Gráficos : Compatível com DirectX 12 ou posterior com driver WDDM 2.0.
- Arquitetura do sistema: seu dispositivo deve ser x64 ou ARM64. O Windows 11 não oferece suporte a PCs baseados em 32 bits.
Se você encontrar esse erro 0x8031004a, apesar de seu dispositivo atender às condições acima, considere verificar seu HDD usando CHKDWe.
2] Limpar cache armazenado e arquivos temporários
Vários usuários relataram corrigir esse código de erro quando criaram espaço de armazenamento em disco suficiente para instalar a versão mais recente do Windows 11. A ferramenta de limpeza de disco é a melhor maneira de limpar os arquivos restantes do aplicativo, aplicativos residuais, pastas temporárias e outros arquivos.
Como alternativa, você também pode navegar até o caminho abaixo e limpar os arquivos temporários.
Settings > System > Storage > Temporary files
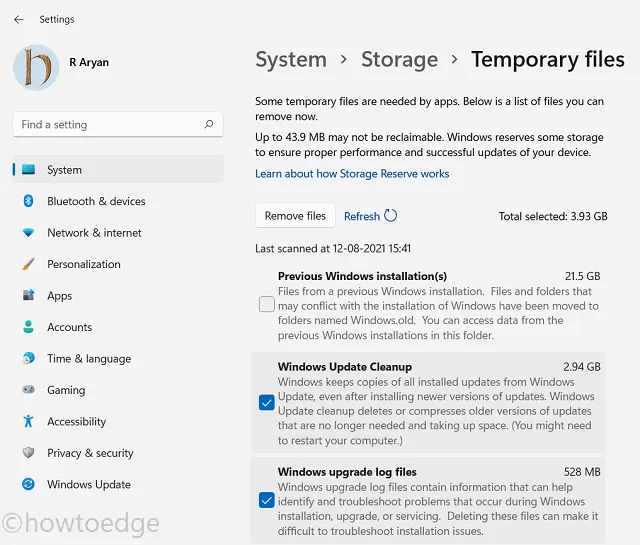
Marque todas as caixas que contêm arquivos e pastas desnecessários e clique em Remover arquivos . Agora haverá amplo armazenamento em disco para instalar atualizações pendentes em seu computador.
3] Solucionar problemas de atualização do Windows
A maneira mais eficaz de resolver um erro de atualização é usando o solucionador de problemas integrado. Essa ferramenta não apenas verifica possíveis causas, mas também sugere maneiras de aplicar as quais você pode superar esse problema de atualização. Aqui está o que você precisa fazer a seguir –
- Pressione Win + I para abrir as Configurações .
- Vá para Sistema > Solução de problemas e clique em Outros solucionadores de problemas .
- Quando isso se expandir, localize o Windows Update em Mais frequente e pressione o botão Executar .
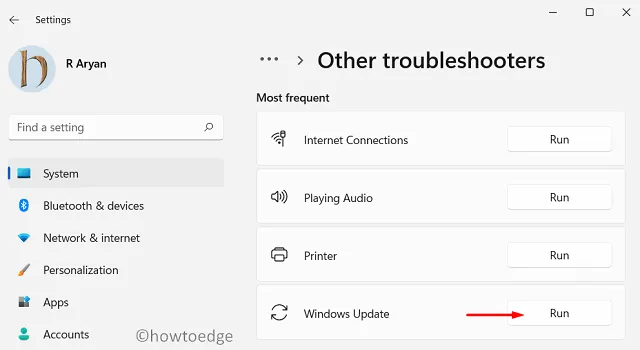
- A solução de problemas será iniciada em seguida e começará a procurar o problema que impede a instalação do Windows 11.
- Se isso encontrar algum problema em seu sistema, ele resolverá automaticamente esse problema.
Caso não consiga resolver as causas subjacentes por conta própria, isso sugerirá maneiras de aplicar as quais você pode superar esse código de erro 0x8031004a.
4] Executar verificações SFC/DISM
A execução de aplicativos de segurança externos geralmente corrompe arquivos e pastas internos em seu PC. Desinstale ou pelo menos desative esses aplicativos em seu computador e execute verificações SFC e DISM. Essas duas varreduras procurarão corrupção em arquivos de sistema, pastas e “Imagem do sistema” e os resolverão. Veja como realizar esta tarefa –
- Supondo que você já tenha desativado o programa antivírus de terceiros, inicie o CMD com direitos de administrador.
- Para fazer isso, pressione Win + R, digite CMD e pressione as teclas Ctrl + Shift + Enter juntas.
- A janela do UAC aparecerá em seguida, pressione Sim para autorizar a abertura do prompt de comando como administrador.
- Copie/cole o comando abaixo no console elevado e pressione Enter –
sfc /scannow
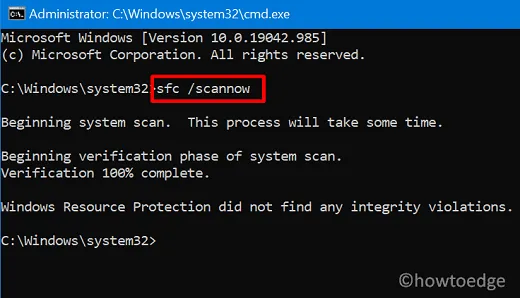
- Aguarde até que esta ferramenta de comando detecte e repare automaticamente arquivos de sistema ausentes ou danificados.
- Depois que essa verificação atingir 100%, execute o comando DISM a seguir.
DISM /online /cleanup-image /restorehealth

- Aguarde novamente até que esta ferramenta localize e resolva qualquer corrupção na imagem do sistema.
- Depois que o processo de verificação e reparo atingir 100%, feche o CMD e reinicie o PC.
Entre novamente no seu dispositivo e verifique se o código de erro 0x8031004a é resolvido dessa maneira.
5] Redefinir os componentes do Windows Update
- Pressione Win + X e escolha Terminal (Admin).
- A janela do UAC solicitará a seguir, pressione Sim para autorizar a abertura do terminal.
- No terminal, use a tecla de atalho “Ctrl + Shift + 2” para trazer o CMD para ele.
- Execute os comandos abaixo, um após o outro. Certifique-se de pressionar a tecla Enter após cada comando.
net stop bits
net stop cryptSvc
net stop wuauserv
net stop msiserver
ren C:\Windows\SoftwareDistribution SoftwareDistribution.old
ren C:\Windows\System32\catroot2 catroot2.old
net start bits
net start cryptSvc
net start wuauserv
net start msiserver
- Os códigos que começam com “ren” renomearão as pastas SoftwareDistribution e Catroot2 para seus nomes junto com uma
.oldextensão “ ”. - Reinicie seu PC e novas pastas de cache serão geradas automaticamente dentro de sua cópia do Windows.
Vá para Configurações > Windows Update e clique em Verificar se há atualizações . O sistema verificará as atualizações pendentes no seu PC e, se disponíveis, fará o download e as instalará automaticamente.
6] Instale manualmente o pacote de ativação do Windows 11 versão 22H2
Quando nenhuma das correções acima funcionar para resolver o código de erro 0x8031004a, considere atualizar manualmente para a versão mais recente em seu PC com Windows.
A Microsoft lançou o pacote de ativação “ KB5017389 ” do Windows 11, versão 22h2 em 28 de setembro de 2022. Como você está recebendo um código de erro 0x8031004a ao atualizar para esta versão do Windows 11, você pode baixar manualmente o pacote autônomo a partir desta data e instalá-lo em seu computador.
Depois de baixar e instalar este pacote de ativação, certifique-se de atualizar seu dispositivo para a versão mais recente do sistema operacional. Aqui está um guia completo sobre como baixar e instalar atualizações cumulativas recentes em seu computador.
Espero que o erro 0x8031004a seja resolvido depois que você atualizar manualmente seu PC com Windows 11 para a versão mais recente. Deixe-nos saber na seção de comentários se você tiver dificuldade em seguir qualquer seção deste post.
Como desativo o BitLocker no Windows 11?
Anteriormente, esse código de erro 0x8031004a ocorria quando o BitLocker estava habilitado em seu dispositivo. Se você ativou esse recurso em seu computador, desative-o primeiro e verifique se consegue atualizar o Windows normalmente. Veja como desativar o BitLocker no Windows 11 –
- Pressione Win + E para iniciar o Explorer e vá para Este PC .
- Clique com o botão direito do mouse na unidade raiz e selecione Desativar BitLocker .
- Use a chave de criptografia para desativar esse recurso em seu dispositivo.
- Siga as instruções na tela para concluir as etapas restantes.
Depois de desativar o BitLocker, vá para Configurações > Windows Update e clique em Verificar se há atualizações.



Deixe um comentário