Corrigir falha na atualização do Windows 11 no código de erro 0x8007007f

Você encontrou um código de erro 0x8007007f ao atualizar para o novo sistema operacional Windows 11 usando o Assistente de instalação? Aqui está um guia sobre como encontrar as causas subjacentes e corrigi-las.
O Windows 11 agora está oficialmente disponível para todos. No entanto, existem dispositivos que ainda não podem atualizar para o novo sistema operacional devido a algumas falhas neles. Para todos esses dispositivos, a Microsoft trouxe a ferramenta “Windows 11 Installation Assistant”. Com a ajuda desta ferramenta, é possível atualizar facilmente seu computador para o Windows 11 a partir do sistema operacional Windows 10.
Embora pareça bom, há usuários que ainda não conseguem instalar o Windows 11 em seus PCs e estão recebendo um código de erro que diz – “Algo deu errado”, código de erro 0x8007007f. Se você é um desses usuários, este guia é destinado a você. Vamos explorar o que causa esse problema e como corrigi-lo em detalhes –
Por que a atualização do Windows 11 falha em um código de erro 0x8007007f?
O código de erro 0x8007007f normalmente ocorre quando você tenta instalar o Windows 11 por meio do Windows 11 Installation Assistant. Quando aparecer, você não poderá atualizar seu sistema operacional Windows. Alguns usuários até relataram que sua atualização inicia normalmente, porém, trava em torno de 70% e não termina nunca.
O que causa o código de erro 0x8007007f?
Este erro pode ocorrer devido a um ou mais dos seguintes motivos –
- Controle de conta de usuário desativado
- Placa gráfica desatualizada
- Espaço em disco insuficiente
- Inicialização segura desativada
- Arquivos de sistema corrompidos
- Presença de antivírus de terceiros
Como corrigir o código de erro de atualização 0x8007007f no Windows
Estas são as coisas que você pode executar para corrigir o código de erro 0x8007007f no Windows 11 –
1. Reinicie o seu PC
Muitas vezes, erros como esse ocorrem simplesmente porque o sistema não consegue ler alguns arquivos importantes. Isso também pode aparecer quando esses arquivos são corrompidos de alguma forma. Uma simples reinicialização do PC pode reparar os arquivos danificados ou regenerar os perdidos. Tudo o que você precisa é continuar pressionando Alt + F4 até obter o instantâneo abaixo.
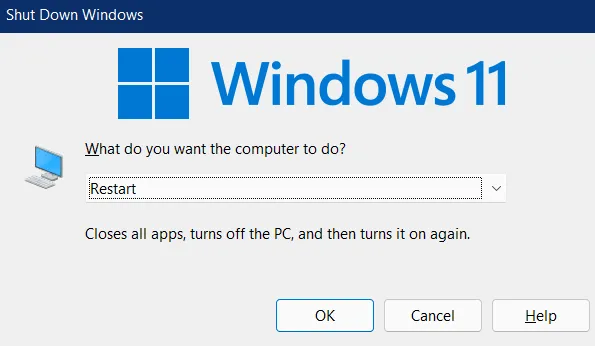
- Usando o menu suspenso, selecione Reiniciar e clique em OK.
- Quando o Windows 11 for recarregado, verifique se isso resolve o problema com o qual você estava lutando.
Caso não tente o próximo conjunto de soluções discutido abaixo.
2. Ative o Controle de Conta de Usuário
Se você estiver usando o Windows Update Assistant para baixar/instalar o novo sistema operacional, é possível que o sistema operacional existente esteja bloqueando o acesso ao diretório do sistema. Como resultado, o código de erro de atualização está aparecendo. Embora você sempre possa executar o Assistente de Instalação do Windows 11 como administrador, nunca terá certeza se o UAC está definido como “nunca notificar”.
Em tais cenários, os usuários certamente podem se livrar desse código de erro 0x8007007f ativando o Controle de Conta de Usuário em seus dispositivos. O UAC é basicamente um prompt que busca consentimento administrativo para executar uma tarefa no sistema operacional Windows. Se você o desativou há algum tempo, certifique-se de reativá-lo. Para fazer isso, use estas etapas –
- Inicie o Painel de Controle primeiro.
- Clique em Contas de usuário > Contas de usuário.
- No painel direito, você encontrará um link para “Alterar configurações de controle de conta de usuário”. Bem, clique nele.
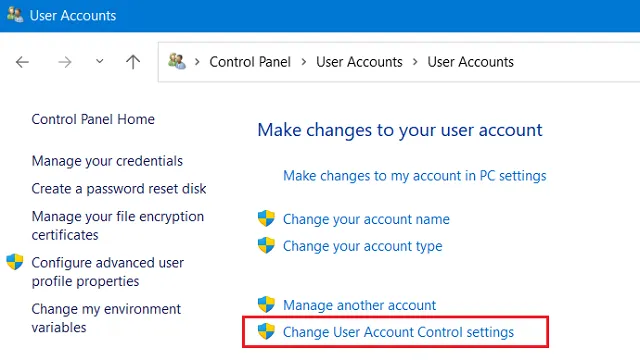
- Quando a janela de configurações do UAC for iniciada, arraste o controle deslizante para o topo, ou seja, “Sempre notificar” .
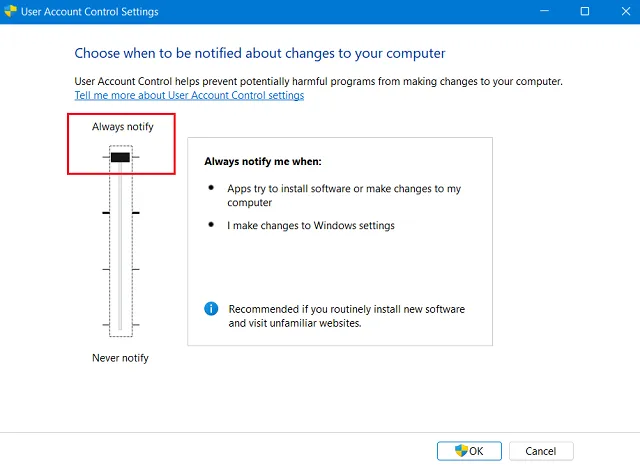
- Clique em OK ao lado para confirmar essas alterações.
- O UAC solicitará imediatamente depois, pressione Sim para confirmar esta configuração.
3. Ative a inicialização segura
Para instalar as atualizações do Windows 11, é obrigatório habilitar a inicialização segura em dispositivos criados no TPM 2.0. Caso seu dispositivo não tenha o TPM 2.0 ou a inicialização segura desativada, você não poderá instalar nenhuma atualização para o Windows 11.
Veja como você pode verificar esses dois requisitos mínimos do sistema –
- TPM 2.0 : Pressione WinKey + R para iniciar a caixa de diálogo Executar. Digite ”
tpm.msc” aqui e pressione Enter . Quando a janela Trusted Module Management abrir, veja o que está escrito ao lado de sua seção de status. Isso deve exibir “TPM está pronto para uso” . Caso contrário, você precisa inicializar no BIOS e ativá-lo a partir daí. - Inicialização segura : você pode verificar seu status abrindo a janela Informações do sistema. Pressione Win + S, digite “informações do sistema” e clique no resultado superior. Na tela subsequente, role para baixo até o estado de inicialização segura e veja se ele exibe um estado “On” ou “Off”. Caso esteja desativado, entre no BIOS do seu dispositivo e ative-o na guia Segurança.
4. Desative ou desinstale antivírus de terceiros
Portanto, se você deseja resolver o código de erro 0x8007007f, desinstalar ou pelo menos desativar o antivírus de terceiros deve ser sua principal prioridade. A Segurança do Windows é uma boa alternativa nesses casos no Windows 11/10. Para estar no lado mais seguro, você pode optar por um software antivírus premium.
Depois de desinstalar o programa antivírus de terceiros, reinicie o computador. Quando o Windows 11 for recarregado, verifique se isso corrige o problema que está ocorrendo ao atualizar o Windows.
5. Execute o SFC/DISM
Se o erro 0x8007007f ainda existir e estiver impedindo a atualização do Windows 11, isso pode ser devido à presença de alguns arquivos corrompidos ou ausentes. Para corrigir a corrupção de arquivos do sistema, você pode obter a ajuda de uma ferramenta integrada, ou seja, SFC. Veja como você pode executar este programa utilitário –
- Inicie o prompt de comando como administrador .
- Quando o Console do Windows aparecer, digite ”
sfc /scannow“ e pressione Enter .
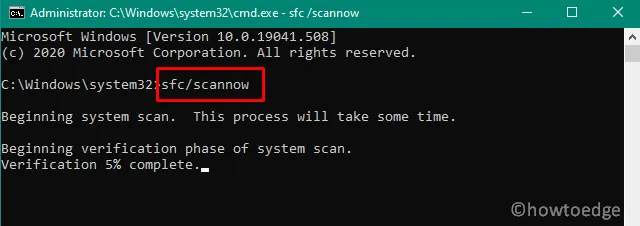
- Deixe esta ferramenta encontrar e corrigir quaisquer arquivos danificados em seu computador.
- Depois que o processo de digitalização/reparo atingir 100%, feche o CMD e reinicie o PC.
Se o problema persistir mesmo depois disso, repare também os problemas na imagem do Windows 11. Para reparar a imagem do sistema operacional Windows 11, faça o seguinte –
- Clique com o botão direito do mouse no ícone do Windows e selecione Windows Terminal (Admin).
- O terminal o levará ao PowerShell por padrão. Digite o seguinte e pressione Enter –
DISM /Online /Cleanup-Image /RestoreHealth
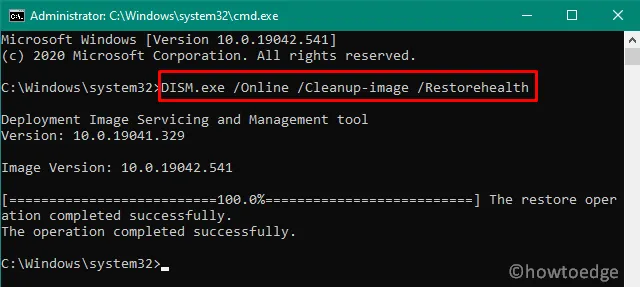
- Aguarde até que esta verificação seja concluída em 110%. Mais uma vez, reinicie o seu PC e verifique se isso resolve o erro 0x8007007f.
6. Libere espaço de armazenamento usando a ferramenta de limpeza de disco
Para executar uma atualização com êxito no Windows, deve haver espaço em disco suficiente no seu PC. Se não houver espaço de armazenamento adequado, isso pode resultar na falha do Windows 11 no código de erro 0x8007007f. Este bug aparece apenas quando você está usando o Windows Assistant para baixar/instalar o novo sistema operacional em seu computador.
Normalmente, é recomendável ter pelo menos 100 GB de espaço livre em disco, para que o Windows 11 seja instalado sem bugs ou erros. Para limpar espaços de armazenamento acumulados desnecessariamente no Windows, você pode usar a ferramenta – Limpeza de disco .
7. Atualize as placas gráficas
A presença de drivers de dispositivos desatualizados ou obsoletos, especialmente placas gráficas, pode impedir que o Windows 11 seja atualizado ou instalado normalmente. Se você não atualizou nenhum dos seus drivers de dispositivo, vá e abra o Gerenciador de Dispositivos. Quando isso abrir, verifique se algum driver exibe um ponto de exclamação amarelo próximo a ele. Caso seja, esse driver específico deve ser o defeituoso ou problemático.
Clique com o botão direito do mouse sobre ele e selecione a opção atualizar unidade. Clique em “Pesquisar drivers automaticamente” > Pesquisar drivers atualizados na atualização do Windows. O gerenciador de dispositivos irá redirecioná-lo para a atualização do Windows. Clique em Verificar atualizações em seguida e aguarde o sistema encontrar atualizações pendentes para o seu computador. Caso encontre alguma atualização, a mesma será automaticamente instalada em seu PC. Reinicie o seu PC e verifique se isso resolve o problema com o qual você estava lidando.
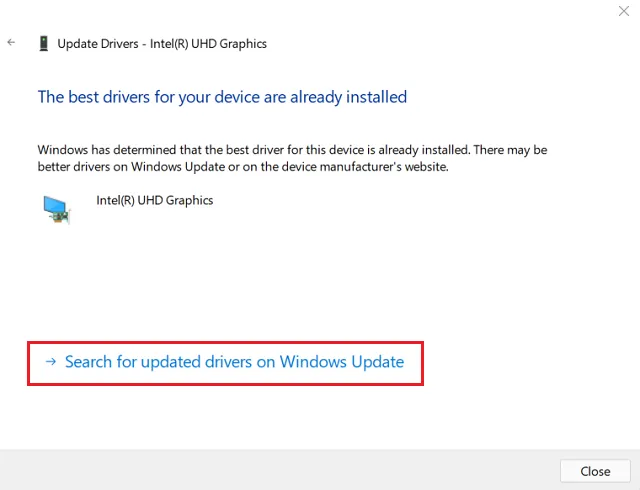
8. Limpe a instalação do Windows 11 usando um arquivo ISO inicializável
Se nenhuma das soluções acima funcionar para resolver o código de erro 0x8007007f em seu dispositivo, é melhor baixar uma imagem ISO do novo sistema operacional, torná-la inicializável e instalá-la em seu PC.
Ao executar uma nova instalação, certifique-se de fazer o seguinte –
- Obtenha a ferramenta de criação de mídia mais recente da Microsoft .
- Baixe a imagem ISO em vez de tornar a unidade USB inicializável desde o início.
Espero que este guia tenha sido fácil de seguir e que você possa atualizar seu PC com Windows 11 agora. Caso você tenha alguma dúvida ou sugestão, deixe-nos saber na seção de comentários.



Deixe um comentário