Correção: a barra de tarefas do Windows 11 não está desaparecendo em tela cheia
Um dos recursos notáveis da barra de tarefas do Windows 11 é sua capacidade de ocultar automaticamente, permitindo que os usuários maximizem o estado real da tela ao trabalhar com aplicativos ou mídia em tela inteira.
No entanto, alguns usuários do Windows 11 relataram um problema em que a barra de tarefas falha ao ocultar automaticamente quando eles entram no modo de tela inteira, causando uma distração indesejada e reduzindo a experiência imersiva.
Neste guia, exploraremos as possíveis causas por trás desse comportamento e forneceremos soluções eficazes para resolver o problema.
Por que minha barra de tarefas do Windows 11 não desaparece em tela cheia?
O problema da barra de tarefas não desaparecer no modo de tela inteira no Windows 11 pode ser causado por vários fatores. Aqui estão algumas possíveis razões para esse comportamento:
- Configurações da barra de tarefas – Se o recurso de ocultar automaticamente estiver desativado ou se a barra de tarefas estiver definida para estar sempre visível , ela permanecerá na tela mesmo quando você entrar no modo de tela cheia.
- Compatibilidade de software – Certos aplicativos de software ou utilitários executados em seu computador podem entrar em conflito com o recurso de ocultação automática da barra de tarefas.
- O Explorador de Arquivos não está funcionando – Se o Explorador de Arquivos não estiver funcionando corretamente , isso pode fazer com que a Barra de Tarefas se comporte de maneira não natural. Tente reiniciar o Windows Explorer.
- Falhas ou bugs do sistema – O Windows 11, como qualquer sistema operacional, pode ter suas próprias falhas ou bugs que afetam o comportamento de determinados recursos, incluindo este. Certifique-se de que seu Windows esteja atualizado.
Agora que você conhece as causas, vá para os métodos de solução de problemas para corrigir o problema.
Como faço para que a barra de tarefas desapareça em tela cheia?
Antes de iniciar as etapas avançadas de solução de problemas, considere realizar as seguintes verificações:
- Reinicie o computador.
- Certifique-se de que seu Windows esteja atualizado.
- Tente usar a F11tecla para entrar em tela cheia e veja se a barra de tarefas ainda está presente.
- Verifique se há algum alerta de notificação no ícone do aplicativo na barra de tarefas.
Depois de terminar, confira as soluções mencionadas para resolver o problema.
1. Reinicie o Windows Explorer
- Pressione Ctrl+ Shift+ Escpara abrir o aplicativo Gerenciador de Tarefas.
- Vá para a guia Processos , localize e clique com o botão direito do mouse no Windows Explorer e selecione Reiniciar .
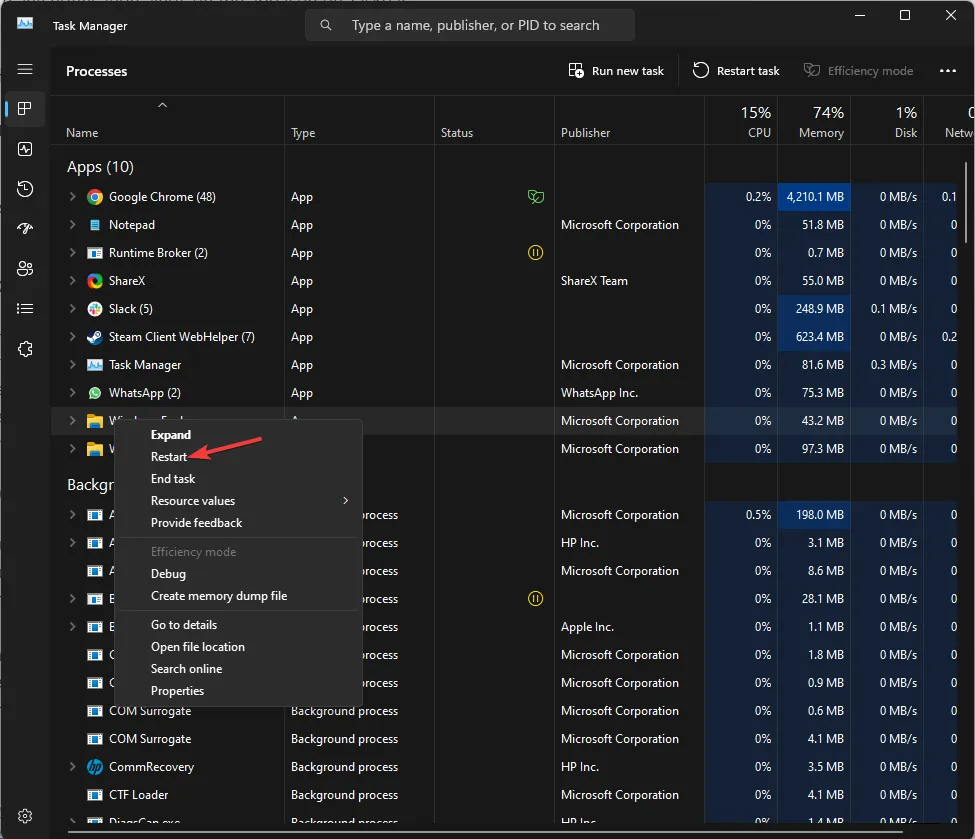
- A barra de tarefas e outras janelas do File Explorer desaparecerão e aparecerão.
2. Verifique as configurações da barra de tarefas
- Pressione Windows+ Ipara abrir o aplicativo Configurações .
- Vá para a guia Personalização e selecione Barra de tarefas .
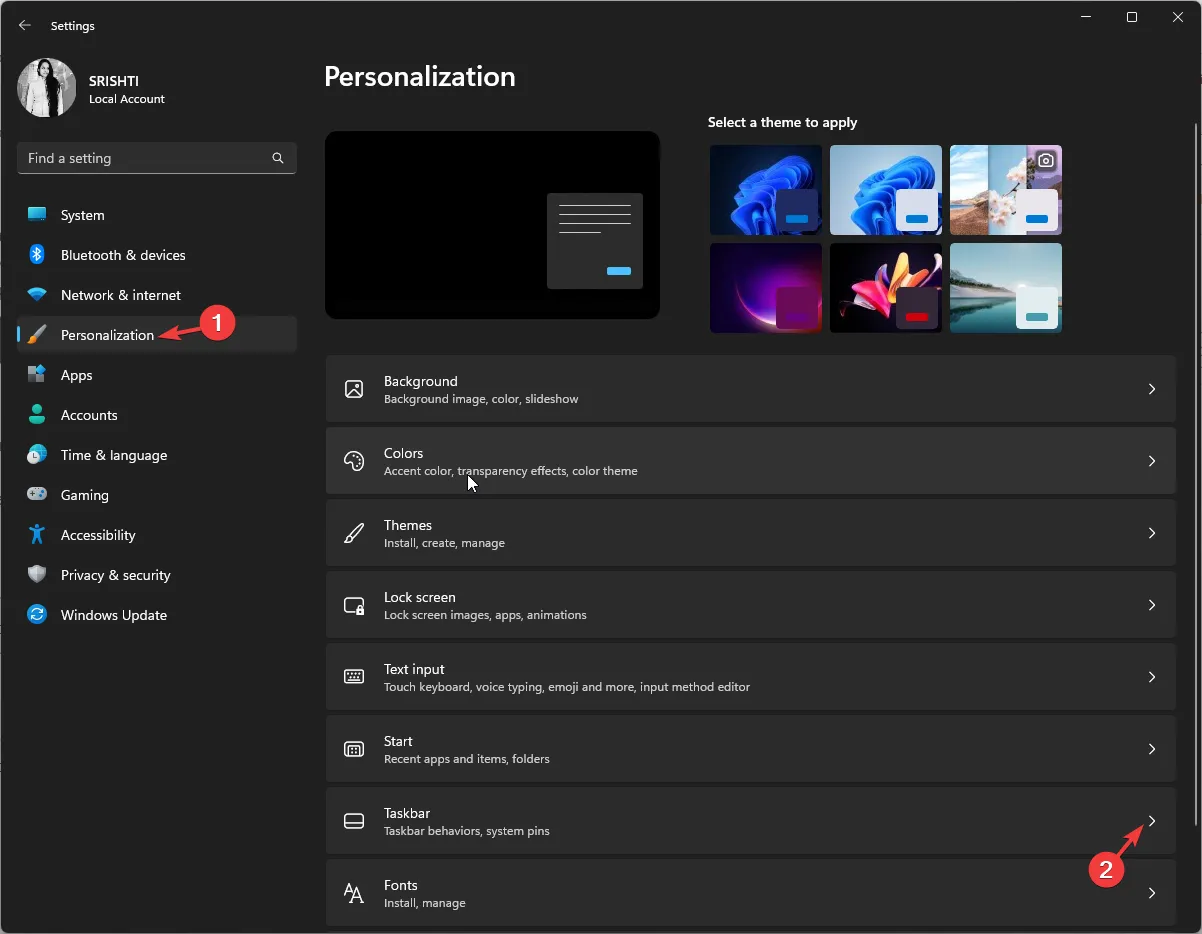
- Vá para Comportamentos da barra de tarefas, verifique se há uma marca de seleção ao lado de Ocultar automaticamente a barra de tarefas . Caso contrário, coloque uma marca de seleção.
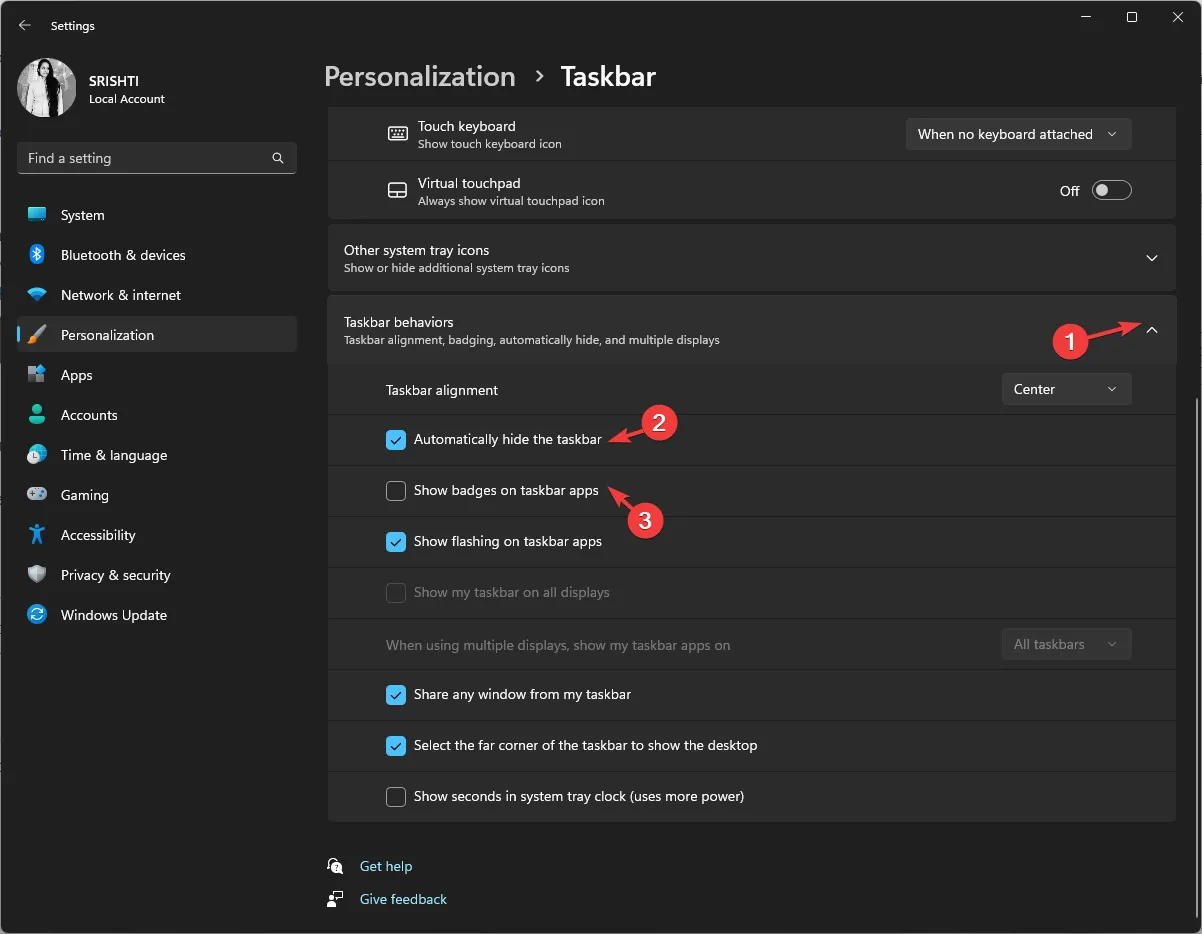
- Além disso, desmarque Mostrar distintivos em aplicativos da barra de tarefas .
3. Execute varreduras SFC e DISM
- Pressione a Windowstecla, digite cmd e clique em Executar como administrador.

- Digite o seguinte comando para detectar e reparar problemas com arquivos do sistema com uma cópia em cache localizada em uma pasta compactada chamada armazenamento de componentes do Windows (pasta WinSxS) e clique em Enter:
sfc/scannow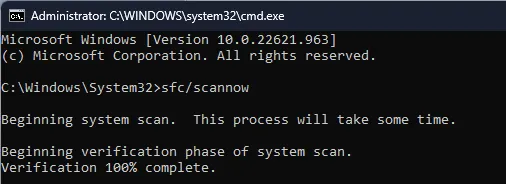
- Copie e cole o seguinte comando para reparar a imagem do Windows e restaurar a integridade do sistema e pressione Enter:
Dism /Online /Cleanup-Image /RestoreHealth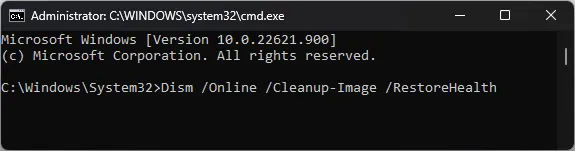
- Aguarde a conclusão do comando e reinicie o computador para confirmar as alterações.
Você pode executar esse processo de maneira mais fácil e rápida para evitar que vários erros de estabilidade ocorram novamente usando um software confiável de reparo de terceiros.
4. Remova uma chave de registro relacionada à barra de tarefas
- Pressione a Windows tecla, digite cmd e clique em Executar como administrador.
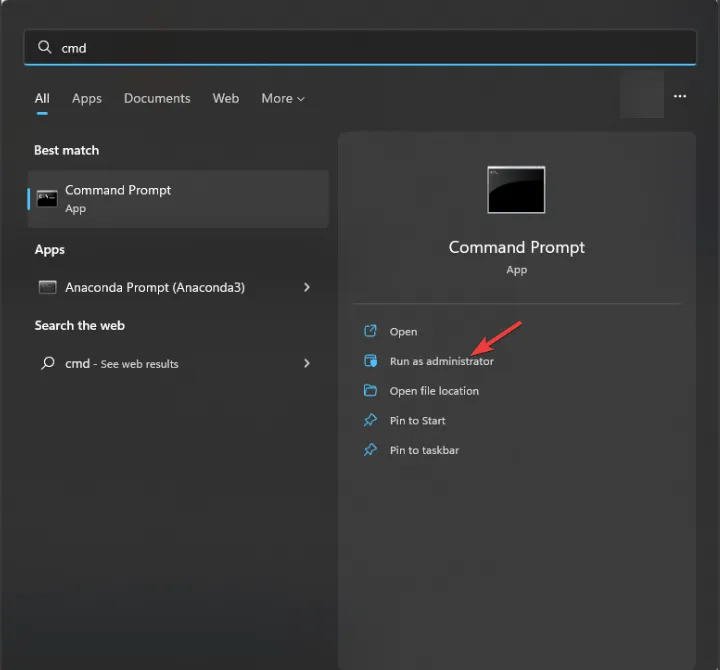
- Copie e cole o seguinte comando para excluir o registro e clique em Enter:
reg delete HKCU\SOFTWARE\Microsoft\Windows\CurrentVersion\IrisService /f && shutdown -r -t 0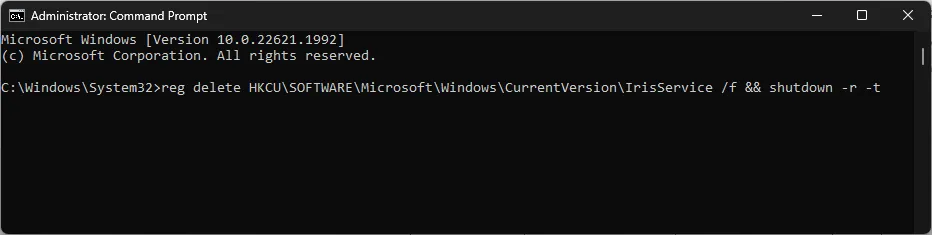
- Agora reinicie o computador para que as alterações entrem em vigor.
5. Use o Editor de Diretiva de Grupo
- Pressione Windows + R para abrir a caixa Executar .
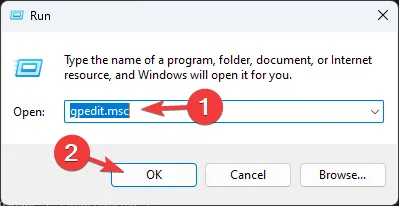
- Digite gpedit.msc e clique em OK para abrir o Editor de Diretiva de Grupo .
- Vá para Configuração do usuário e selecione Modelos administrativos .
- Na próxima janela, escolha Menu Iniciar e Barra de Tarefas.
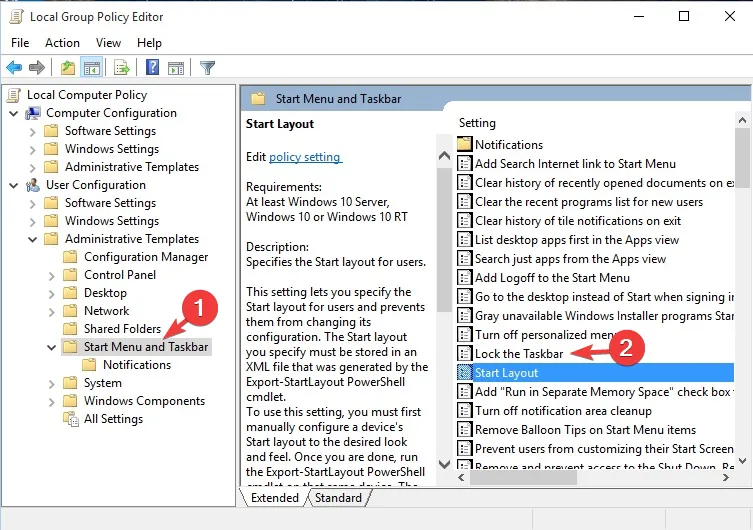
- Localize Bloquear a barra de tarefas , clique duas vezes nele e selecione Desativado.
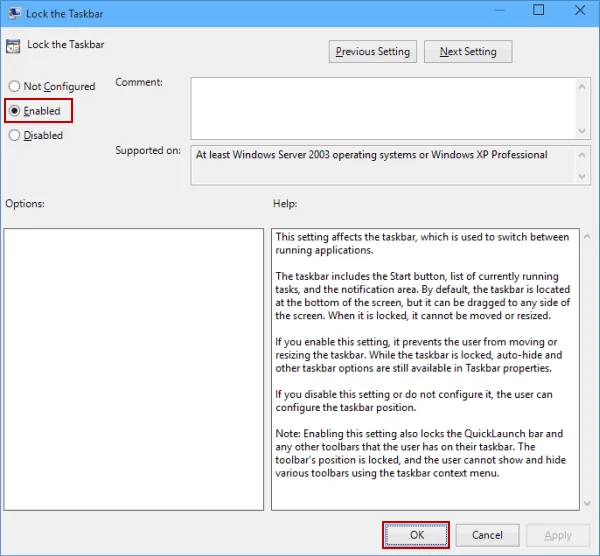
- Clique em Aplicar e em OK para salvar as alterações.
6. Registre novamente o pacote da barra de tarefas
- Pressione a Windows tecla, digite powershell e clique em Executar como administrador.

- Digite o seguinte comando para registrar novamente o pacote da barra de tarefas e pressione Enter:
Get-AppXPackage -AllUsers | Foreach {Add-AppxPackage -DisableDevelopmentMode -Register"$($_.InstallLocation)AppXManifest.xml"} - Reinicie o seu computador uma vez feito.
Portanto, esses são métodos que você pode usar para corrigir a barra de tarefas do Windows 11 que não está desaparecendo em tela cheia.
Sinta-se à vontade para nos fornecer informações, dicas e sua experiência com o assunto na seção de comentários abaixo.
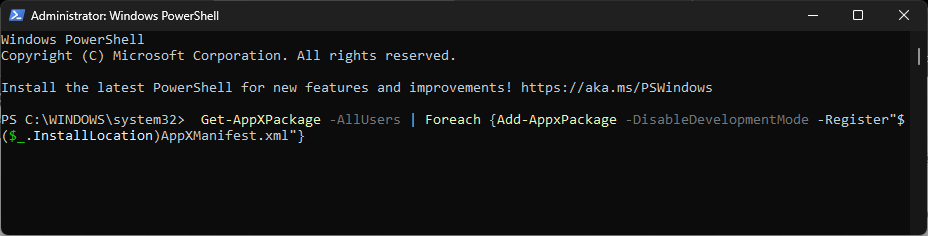
Deixe um comentário