Corrigir Windows 11 preso no erro de reparo automático 0xc0000219
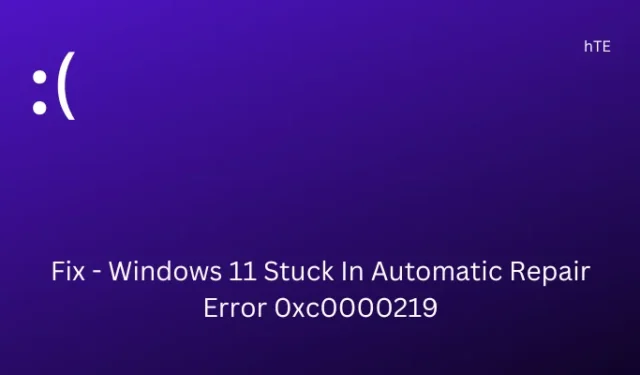
Vários usuários relataram ter recebido um erro 0xc0000219 no qual seus PCs com Windows 11 travam na tela de reparo automático. Não importa quantas vezes o Windows entre nesse reparo automático, ele nunca sai desse loop. O erro 0xc0000219 é basicamente um erro de tela azul da morte e pode ocorrer por motivos de hardware e software.
Ao encontrar esse erro, você recebe uma mensagem de erro informando – “Seu PC teve um problema e precisa ser reiniciado”. Vamos explorar os motivos para invocar esse código de erro e as dezesseis soluções alternativas que devem resolver esse problema no Windows 11.
O que causa um erro 0xc0000219 no Windows 11
Dois programas de inicialização são responsáveis por carregar o Windows 11 normalmente em seu computador. Eles são o subsistema de logon do Windows (Winlogon.exe) e o subsistema de tempo de execução do cliente/servidor (Csrss.exe). Se algo acontecer com qualquer um desses programas que os impeça de iniciar, seu dispositivo entrará em algum código de erro de parada.
Como resolver o erro de tela azul da morte 0xc0000219
Agora que você sabe o que pode causar esse erro BSOD 0xc0000219 no Windows 11, tente as correções abaixo, uma após a outra, na mesma ordem em que foram colocadas.
- Inicie o Windows 11 no modo de segurança com rede
- Remova todos os aplicativos de terceiros
- Reparar corrupção de arquivos do sistema usando SFC e DISM
- Desinstalar atualizações do Windows ou do driver recentemente instaladas
- Inspecione o disco rígido em busca de possíveis setores defeituosos
Antes de aplicar qualquer correção, certifique-se de fazer o seguinte primeiro –
- Desconecte os dispositivos externos – Existe a possibilidade de alguns dos seus dispositivos externos terem sido corrompidos e o mesmo estar impedindo o Windows 11 de carregar normalmente. Remova todos os dispositivos externos como impressora, webcam, adaptador WiFi, etc., e reinicie o seu PC. Quando o Windows 11 for recarregado, verifique se o erro 0xc0000219 foi resolvido.
1] Inicie o Windows 11 no modo de segurança com rede
Como você não pode inicializar seu dispositivo normalmente, não pode aplicar nenhuma solução alternativa. No entanto, é possível aplicá-los quando você estiver no modo de segurança do seu computador. Exigimos acesso à Internet para verificar atualizações de driver, bem como atualizações pendentes do Windows, portanto, certifique-se de inicializar no modo de segurança com rede.
A inicialização segura desativa todos os serviços, drivers e processos de terceiros em seu computador. Se esse erro for resolvido enquanto estiver nesse modo, você deverá desinstalar ou pelo menos desabilitar todos os aplicativos de terceiros.
Veja como inicializar no modo de segurança com rede no Windows 11 –
- Reinicie seu dispositivo 2-3 vezes usando o botão Power. Fazê-lo abrirá automaticamente a janela Solução de problemas.
- Vá para Solução de problemas > Opções avançadas e clique em Configurações de inicialização .
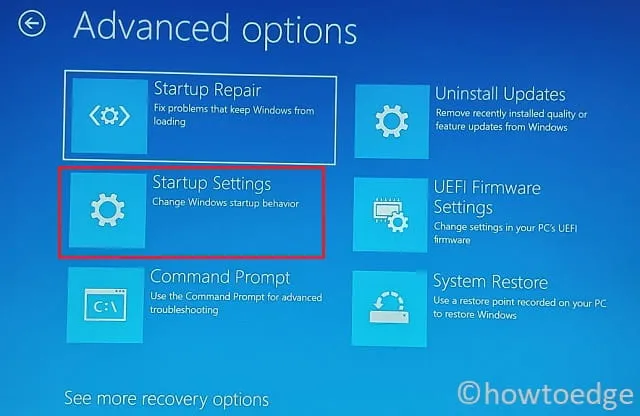
- Opte por reiniciar o dispositivo e quando isso acontecer, pressione a tecla F5. Isso invocará o Modo de segurança no seu PC com Windows 11.
Agora que você está dentro da inicialização segura, você pode aplicar as correções abaixo uma após a outra.
2] Remova todos os aplicativos de terceiros
Quando você estiver no modo de segurança, poderá acessar todos os serviços e processos do sistema em seu PC com Windows. Use Win + I para iniciar Configurações e selecione Aplicativos na barra lateral esquerda. No painel direito, clique para expandir Aplicativos instalados.
Role para baixo e localize todos os aplicativos de terceiros. Clique nos três pontos horizontais ao lado de um programa e selecione Desinstalar no menu pop-up. Clique em Desinstalar para confirmar a remoção do programa selecionado do seu computador. Reinicie o seu PC e inicialize no Windows normalmente desta vez. Verifique se o erro 0xc0000219 resolve agora. Caso contrário, siga o conjunto de correções abaixo.
3] Repare a corrupção do arquivo do sistema usando SFC e DISM
Aplicativos de terceiros geralmente interagem com os arquivos do sistema e os tornam corrompidos. Há casos em que certos arquivos ou pastas começam a faltar no seu PC com Windows. Winlogon.exe e Csrss.exe são alguns arquivos que podem ser corrompidos devido a essas interferências e impedem o carregamento normal do Windows.
Para recuperar os arquivos ausentes ou reparar os corrompidos, tente executar as ferramentas SFC e DISM. Veja como executar esta tarefa –
- Pressione Win + R para iniciar a caixa de diálogo Executar.
- Digite “CMD” e pressione as teclas Ctrl + Shift + Enter juntas.
- No console elevado, digite o seguinte e pressione Enter –
sfc /scannow
- O utilitário SFC verificará os arquivos do sistema e a corrupção dentro deles. Se houver de fato alguns arquivos ausentes ou corrompidos em seu sistema, o mesmo será reparado automaticamente.
- Certifique-se de executar a ferramenta DISM em seguida, pois isso encontrará e resolverá qualquer corrupção na imagem do sistema. Para fazer isso, execute este código –
DISM /online /cleanup-image /restorehealth
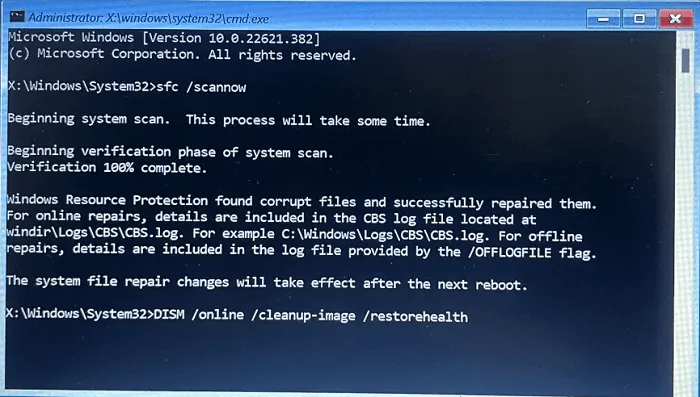
Depois de executar esses dois comandos com êxito no computador, reinicie o PC. Quando o Windows 11 for recarregado, verifique se o erro 0xc0000219 resolve agora.
4] Desinstalar atualizações do Windows ou do driver recentemente instaladas
Muitas vezes, o erro 0xc0000219 ocorre depois que você baixa e instala uma nova atualização do Windows ou do driver no seu PC. Se for esse o caso, você deve ter baixado e instalado uma atualização com bugs. Inicialize no modo de segurança e desinstale todas as atualizações recentes do seu sistema.
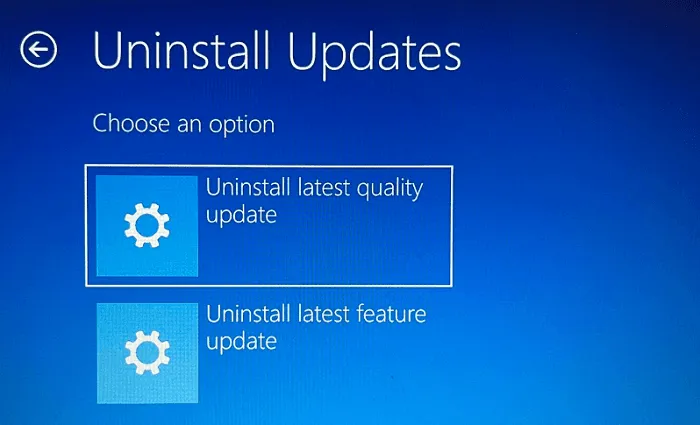
Como alternativa, você também pode ir para Solução de problemas > Opções avançadas na tela Inicialização avançada e selecionar Desinstalar atualizações. Seguindo em frente, selecione a atualização recente que você deseja remover e clique na opção Desinstalar .
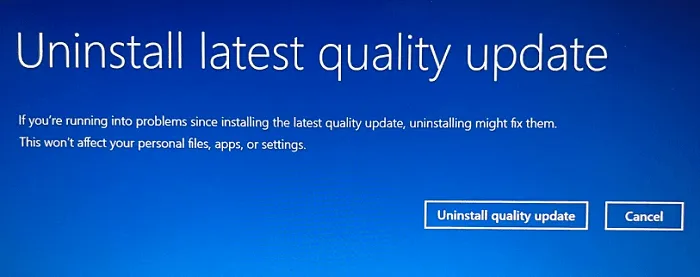
Aguarde até que as atualizações sejam desinstaladas com êxito e reinicie o computador. Entre novamente no seu dispositivo e verifique se isso resolve o código de erro 0xc0000219.
5] Inspecione o disco rígido em busca de possíveis setores defeituosos
Se o erro 0xc0000219 persistir mesmo após reparar arquivos ou pastas do sistema, verifique se há setores defeituosos no disco rígido. A presença de setores defeituosos dentro de um disco rígido é conhecida por causar um erro de tela azul da morte em PCs com Windows. Veja como verificar se há um disco rígido corrompido no Windows usando o CMD –
- Conforme discutido acima, reinicie o dispositivo 2 a 3 vezes e ele exibirá a tela do WinRe .
- Acesse Solução de problemas > Opções avançadas e selecione Prompt de comando.
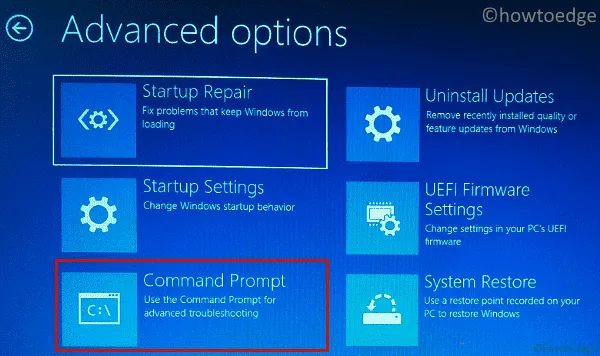
- Pode ser necessário fornecer suas credenciais de login para inicializar em sua conta de usuário.
- No console elevado, copie/cole o seguinte e pressione Enter .
chkdsk c: /f /r
- O prompt de comando começará imediatamente a verificar se há setores defeituosos em seu disco rígido.
- Se encontrar algum problema com o disco rígido, certifique-se de substituir o HDD antigo por um novo SSD.
6] Diagnosticar a memória do sistema
Quaisquer problemas na memória do sistema também podem fazer com que o Windows 11 falhe em um código de erro 0xc0000219. Verifique se realmente há algum problema com a RAM do seu computador iniciando o Diagnóstico de Memória do Windows. Veja como realizar esta tarefa –
- Antes de tudo, inicialize no menu Inicialização avançada e navegue até o caminho abaixo –
Solucionar problemas > Opções avançadas > Prompt de comando
- Se solicitado, use sua senha para iniciar o CMD.
- No console elevado, digite o seguinte e pressione Enter.
mdsched.exe
- O Diagnóstico de Memória do Windows será iniciado imediatamente depois.
- Clique em Reiniciar agora para iniciar a verificação de problemas na memória do sistema.
- Seu PC será reiniciado e começará a realizar um teste padrão para avaliar a RAM do seu computador.
Terminado este diagnóstico, pressione F1 para abrir a página Opções. Vá para Estendido e pressione F10 para realizar um teste de memória avançado em seu computador. Se isso resultar em nenhum problema de memória, é melhor tentar a próxima solução. Caso contrário, adquira uma nova RAM (mínimo de 8 GB) e instale-a no seu PC com Windows 11.
7] Reparar entradas de registro corrompidas
Cada tarefa que você executa no Windows 11 acontece devido a algumas entradas de registro em execução no seu computador. Quando essas entradas são corrompidas, é impossível iniciar os aplicativos de inicialização. Reparar todas as entradas do registro pode ser uma solução útil nesses casos. Veja como redefinir o registro para sua configuração padrão –
- Ligue e desligue seu dispositivo 2 a 3 vezes para inicializar na janela Inicialização avançada.
- Acesse Solução de problemas > Opções avançadas e selecione Prompt de comando.
- Quando solicitado, use seu ID de login e senha.
- Aguarde o lançamento do CMD e, quando isso acontecer, execute esses códigos um após o outro –
cd %SystemRoot%System32\config
ren %SystemRoot%System32\config\DEFAULT DEFAULT.old
ren %SystemRoot%System32\config\SAM SAM.old
ren %SystemRoot%System32\config\SECURITY SECURITY.old
ren %SystemRoot%System32\config\SOFTWARE SOFTWARE.old
ren %SystemRoot%System32\config\SYSTEM SYSTEM.old
copy %SystemRoot%System32\config\RegBack\DEFAULT %SystemRoot%System32\config\
copy %SystemRoot%System32\config\RegBack\DEFAULT %SystemRoot%System32\config\
copy %SystemRoot%System32\config\RegBack\SAM %SystemRoot%System32\config\
copy %SystemRoot%System32\config\RegBack\SECURITY %SystemRoot%System32\config\
copy %SystemRoot%System32\config\RegBack\SYSTEM %SystemRoot%System32\config\
copy %SystemRoot%System32\config\RegBack\SOFTWARE %SystemRoot%System32\config\
- Feche o Prompt de Comando e reinicie o seu PC.
Quando o Windows 11 for recarregado, verifique se você pode entrar novamente no seu dispositivo normalmente.
8] Reparar dados de configuração de inicialização
O Windows 11 também pode falhar ao carregar quando os dados de configuração de inicialização foram corrompidos de alguma forma. Se for esse o caso, é imperativo reconstruir o BCD corrompido. Supondo que você esteja no modo de segurança, siga estas etapas –
- Pressione Win + S e digite Prompt de Comando nele.
- Clique com o botão direito do mouse no resultado superior e selecione Executar como administrador.
- Quando o CMD for iniciado, execute o conjunto de comandos abaixo –
bootrec /repairbcd
bootrec /osscan
bootrec /repairmbr
- Feche o prompt de comando e reinicie o computador.
Quando o Windows 11 for reiniciado, verifique se o erro 0xc0000219 resolve agora.
9] Execute uma verificação de malware
A tela azul do erro da morte também pode aparecer quando há vírus ou malware dentro do seu sistema. Você nunca pode ter certeza disso, a menos que use um bom programa anti-malware. Sugerimos usar alguns aplicativos premium ou pelo menos o Windows Defender para realizar esta tarefa.
Nunca escolha um programa antivírus de terceiros disponível gratuitamente, pois isso fará mais mal do que bem. Bons aplicativos de segurança procurarão os vírus dentro do seu sistema e os colocarão em quarentena. Certifique-se de executar novamente as ferramentas SFC e DISM se encontrar algum vírus existente em seu computador.
10] Execute a recuperação da imagem do sistema
Se nenhuma das soluções acima funcionar até agora para resolver esse código de erro 0xc0000219 e você tiver um ponto de restauração em seu computador, é hora de reverter seu PC para seu estado estável anterior. Veja como –
- Como sugerido antes, inicialize seu dispositivo no menu de inicialização avançada primeiro.
- Vá para Solução de problemas > Opções avançadas e clique em Recuperação de imagem do sistema.
O sistema irá verificar se há pontos de restauração disponíveis em seu computador. Caso encontre algum backup, o sistema o levará para a janela Restauração do sistema. Clique em Avançar e siga as instruções na tela para concluir a reversão do sistema ao estado anterior.
11] Redefina seu PC com Windows 11
Caso você não tenha um ponto de restauração em seu computador, resta apenas uma opção: redefinir seu PC com Windows 11. Para fazer isso, siga estas etapas fáceis –
- Inicialize na tela de inicialização avançada e navegue até o caminho abaixo –
- Vá para Solução de problemas > Opções avançadas e clique em Redefinir este PC .
- O sistema listará o aplicativo que será desinstalado depois que você prosseguir com essa decisão.
- Anote as alterações que ocorrerão em seu sistema e clique em Remover tudo .
Todo o processo de redefinição é um processo bastante demorado. Portanto, você precisa manter seu dispositivo conectado a uma fonte de energia e aguardar até que esse processo seja concluído.
Como faço para atualizar o BIOS no Windows?
O Windows Update se tornou uma ferramenta bastante útil atualmente. Além de fornecer atualizações cumulativas regulares, também fornece atualizações de firmware e driver para o seu sistema. É necessário que você mantenha o firmware atualizado em seu computador.
Uma atualização de firmware com falha pode resultar em um erro de tela azul da morte, incluindo o erro 0xc0000219. Aqui está o que você precisa para verificar se há atualizações de firmware no Windows 11 –
- Em primeiro lugar, acesse a tela de inicialização avançada em seu computador.
- Vá para Solução de problemas > Opções avançadas e selecione Configurações de firmware UEFI.
- Na tela seguinte, clique no botão Reiniciar .

- O sistema irá redirecioná-lo para o modo de configuração do BIOS.
- Vá para a seção principal e anote o fabricante do BIOS, sua versão atual e sua data de instalação.
- Baixe o arquivo de configuração do BIOS e descompacte o mesmo em uma unidade flash USB.
- Conecte este USB ao seu dispositivo problemático e volte à tela de configuração do BIOS.
- Crie um backup de sua versão atual do BIOS e depois disso comece a atualizar seu BIOS.
Inicialize seu dispositivo e verifique se o erro 0xc0000219 é resolvido posteriormente.
Como reverter drivers de dispositivo incompatíveis de um dispositivo com bugs
Se você se lembra de instalar algumas atualizações de driver e o erro 0xc0000219 começou a ocorrer depois, você pode reverter as atualizações de driver instaladas recentemente. Para fazer isso, siga estas etapas fáceis –
- Primeiro de tudo, inicialize seu dispositivo no modo de segurança com rede.
- Inicie a caixa de diálogo Executar pressionando Win + R.
- Digite “
devmgmt.msc” sem as aspas e clique em OK . - Quando o Gerenciador de dispositivos abrir, clique para expandir a seção dentro da qual você atualizou um driver.
- Clique com o botão direito do mouse no driver e selecione Propriedades .
- Vá para a guia Driver e clique em Reverter driver .
Aguarde o driver reverter para a versão anterior com sucesso e, quando isso terminar, reinicie o computador.
Como executo o Reparo de Inicialização no meu PC com Windows?
O reparo de inicialização é uma das ferramentas mais eficazes para corrigir um código de erro de parada no Windows. No entanto, para que isso aconteça, você precisa primeiro de uma mídia inicializável do Windows em funcionamento. Insira o disco de instalação ou a unidade USB Flas em seu dispositivo e siga estas etapas –
- Reinicie o computador 2 a 3 vezes abruptamente para entrar no menu Inicialização avançada.
- Vá para Solução de problemas > Opção avançada e clique em Reparo de inicialização .
- Quando solicitado, selecione sua conta de usuário e faça login usando a senha.
- Agora, siga as instruções na tela para concluir este reparo de inicialização no Windows.
Como faço para criar uma mídia inicializável do Windows 11?
Para isso, você precisa de uma imagem ISO do Windows válida. Se você não tiver acesso a uma imagem ISO, obtenha-a no site oficial do Windows 11. Depois de obter a imagem ISO, use o Rufus para torná-la inicializável.



Deixe um comentário