Correção: problema de alteração automática de senha do Windows 11

O Windows 11 não altera senhas de forma independente; no entanto, se você ficar bloqueado fora da sua conta, pode ser porque sua senha expirou.
Além da expiração da senha, outros problemas podem levar à negação de acesso, como problemas de sincronização com sua conta da Microsoft, layout de teclado com defeito, atualizações inconsistentes do Windows ou arquivos de sistema corrompidos.
Pode haver falhas ocasionais que impedem que você faça login. Reiniciar o computador pode resolver o problema. Se isso não funcionar, considere as seguintes soluções.
O que fazer se sua senha do Windows 11 parece mudar automaticamente?
1. Utilize o teclado na tela
- Na tela de login, clique no ícone Facilidade de acesso.
- Selecione o teclado na tela .

- Digite sua senha usando o teclado na tela para fazer login.
- Se tiver sucesso, considere desinstalar o driver do teclado conforme descrito abaixo para ver se isso resolve o problema.
- No teclado na tela, pressione as Windows + Xteclas simultaneamente.
- Selecione Gerenciador de Dispositivos .

- No Gerenciador de dispositivos, expanda a seção Teclado e desinstale o driver.

- Por fim, reinicie o computador para verificar se você consegue acessar sua conta.
2. Utilize o recurso “Esqueci meu PIN”
- Na página de login, clique em Esqueci minha senha/PIN e siga as instruções para redefinir sua senha.
- Se esta opção não estiver disponível, use um dispositivo ou conta diferente para navegar até a página Segurança da Microsoft no seu navegador.
- Selecione Segurança de senha e insira seus detalhes de login existentes.

- Insira sua nova senha e confirme-a digitando-a novamente.
- Em seguida, desmarque a opção para exigir uma alteração de senha a cada 72 dias e clique em Salvar .

A Microsoft aconselha que você altere sua senha e nome de usuário com frequência para evitar acesso não autorizado. Consequentemente, a expiração da senha pode ser definida para maior segurança. A expiração padrão para contas locais é de 42 dias, enquanto para contas da Microsoft é de 72 dias.
Você pode desabilitar o recurso de expiração de senha ou estender o prazo de expiração de acordo com suas preferências.
3. Redefinir sua senha
3.1 De outra conta de administrador
- Abra as Configurações do Windows pressionando Win + I simultaneamente, depois selecione Contas à esquerda e, em seguida, Opções de login à direita.
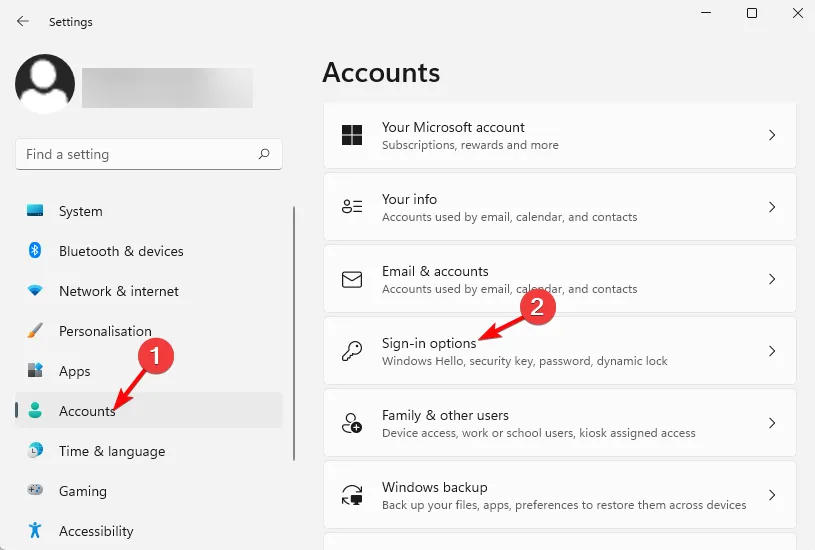
- Em Configurações adicionais, desative a opção Para maior segurança, permitir somente a tela de login do Windows Hello para contas da Microsoft neste dispositivo .
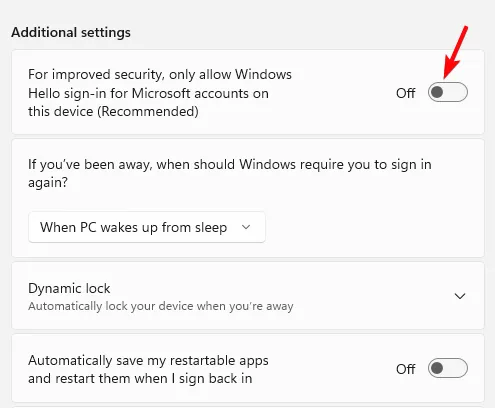
- Um pop-up aparecerá; digite a senha da conta de usuário e clique em Sim.
- Pressione Win + R para abrir a caixa de diálogo Executarnetplwiz , digite e pressione Enter.

- Na janela Contas de Usuário, desmarque a caixa rotulada O usuário deve digitar um nome de usuário e senha para usar este computador e clique em OK . Isso habilitará o login automático para o Windows 11.
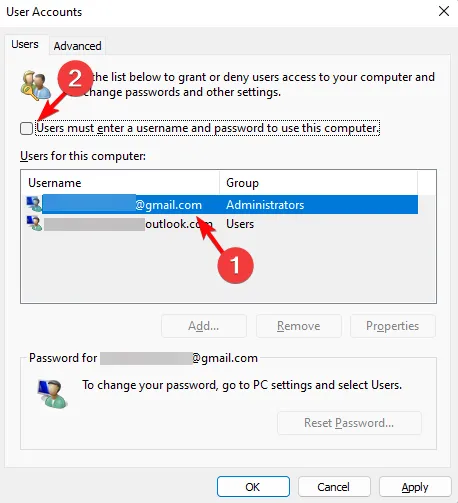
- Na janela Login automático, insira seu nome de usuário e senha , depois clique em OK e Aplicar.
- Se você tiver acesso a outra conta do Windows 11 com privilégios de administrador, faça login nessa conta.
- Pressione Win + R para abrir a caixa de diálogo Executar , digite cmde pressione Ctrl + Shift + Enter para abrir o Prompt de Comando elevado.
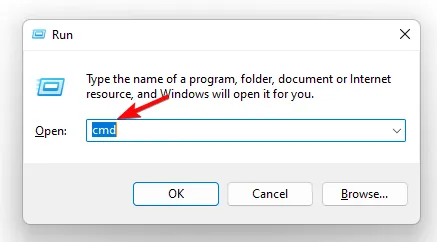
- Execute o seguinte comando no terminal do Prompt de Comando (Admin) e pressione Enter:
net user accountname newpassword
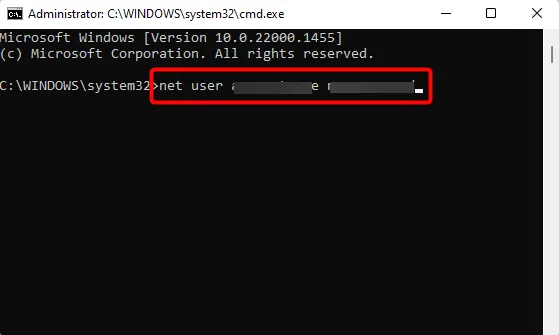
- Certifique-se de substituir accountname e newpassword pelos novos detalhes específicos.
Observação: o método de redefinição de senha da Microsoft pode nem sempre funcionar, portanto, é aconselhável utilizar um disco de redefinição de senha, se necessário.
3.2 Redefinindo a senha usando um disco de redefinição de senha
- Insira o disco de redefinição de senha ou a unidade USB criada anteriormente.
- Uma vez na tela de login, insira uma senha incorreta e pressione Enter. Uma mensagem de erro aparecerá; clique em OK para visualizar uma opção extra de login.
- Clique em Redefinir senha .
- Clique em Avançar .
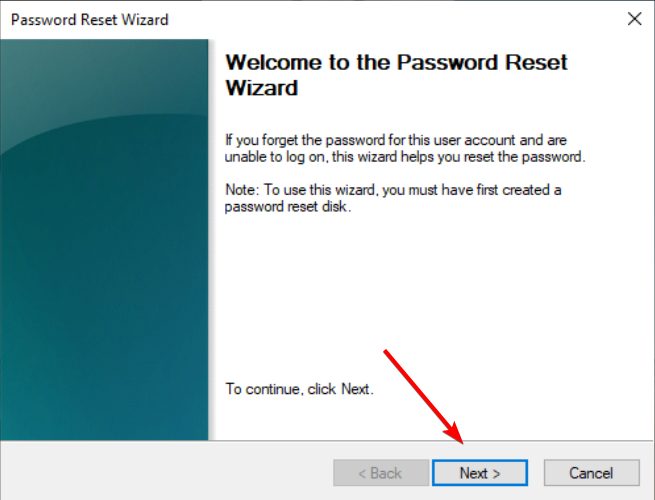
- Selecione o disco de redefinição de senha apropriado no menu suspenso e clique em Avançar.

- Insira sua nova senha e dica de senha e clique em Avançar .

- Por fim, clique em Concluir para concluir a redefinição da senha.
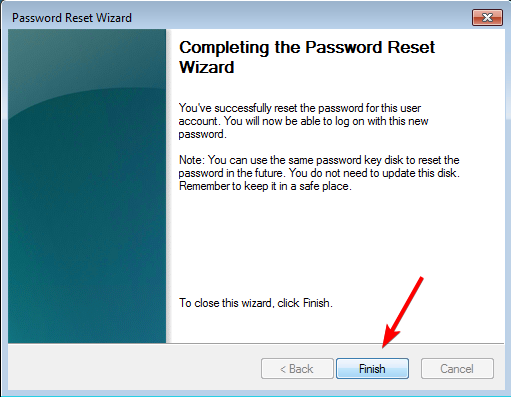
- Depois, use a senha recém-criada para acessar seu computador.
4. Execute uma restauração do sistema no modo de segurança
- Pressione e segure o botão Liga/Desliga, enquanto segura a Shifttecla, selecione Reiniciar .
- Quando o Windows iniciar no Ambiente de Recuperação, selecione Solucionar problemas .
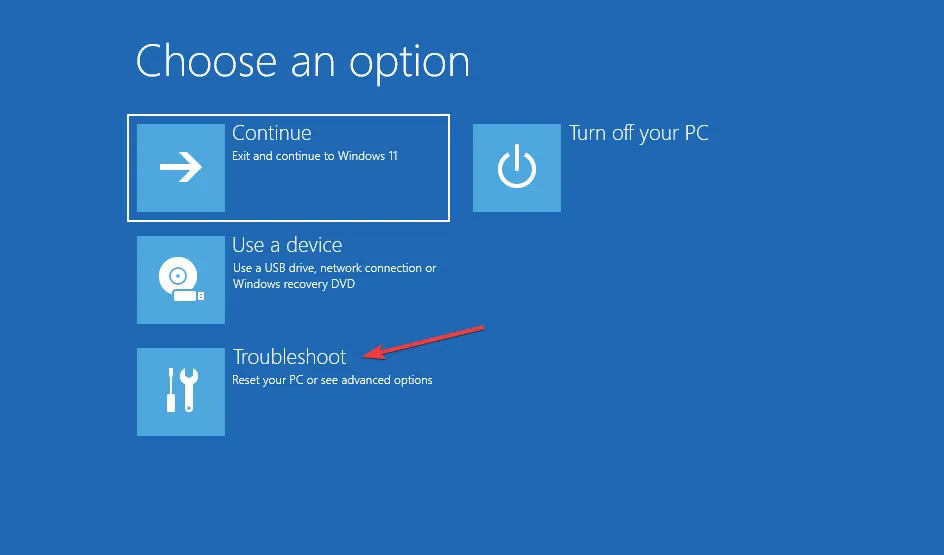
- Clique em Opções avançadas .
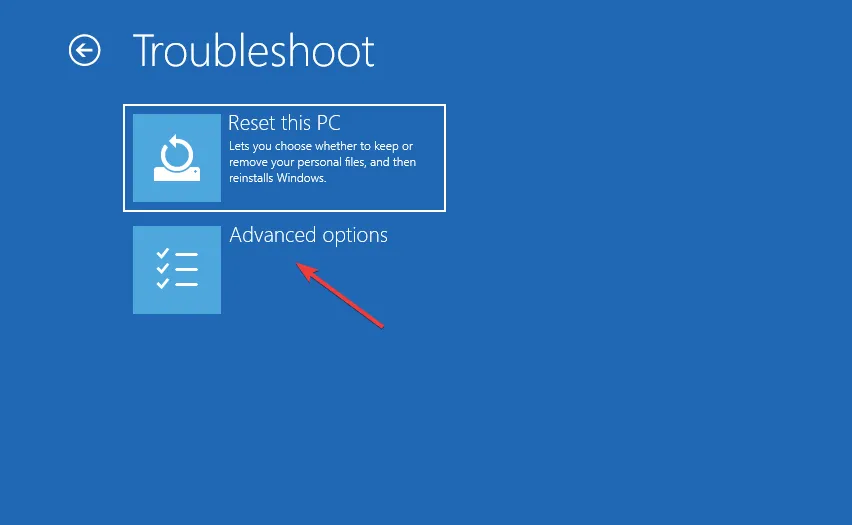
- Em seguida, selecione Configurações de inicialização na tela Opções avançadas.
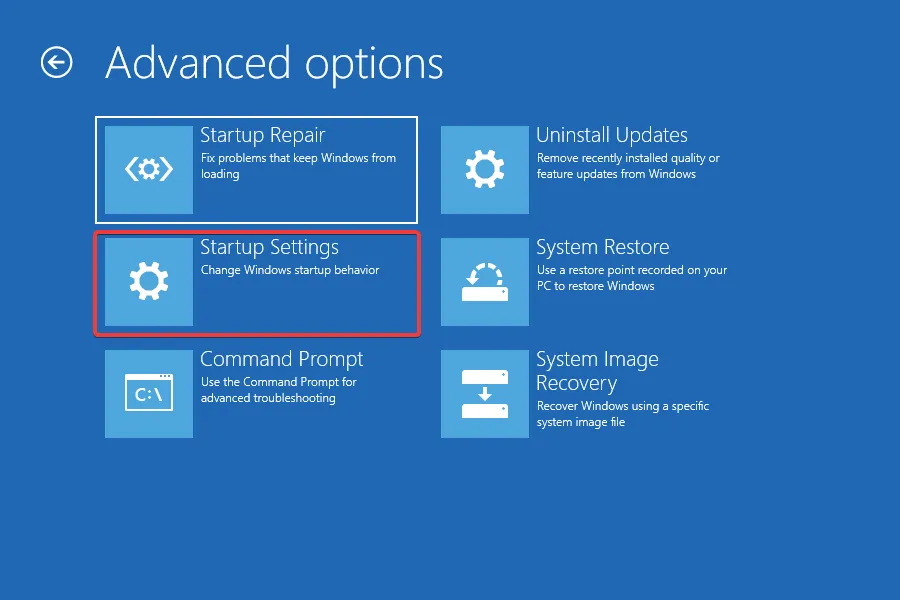
- Clique em Reiniciar na parte inferior da tela.
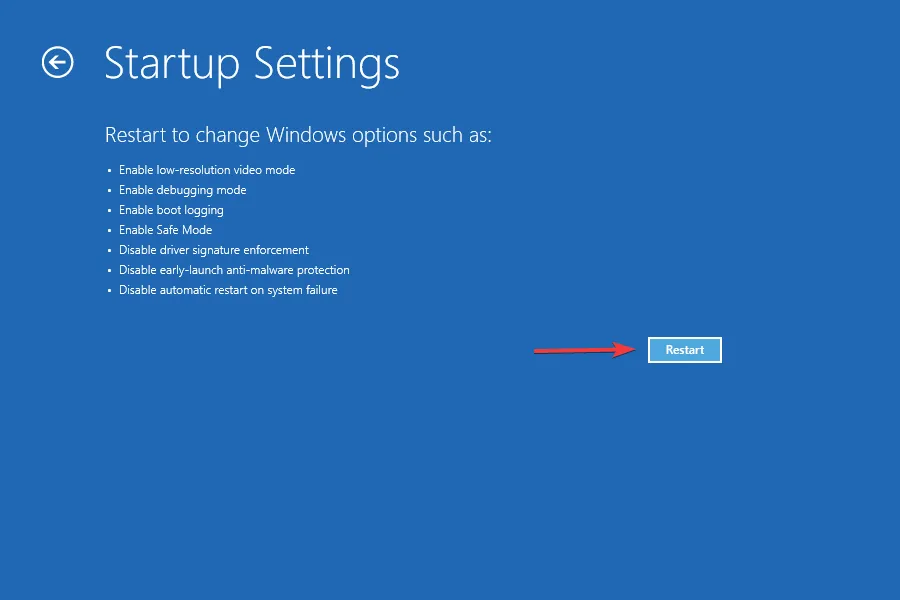
- Pressione 6 ou F6 para iniciar o Windows no Modo de Segurança .
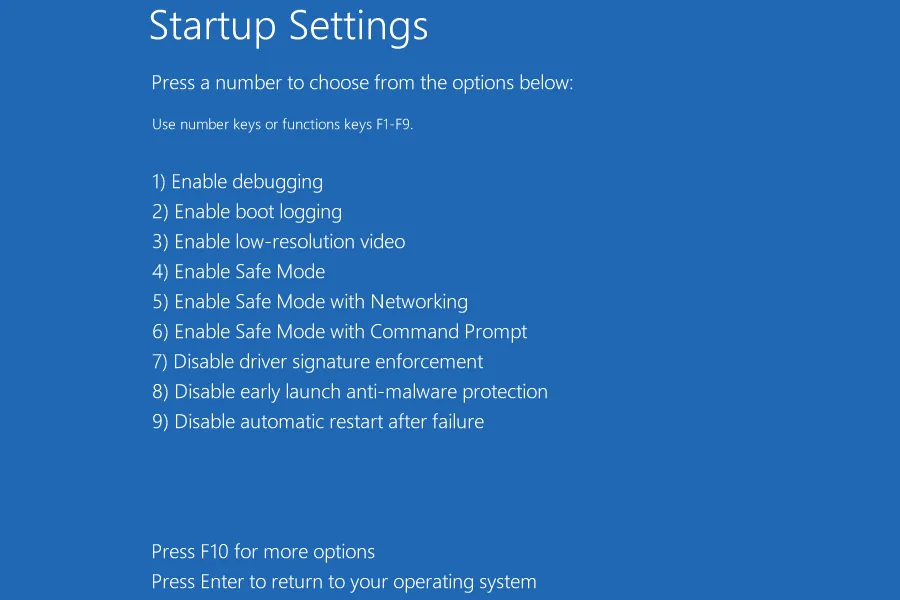
5. Reinicie seu PC
- Entre no Modo de Segurança do seu PC, navegue até as Opções avançadas na tela azul e clique em Enter.
- Acesse o menu Configurações pressionando a Windows tecla.
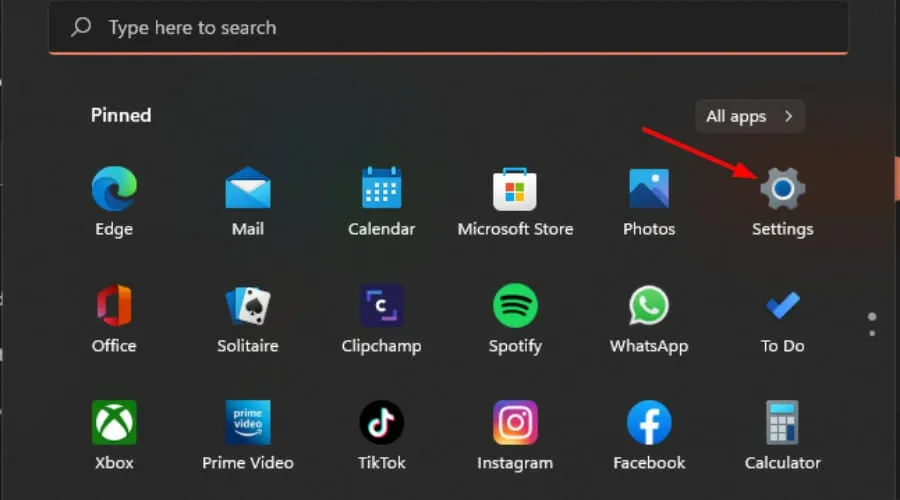
- No painel esquerdo, selecione Sistema e clique em Recuperação à direita.

- Selecione Redefinir PC no lado direito.
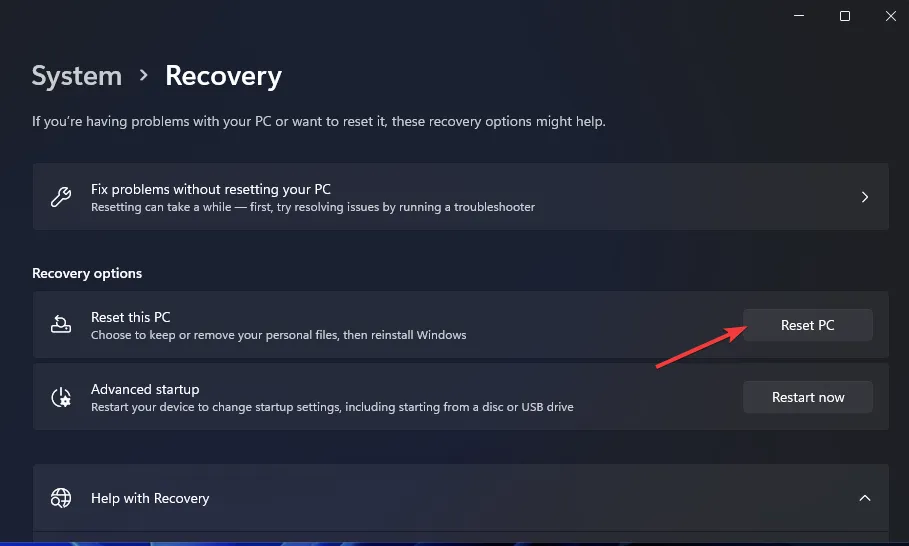
- Escolha o tipo de redefinição que você prefere: manter seus arquivos ou apagar tudo, incluindo arquivos, aplicativos e configurações.
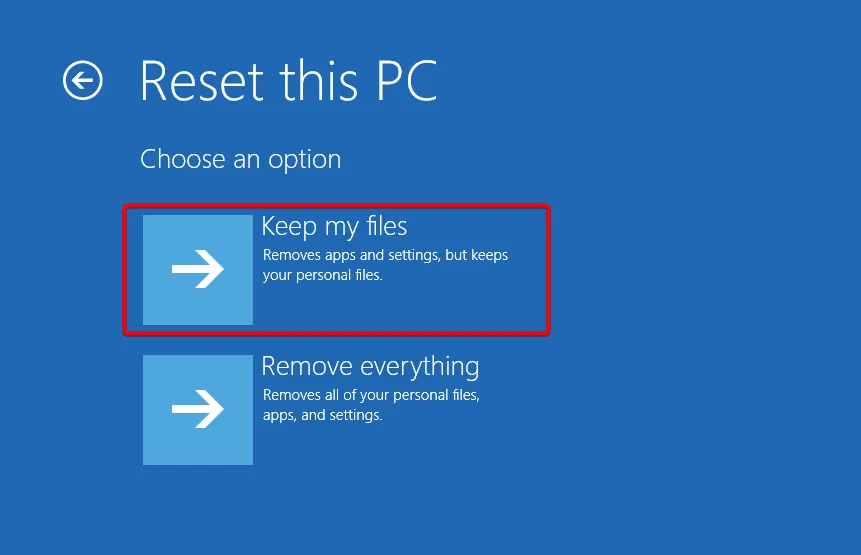
- Selecione se deseja reinstalar o Windows via Download na Nuvem ou Reinstalação Local .
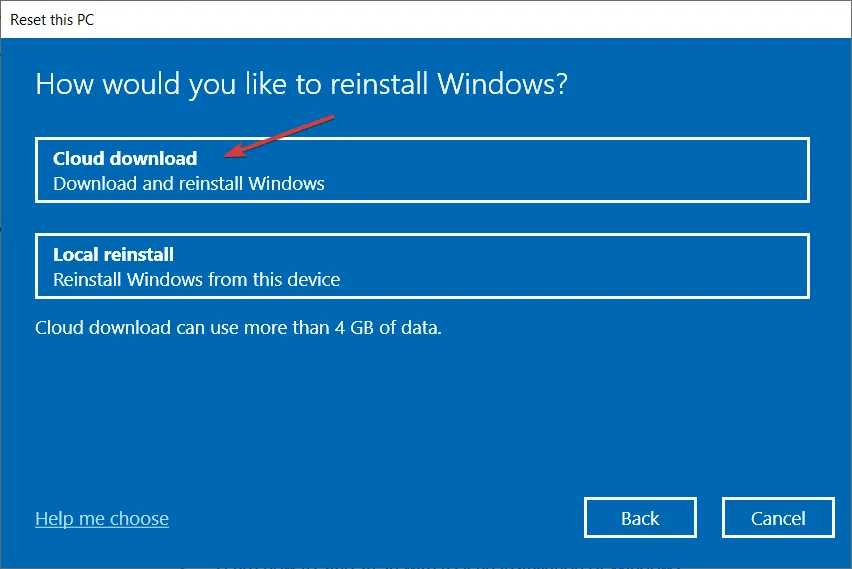
- Clique em Avançar .
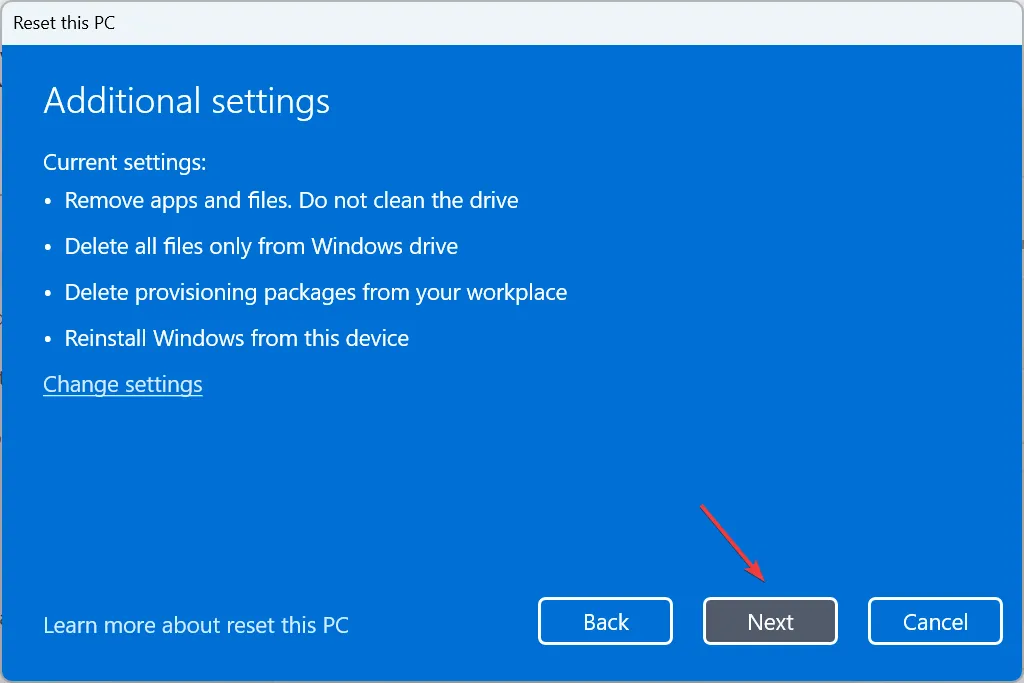
- Por fim, clique no botão Redefinir.

Infelizmente, o Windows 11 não tem uma senha padrão para acesso caso você seja bloqueado. Suas opções são redefinir a senha ou reverter para as configurações anteriores.
Deixe um comentário