Correção: o Windows 11 Mobile Hotspot continua desabilitando o problema
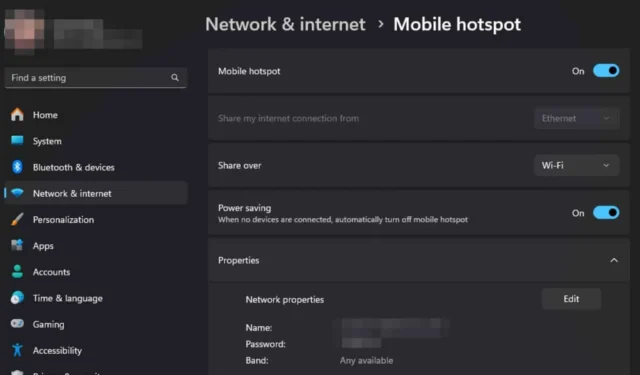
Se o seu hotspot do Windows 11 continuar desligando, isso pode atrapalhar seu fluxo de trabalho. Para usuários que não conseguem acessar o Wi-Fi ou têm hardware antigo que não consegue se conectar a redes sem fio, criar um hotspot usando seu telefone é útil.
O ideal é que os pontos de acesso funcionem sem problemas, mas se a conexão continuar caindo aleatoriamente, provavelmente há um problema com as configurações de rede, atualizações de firmware do dispositivo ou drivers de rede desatualizados.
Como faço para impedir que o ponto de acesso móvel seja desativado no Windows 11?
1. Execute solucionadores de problemas de conexão
1.1 Execute o solucionador de problemas do adaptador de rede
- Pressione a Windows tecla e clique em Configurações .
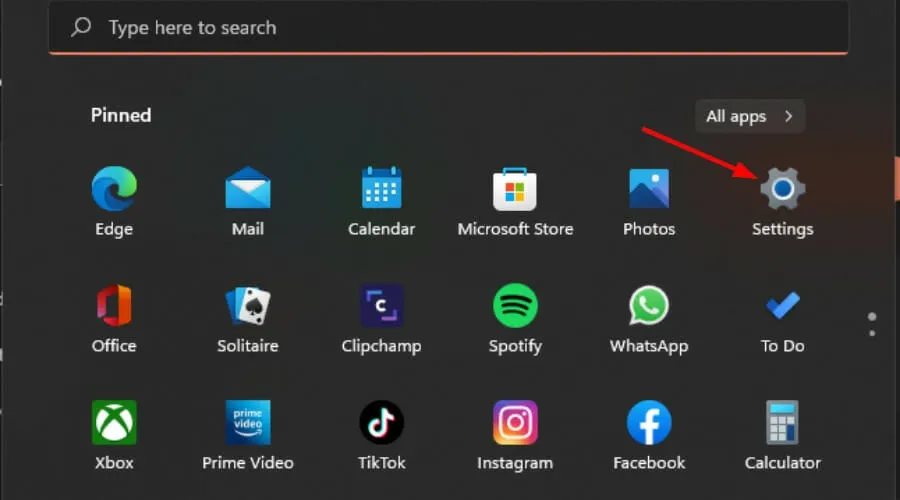
- Clique em Sistema e selecione Solucionar problemas .

- Selecione Outros solucionadores de problemas.
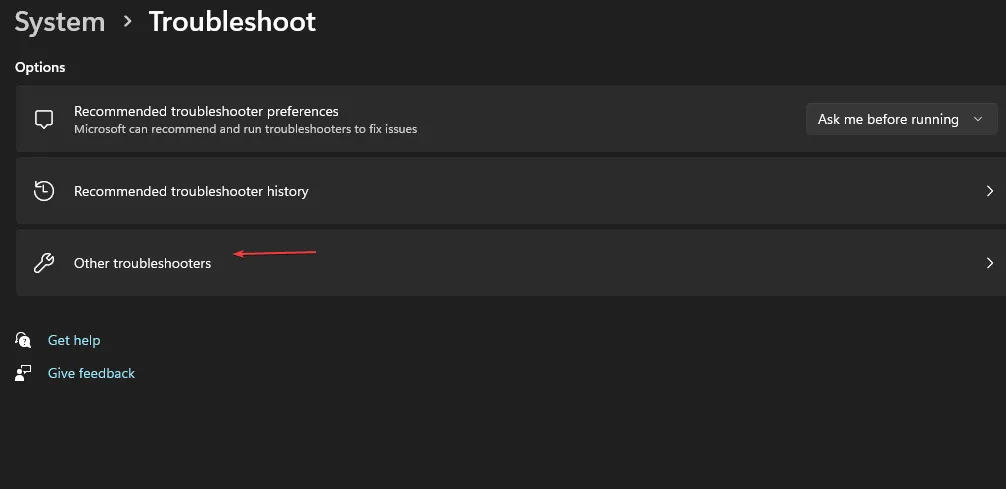
- Localize o solucionador de problemas do adaptador de rede e clique no botão Executar ao lado dele.
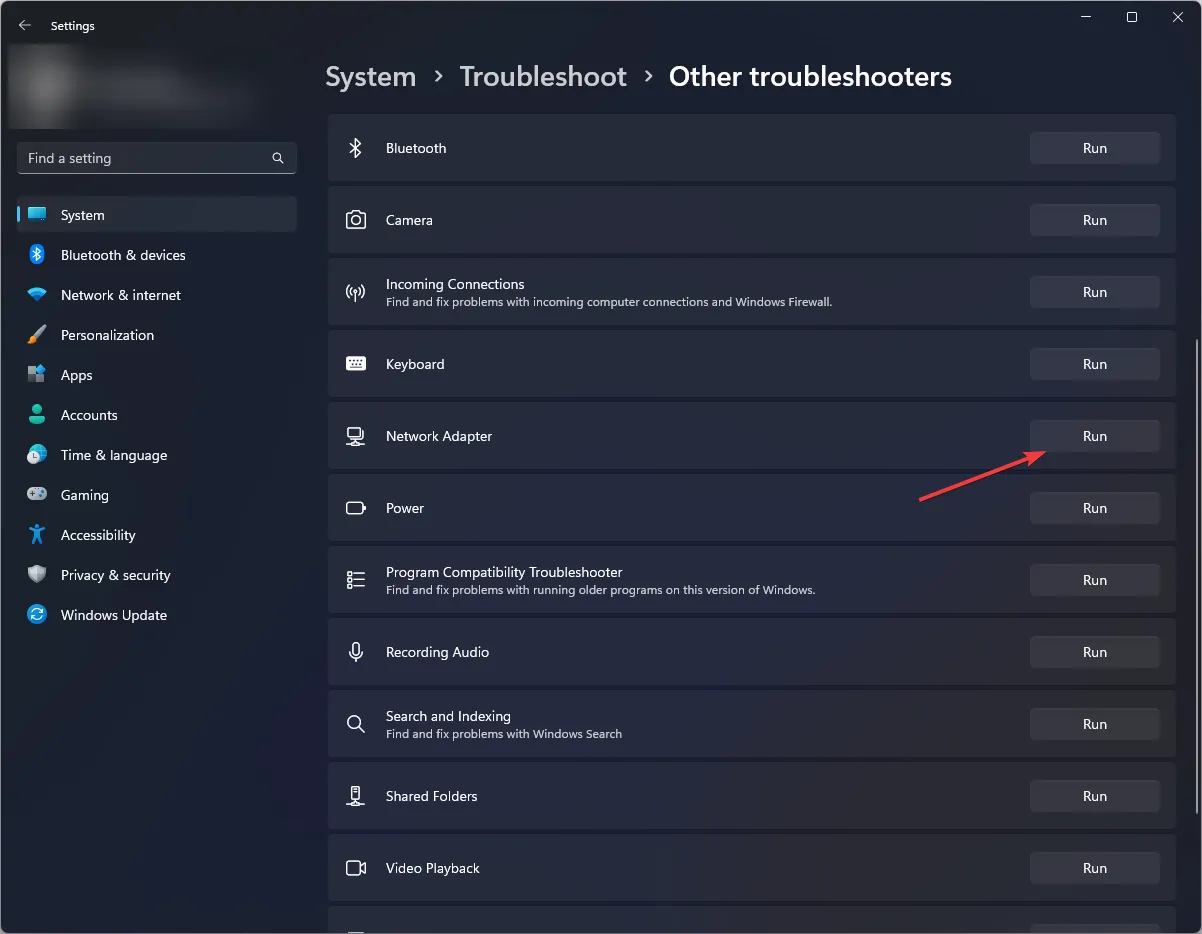
1.2 Execute o solucionador de problemas de conexões com a Internet
- Pressione a Windows tecla e clique em Configurações .
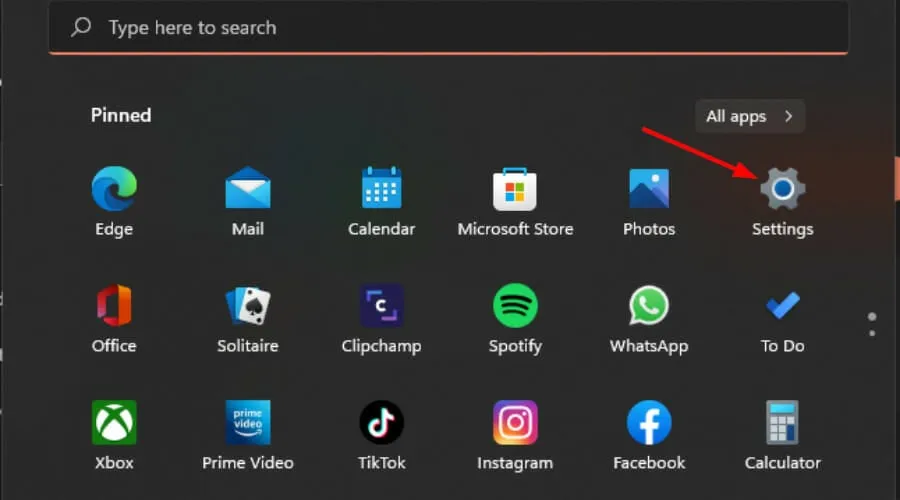
- Vá para Sistema e clique em Solucionar problemas .
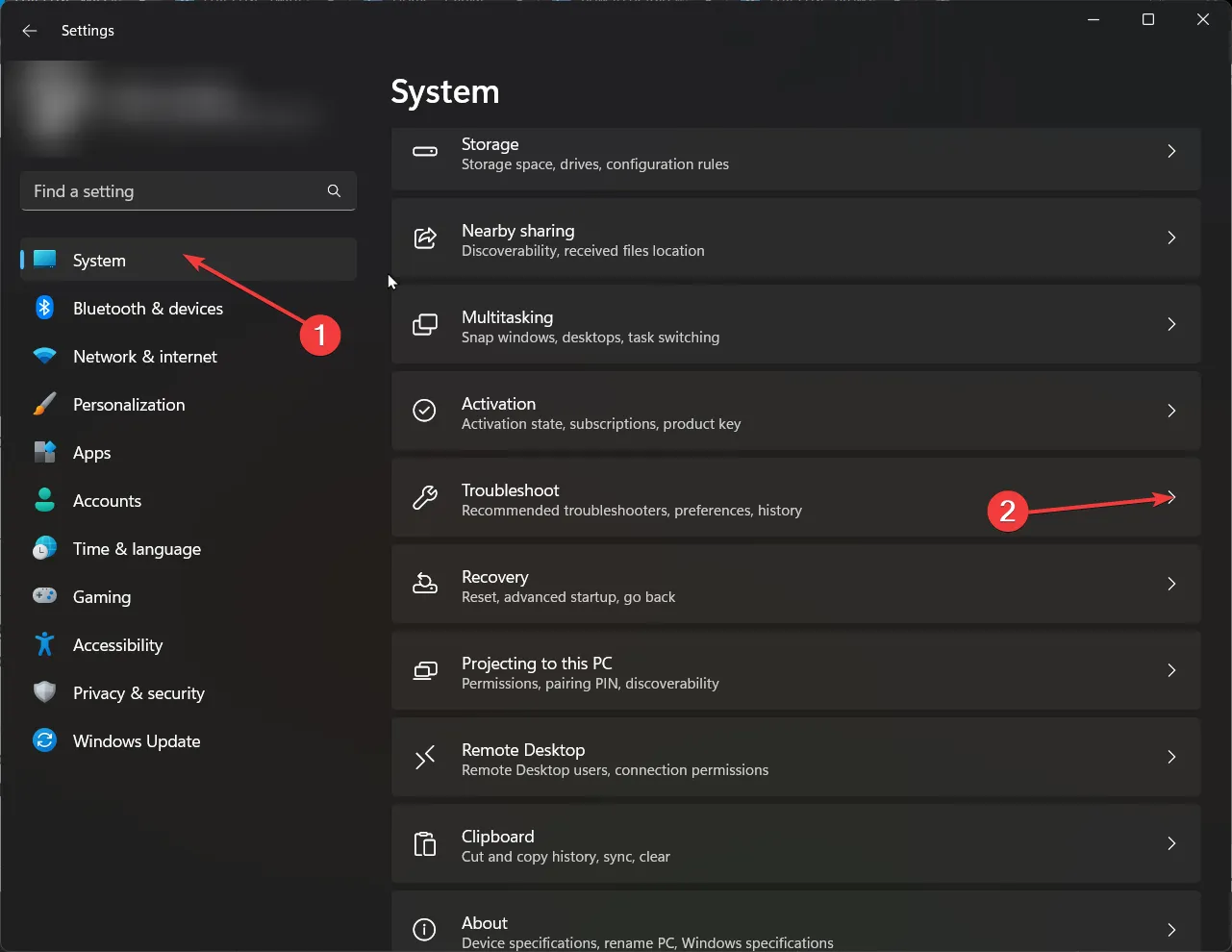
- Agora clique em Outros solucionadores de problemas .
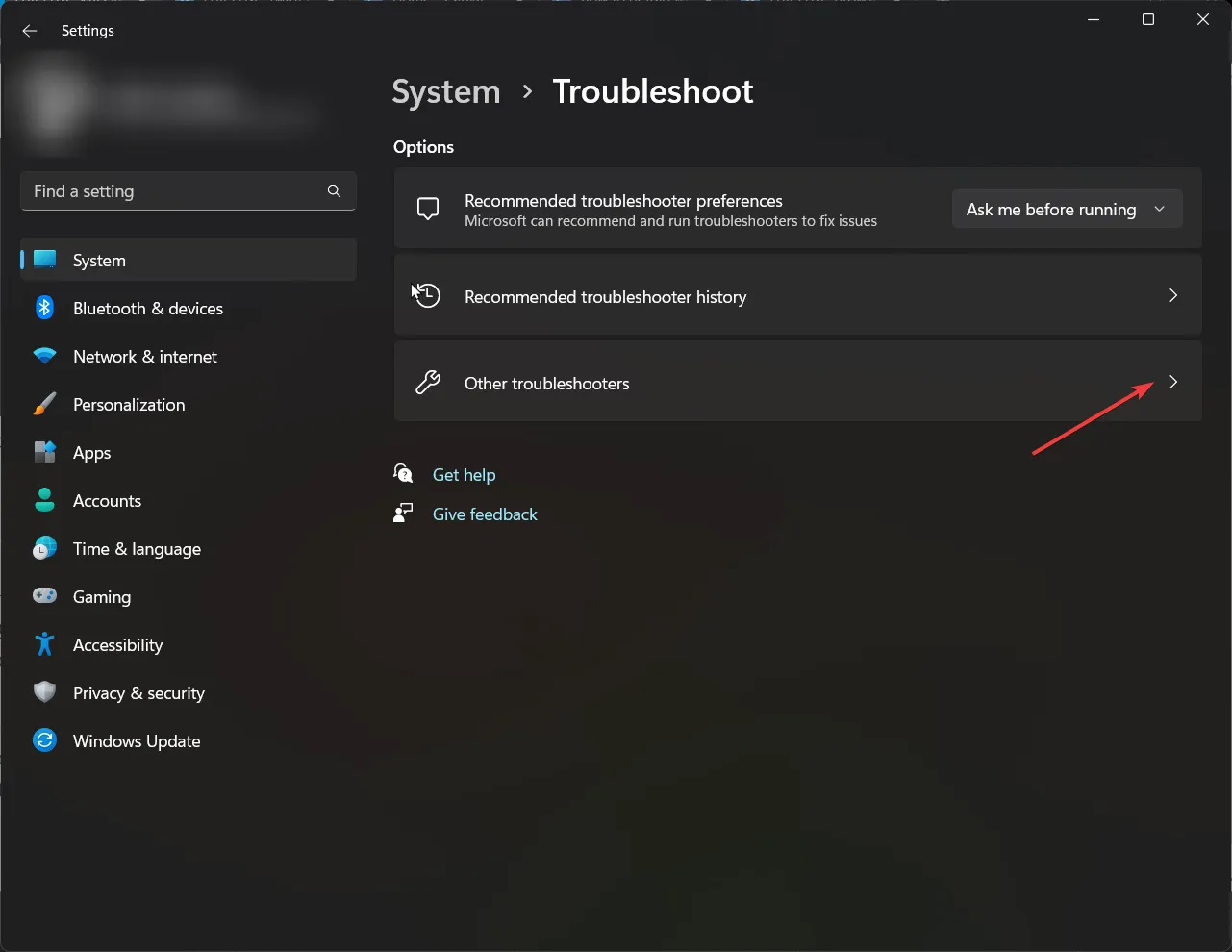
- Localize as conexões de Internet e clique em Executar .

- Siga as instruções na tela para concluir o processo.
2. Reinicie serviços críticos
- Pressione Windows + R para abrir Executar, digite services.msc no campo de texto e pressione Enter.
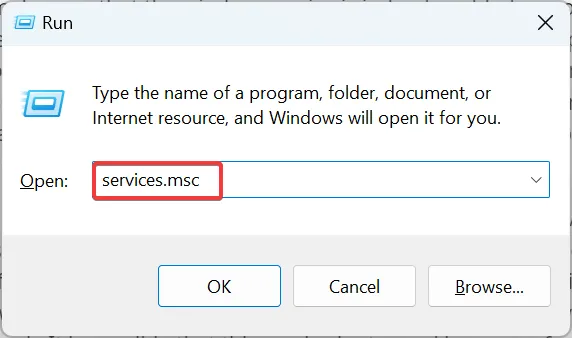
- Localize e clique duas vezes no serviço WLAN AutoConfig para iniciar suas Propriedades.
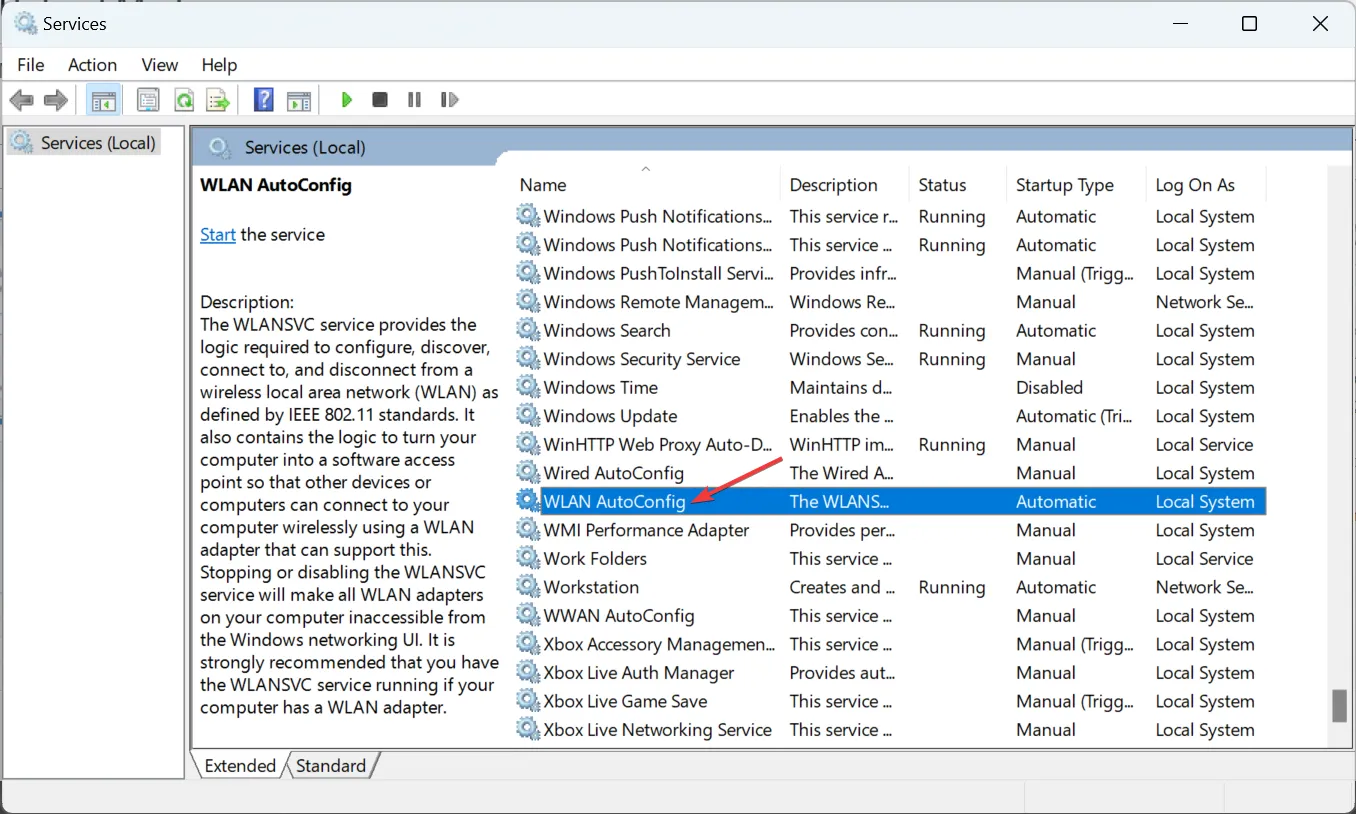
- Agora, escolha Automático como o Tipo de inicialização, clique no botão Iniciar se o serviço não estiver em execução e clique em OK para salvar as alterações.

- Depois de terminar, repita os mesmos passos, mas desta vez com o Windows Mobile Hotspot Service e veja se você obtém uma conexão consistente com o hotspot.
3. Ajuste as configurações de economia de energia
3.1 Configurações de hotspot
- Pressione a Windows tecla e clique em Configurações.
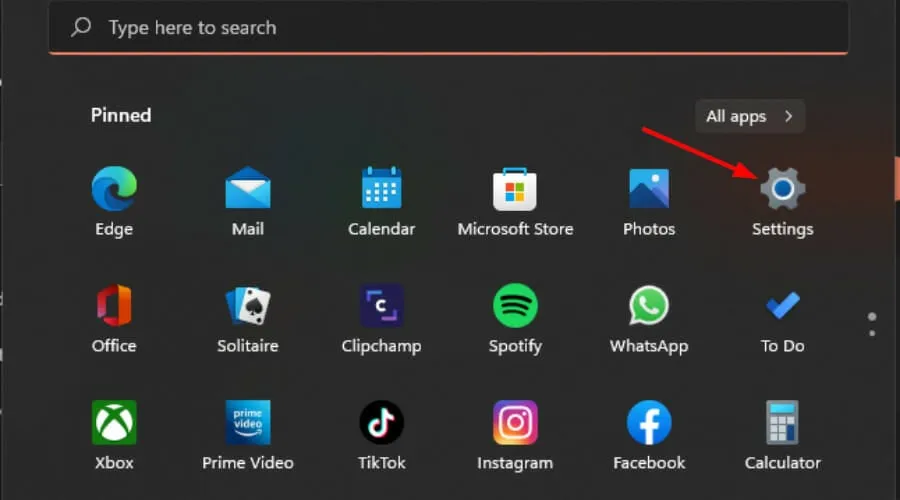
- Navegue até Rede e internet .
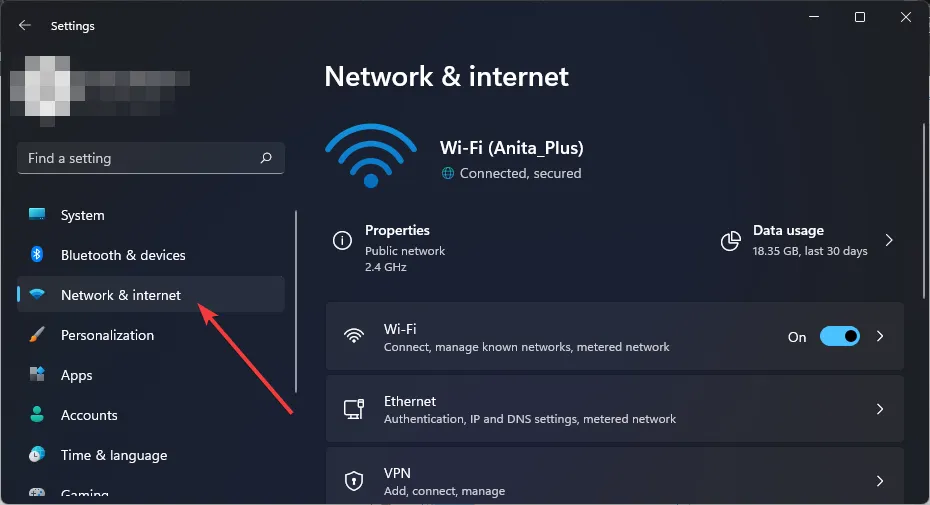
- Clique em Mobile Hotspot e certifique-se de que a opção Compartilhar minha conexão de Internet com outros dispositivos esteja habilitada.
- Em seguida, em Economia de energia , desative a opção Quando nenhum dispositivo estiver conectado, desligar automaticamente o ponto de acesso móvel.
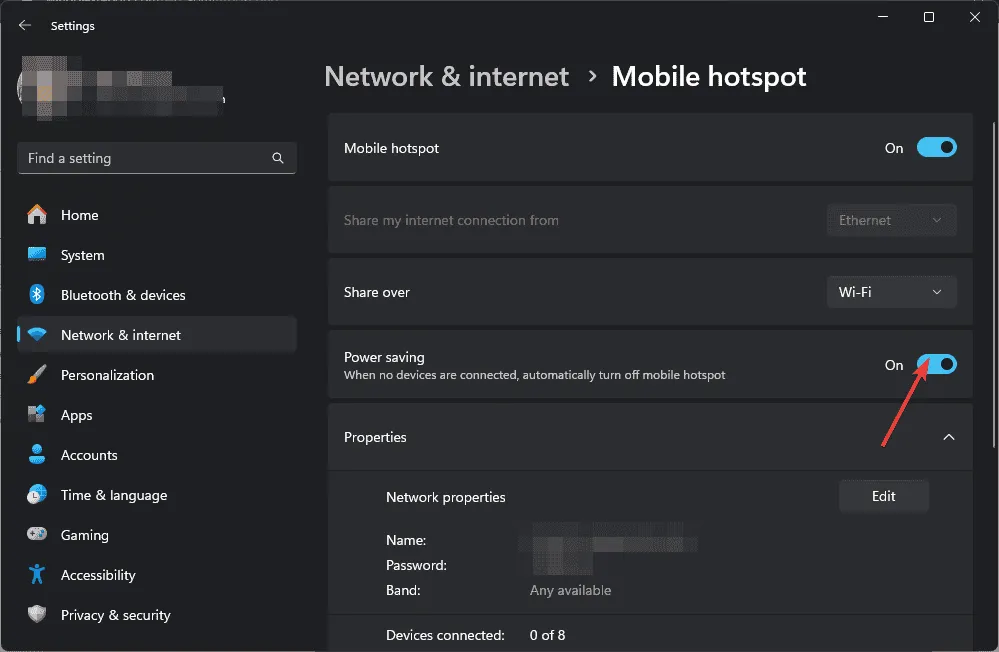
As configurações de economia de energia são feitas para conservar sua bateria para que você possa usar o dispositivo por mais tempo. No entanto, se você deixar o dispositivo ocioso por muito tempo, o hotspot Wi-Fi pode continuar desligando. Desligar esse recurso resolve os problemas de conexão intermitente.
Enquanto você ainda estiver nos modos de economia de energia, talvez você também queira ajustar as configurações de gerenciamento de energia do seu dispositivo. Se você configurou seu PC com Windows 11 para entrar no modo de suspensão ou hibernação após algum tempo, talvez seja necessário reajustar essas configurações.
3.2 Configurações do dispositivo
- Pressione os botões Win+ Ipara abrir Configurações .
- Selecione Sistema > Energia .
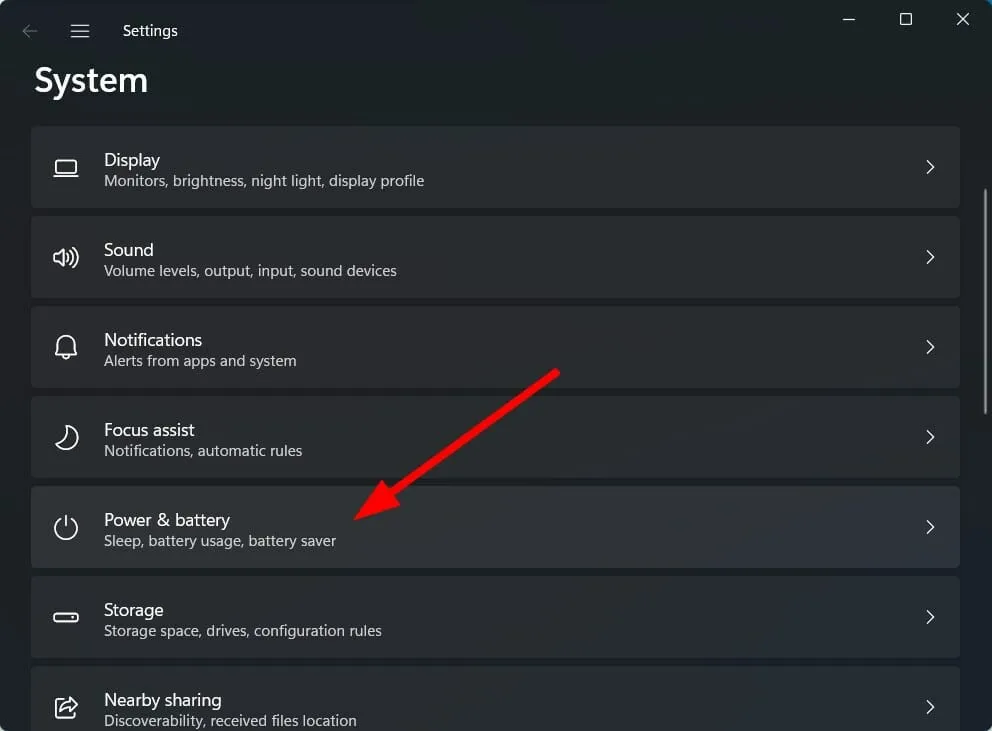
- Em Bateria, clique em Configuração de economia de bateria .
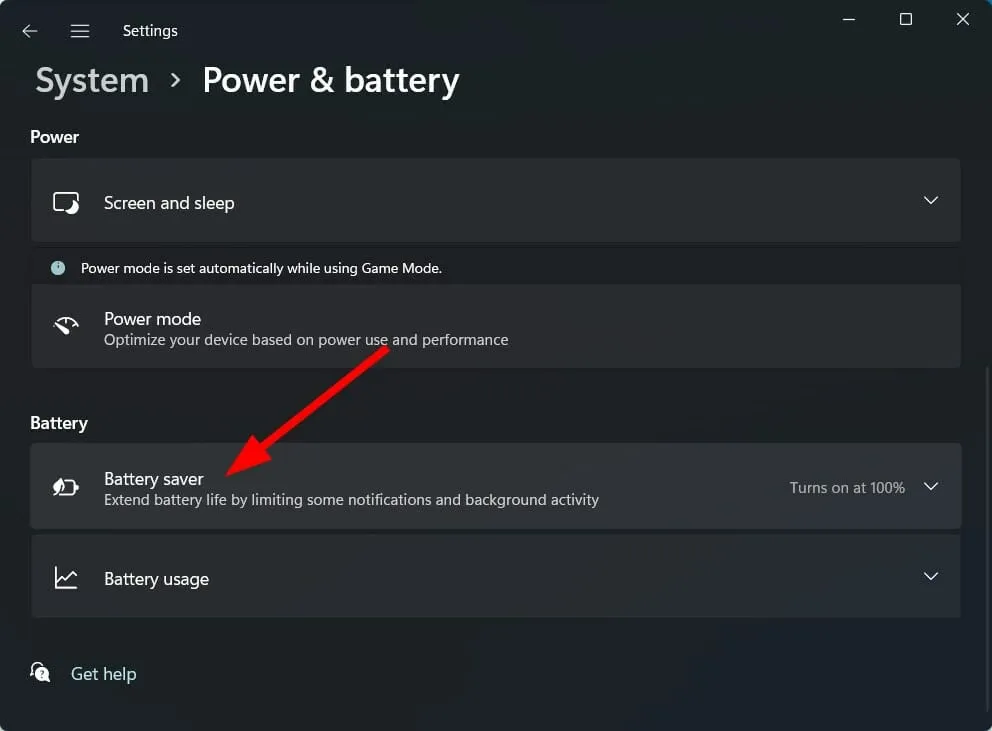
- Certifique-se de que o botão Ligar agora da configuração Economia de bateria esteja desativado.
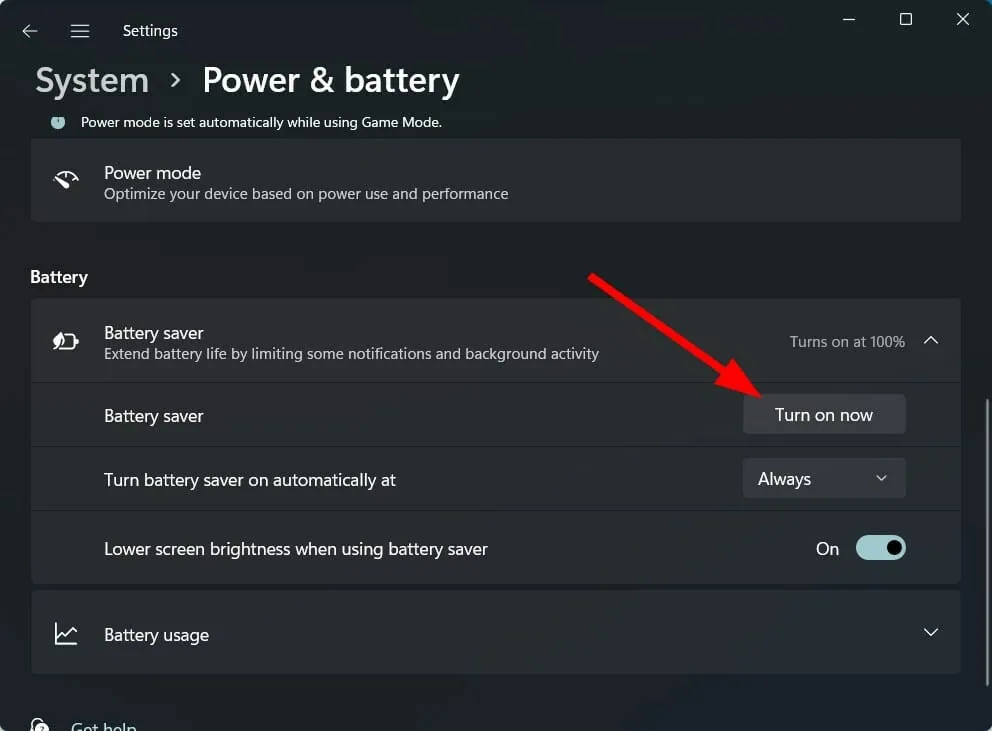
- Na opção Ativar economia de bateria automaticamente, selecione Nunca .
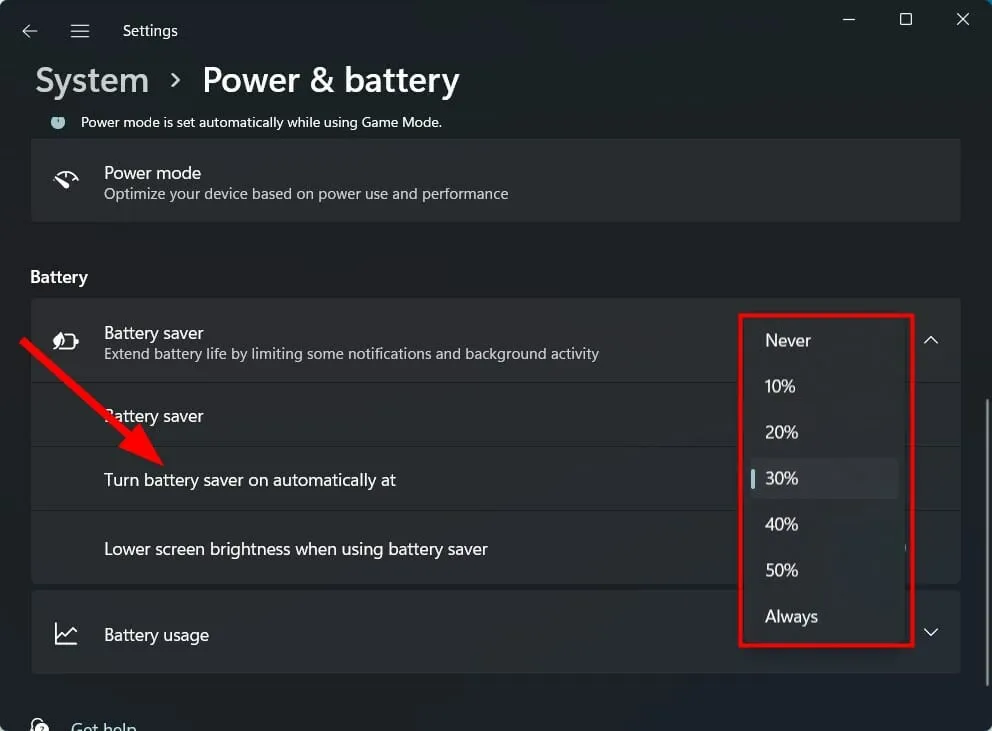
4. Desative seu antivírus temporariamente
- Clique no ícone do menu Iniciar , digite Segurança do Windows na barra de pesquisa e clique em Abrir .
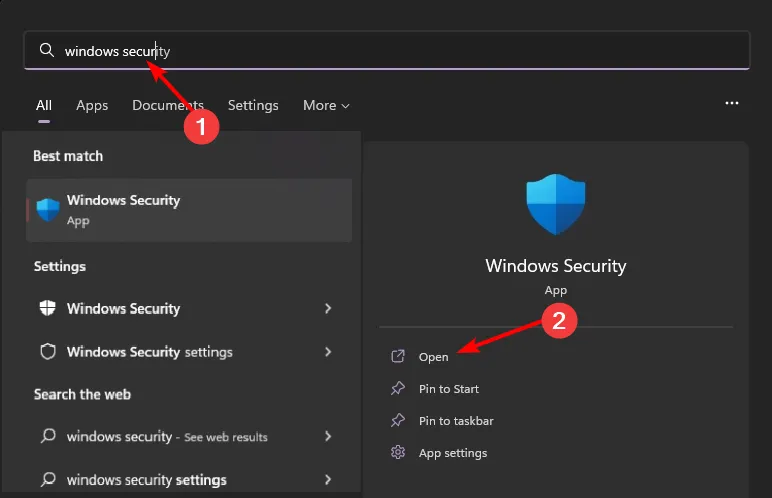
- Clique em Firewall e proteção de rede e selecione Rede pública .

- Localize o Microsoft Defender Firewall e desative o botão.

Alguns antivírus podem bloquear conexões porque eles destacaram a conexão do hotspot como um falso positivo. Se for o caso, você pode ter que ajustar suas exceções de firewall para que seu hotspot seja incluído na lista de permissões.
5. Altere as configurações de DNS
- Pressione a Windowstecla , digite Painel de Controle na barra de pesquisa e clique em Abrir.
- Selecione Rede e Internet > Central de Rede e Compartilhamento .
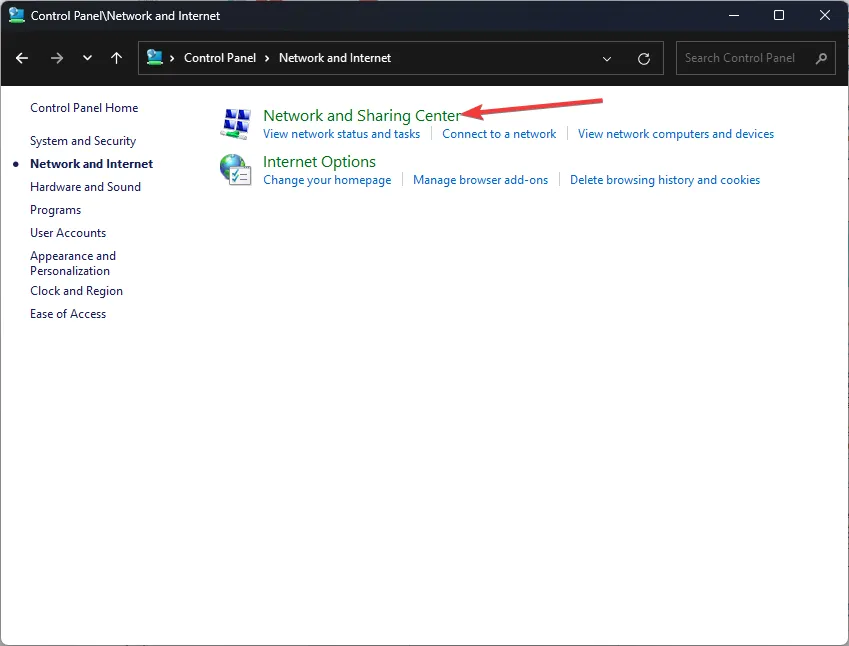
- Clique em Alterar configurações do adaptador.
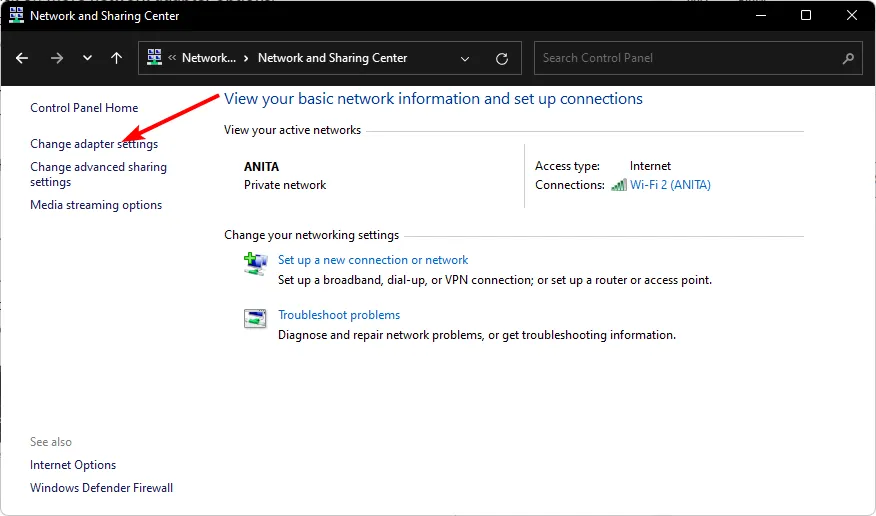
- Clique com o botão direito do mouse na sua conexão Wi-Fi e clique em Propriedades na lista de opções.
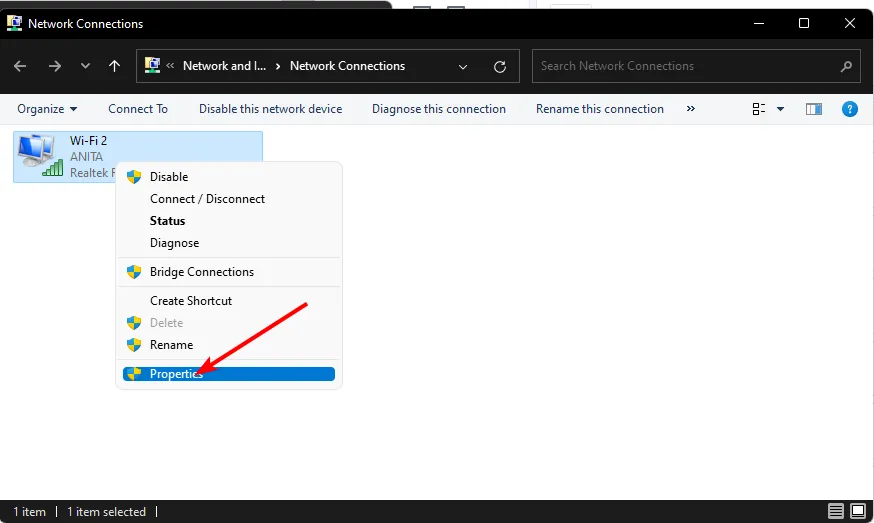
- Na janela Propriedades, selecione a opção Protocolo de Internet versão 4 (TCP/IPv4) ou Protocolo de Internet versão 6 (TCP/IPv6) , dependendo da configuração da sua placa de rede e clique em OK.
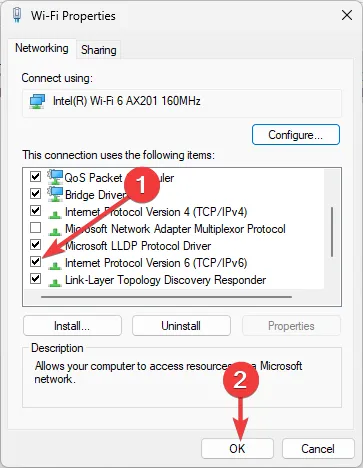
É possível que seus servidores DNS atuais não sejam confiáveis, causando, portanto, a queda frequente nas conexões. Mudar para um servidor mais rápido e estável pode ajudar a manter uma conexão consistente.
6. Atualize seus drivers de rede
- Pressione a Windows tecla, digite Gerenciador de Dispositivos na barra de pesquisa e clique em Abrir.
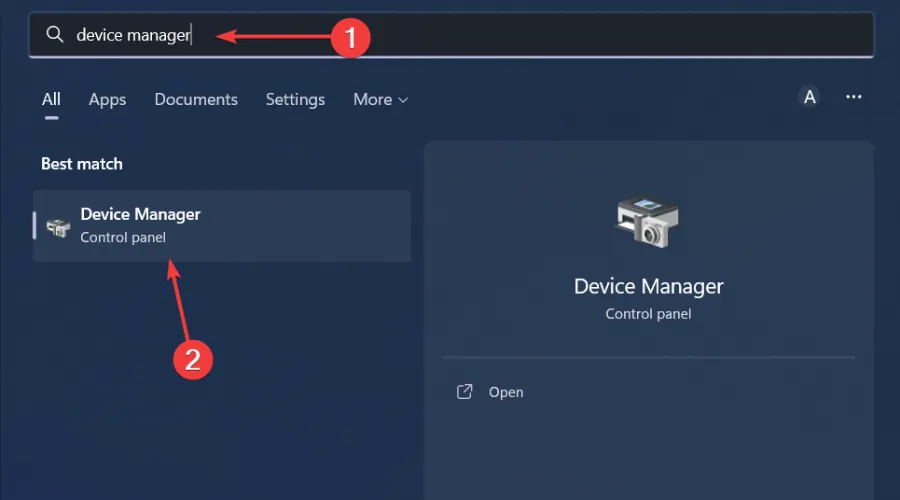
- Navegue até seu adaptador de rede , clique com o botão direito nele e selecione Atualizar driver.
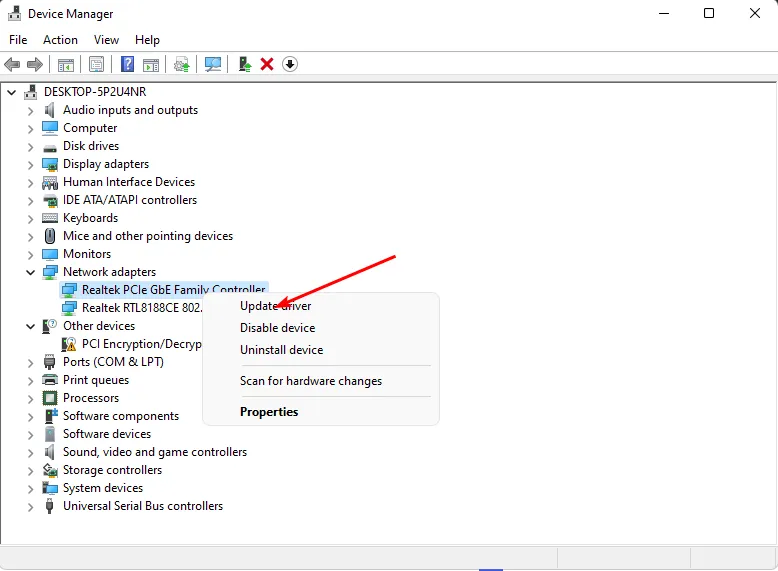
- Selecione Pesquisar automaticamente por drivers atualizados .
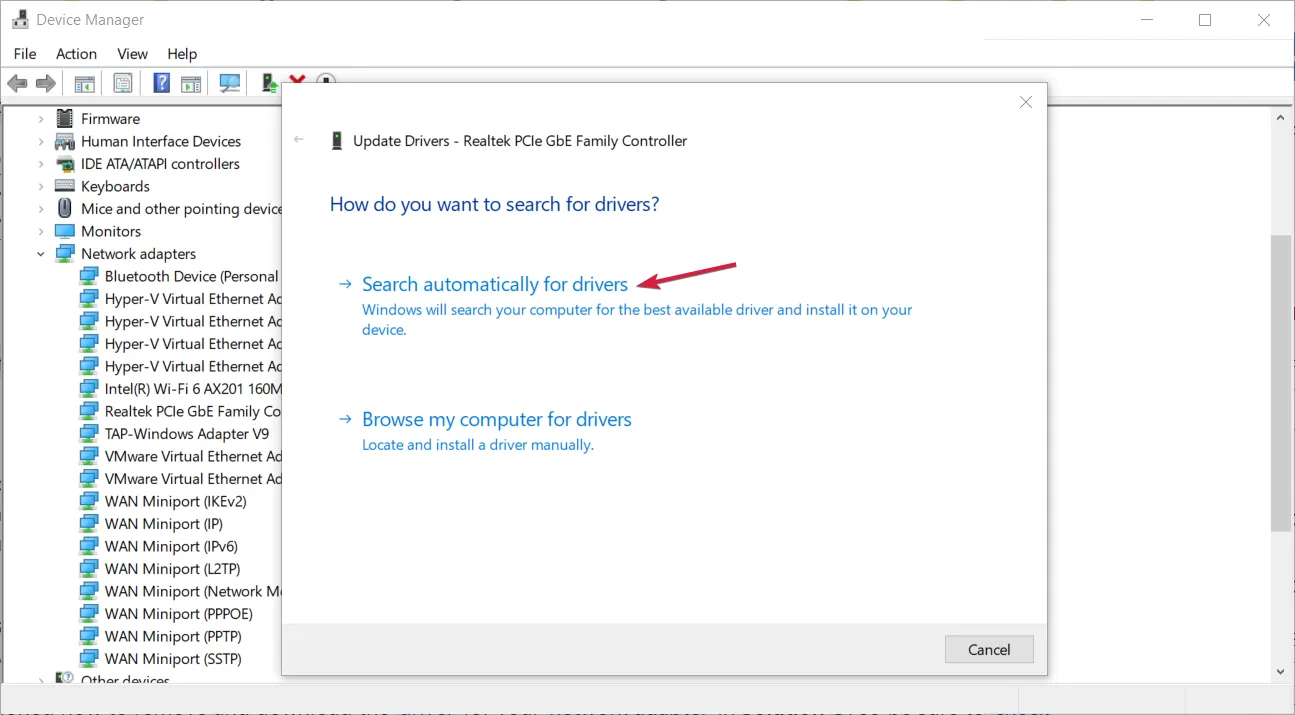
7. Reconfigure as configurações de segurança do seu hotspot
- Abra o aplicativo Configurações no seu celular e selecione a opção Conexões.
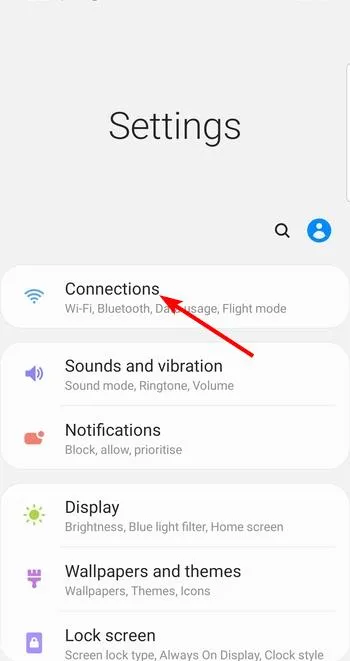
- Agora, escolha Hotspot móvel e tethering .
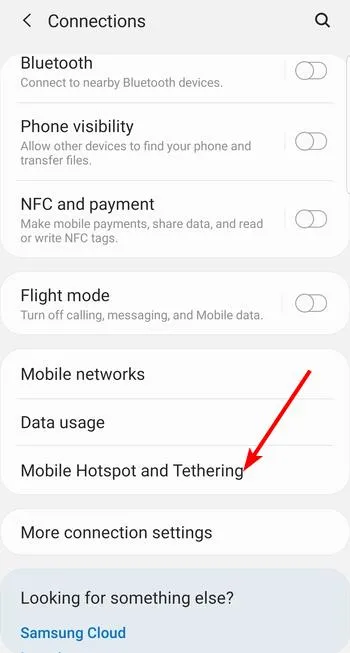
- Toque na opção Ponto de acesso móvel .
- Toque nos três pontos verticais no canto superior direito e selecione Configurar ponto de acesso móvel .
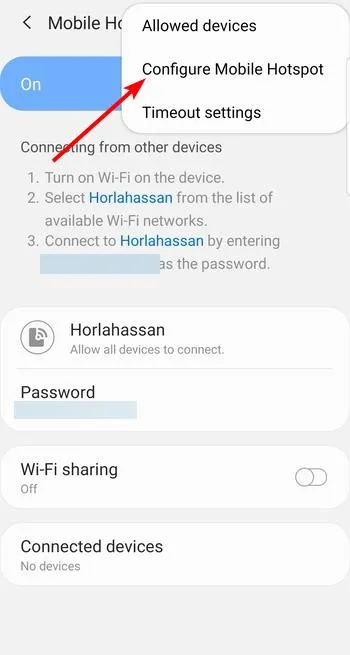
- Em seguida, toque no menu suspenso Segurança e selecione WPA2 .
- Por fim, toque na opção Salvar e tente conectar novamente.
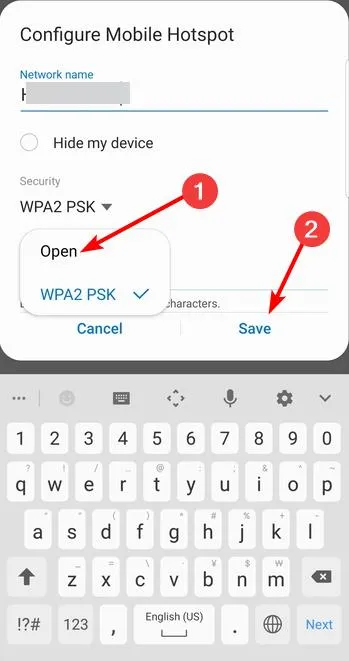
8. Reinicie sua rede
- Pressione a Windows tecla e clique em Configurações.
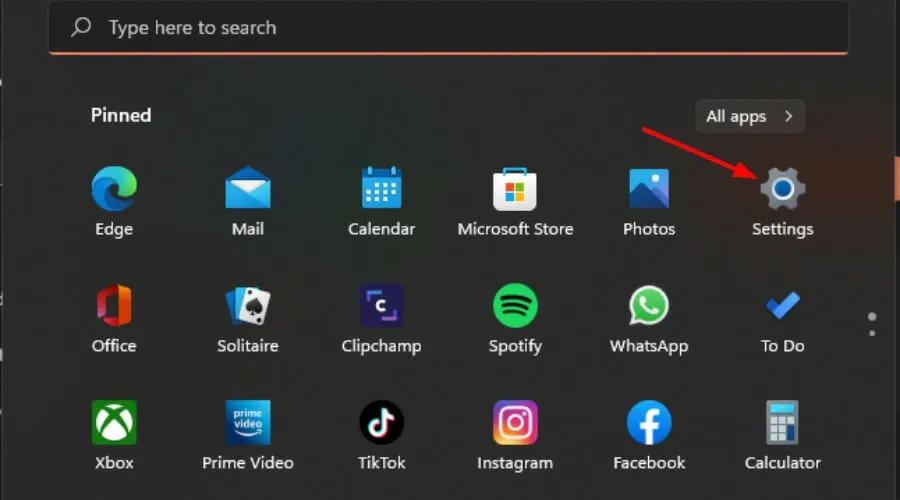
- Navegue até Rede e internet .
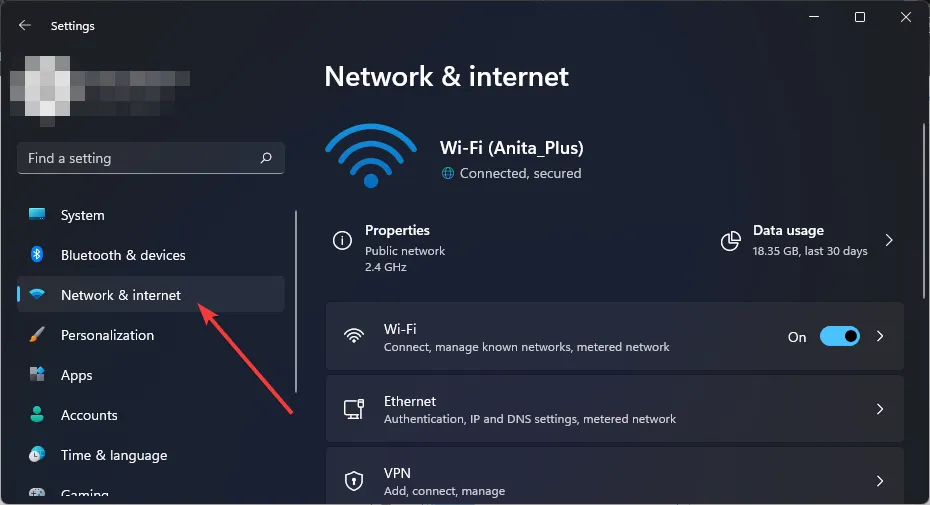
- Selecione Configurações de rede avançadas.
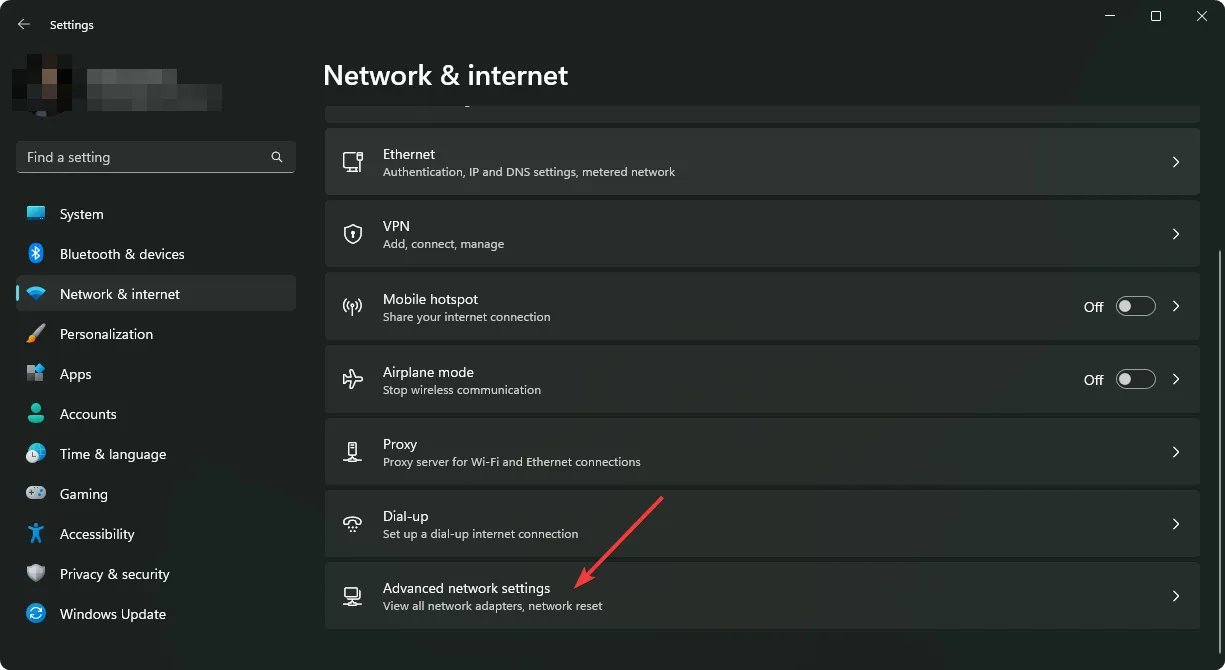
- Clique em Redefinir rede .
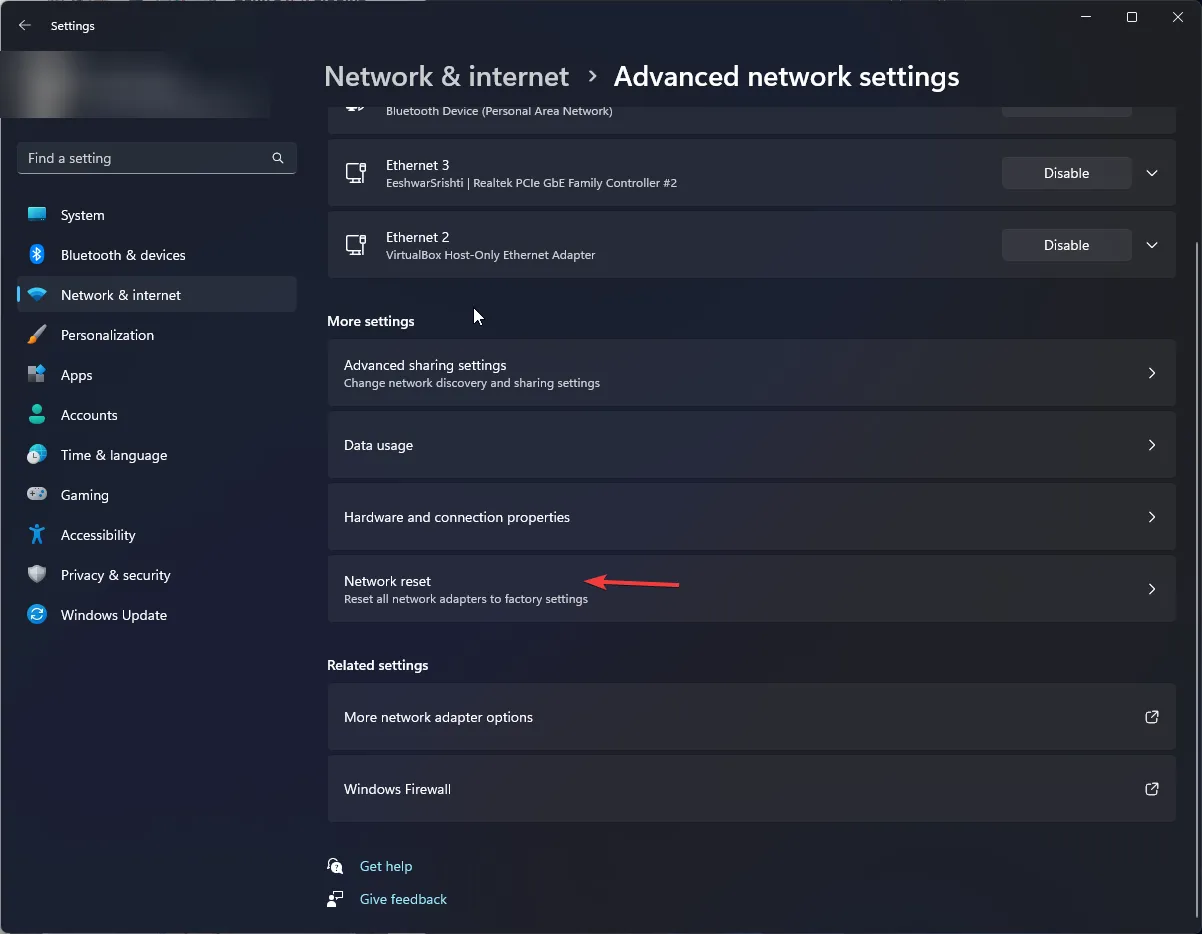
- Em seguida, clique no botão Redefinir agora.
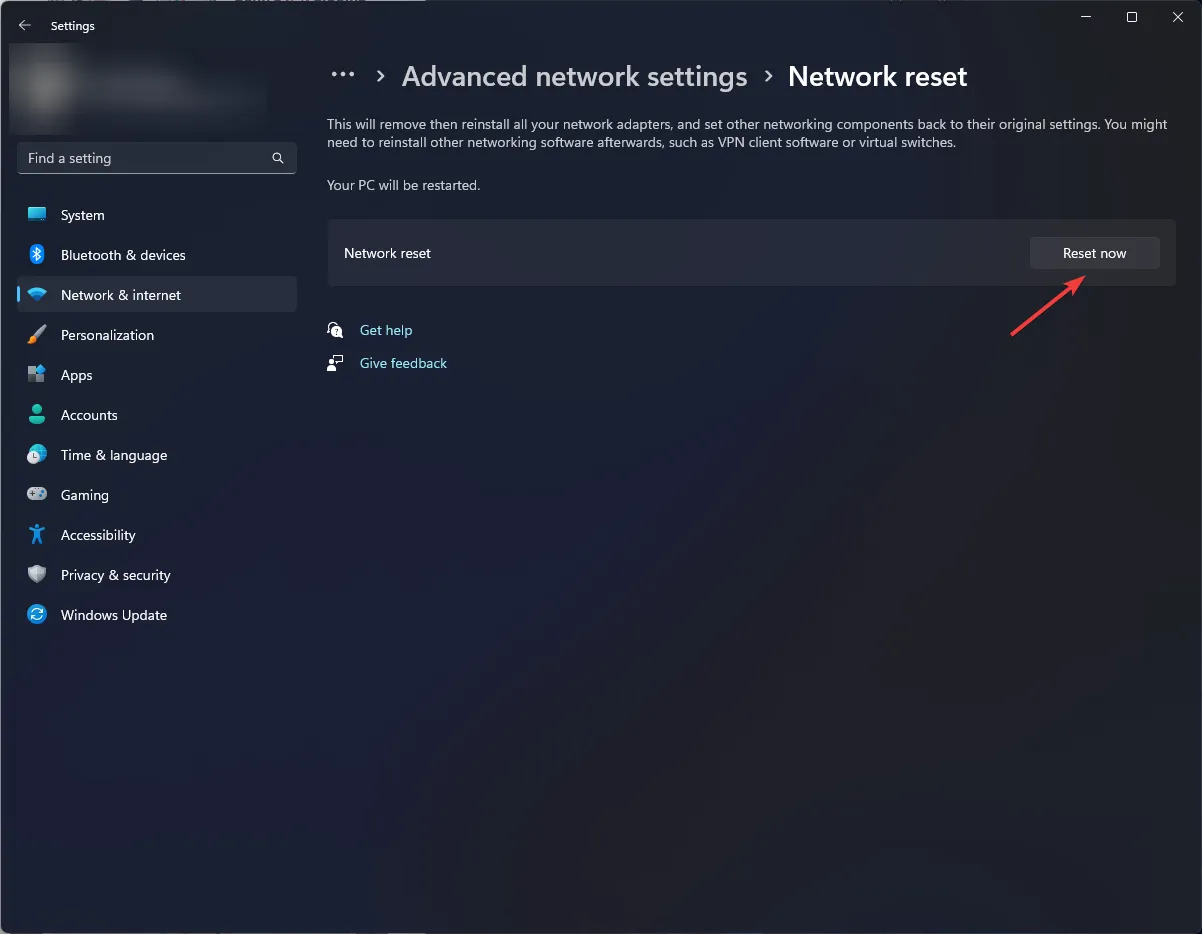
Os hotspots são complicados, então você precisa configurá-los corretamente na primeira vez para evitar tais problemas. E se você estiver tendo problemas para configurar seu hotspot, temos o artigo para aliviar suas frustrações. Lembre-se apenas de que, se seu hotspot parar de funcionar, você sempre pode redefini-lo para as configurações padrão.
Às vezes, pode ser um problema específico, pois seu laptop não está se conectando ao ponto de acesso, mas outros dispositivos não apresentam problemas. Portanto, teste também com outros dispositivos.
Isso nos leva ao final deste artigo, mas se você tiver alguma solução que acha que vale a pena mencionar, deixe-nos uma mensagem abaixo.
Deixe um comentário